Isso pode acontecer a qualquer momento. Você conecta um USB a uma das portas do seu Mac e ele não é reconhecido. Você tenta a outra porta e a mesma coisa acontece. O que está acontecendo? De repente, o As portas USB não estão funcionando no Mac.
Tudo bem se for apenas uma porta, mas você realmente se perguntaria por que as duas portas não estão reconhecendo seu USB. Para piorar, seu USB funciona em outras portas do computador. Você está certo de que há algo errado com as portas USB do seu Mac.
Então o que você deveria fazer? Para iniciantes, não se preocupe, pois este artigo mostra como resolver o problema de portas USB que não funcionam no Mac.
Conteúdo: Parte 1. A mágica de reiniciar o seu MacParte 2. Soluções para portas USB que não funcionam no MacParte 3. Conclusão
Parte 1. A mágica de reiniciar o seu Mac
Antes de abordarmos as várias opções de como resolver o problema das portas USB que não funcionam no Mac, vamos falar sobre a mágica de reiniciar o seu Mac.
Reiniciar o seu Mac pode fazer muitas maravilhas para o seu Mac. Se você estiver enfrentando um problema, como a porta USB, não estiver funcionando no seu Mac, tente reiniciar o seu Mac. Pelo que você sabe, ele só precisa reiniciar as portas USB funcionando.
Se o problema da porta USB não funcionar no Mac persistir, verifique o cabo. Você pode estar usando um que está desgastado ou danificado. Se essas duas soluções simples não derem certo, é hora de seguir em frente. Continue lendo para aprender sobre as várias opções necessárias para resolver o problema.

Parte 2. Soluções para portas USB que não funcionam no Mac
Aqui estão algumas soluções para você. Certifique-se de ler cada uma delas para não ter dificuldade em resolver o problema.
Opção 1. Desinstale aplicativos problemáticos com o PowerMyMac
Se suas portas USB não estiverem funcionando no seu Mac, pode ser que haja algumas aplicativos problemáticos que você precisa desinstalar O mais breve possível. Pense nisso. Pode ter havido alguns aplicativos que você baixou no passado.
Pelo que você sabe, esses aplicativos foram baixados de fontes duvidosas. Agora, eles são problemáticos. Pode ser que eles contenham malware, causando conflito com a funcionalidade das portas da USP.
A questão é: como você encontra esses aplicativos conflitantes e acaba se livrando deles? Bem, a maneira mais fácil de fazer isso é com o uso do iMyMac PowerMyMac. Se você deseja uma maneira inteligente de limpar o seu Mac, tente.
Tudo o que você precisa fazer é clicar em algumas guias e os aplicativos conflitantes desaparecerão. As etapas abaixo mostrarão como usar o PowerMyMac.
- Baixe o PowerMyMac
- Vá para o módulo de desinstalação de aplicativos
- Analisar e selecionar aplicativos
- Limpe o Mac
Continue lendo as etapas detalhadas listadas abaixo. Eles o ajudarão a entender como é fácil usar o PowerMyMac.
Etapa 1. Baixe o PowerMyMac
PowerMyMac é um programa confiável que você pode baixar de um site seguro chamado imymac. com. Assim que terminar de baixar o programa, certifique-se de iniciá-lo no seu Mac.
Etapa 2. Vá para o módulo de desinstalação de aplicativos
Selecione o módulo App Uninstaller no lado esquerdo da tela e, em seguida, um Botão SCAN aparecerá na tela principal. Clique nele para começar a verificar os aplicativos que você instalou no passado.

Etapa 3. Revise e selecione aplicativos
Assim que o PowerMyMac terminar de escanear, a lista de todos os seus aplicativos aparecerá na tela principal. Revise esses aplicativos e selecione aqueles que podem estar em conflito com a funcionalidade USB.

Etapa 4. Limpe o Mac
Agora que você escolheu os aplicativos, basta clicar no botão LIMPO botão na parte inferior da tela, os aplicativos problemáticos desaparecerão. Isso é muito mais fácil do que pesquisar todos os aplicativos que você instalou no passado e removê-los um por um.

Opção 2. Redefinir o System Management Controller do seu Mac
O System Management Controller ou SMC controla todas as funções de nível de carga no seu MacBook Pro. Quando ele é redefinido, ele corrige coisas no seu Mac, como ventiladores em alta velocidade, problemas de luz de fundo do teclado e o Mac não responde quando você pressiona o botão liga / desliga. As portas USB não estão respondendo e vários outros problemas.
Redefinir o SMC pode resolver o problema. Os passos abaixo mostram como fazê-lo.
Etapa 1. Desligue o seu Mac
A primeira coisa que você precisa fazer é desligar o seu Mac. Você pode fazer isso acessando o menu na parte superior e selecionando Desligar na lista suspensa. Você também pode pressionar o botão liga / desliga por 10 segundos se a opção Desligar não funcionar.
Etapa 2. Inicie o seu Mac
Mantenha pressionada a Shift botão, Control botão e Option botão tudo ao mesmo tempo. Mantenha pressionado o botão liga / desliga por 10 segundos e solte-o. Em seguida, mantenha o botão liga / desliga pressionado novamente para iniciar o seu Mac. Se o seu Mac tiver o chip de segurança T2, vá para Apple e selecione a opção Desligar.
Depois que o Mac desligar, mantenha pressionado o botão liga / desliga por 10 segundos e solte-o. Pressione o botão liga / desliga novamente para ligá-lo novamente. Se isso não funcionar, desligue o seu Mac novamente. Pressione e mantenha pressionada a tecla Shift direita e a tecla de opção esquerda. Mantenha-os pressionados por 7 segundos e mantenha pressionado o botão liga / desliga por sete segundos. Então deixe ir.
Etapa 3. Aguarde o logotipo do Mac aparecer na tela ou inicialize-se
Neste ponto, a tela do seu Mac está preta. Pressione o botão liga / desliga e deixe o logotipo do Mac aparecer. Depois de ver o logotipo do Mac, você redefiniu o SMC no seu Mac.
Lembre-se de que, para dispositivos Apple, como Mac Pro, iMac e Mac mini; você pode simplesmente desconectar o cabo de alimentação. Aguarde 15 ou 20 segundos e conecte-o. Aguarde mais 5 ou 10 segundos e ligue o sistema novamente.
Opção # 3. Redefinir NVRAM / PRAM
Também é uma boa idéia redefinir a NVRAM ou a PRAM, dependendo do que você possui no seu dispositivo Mac. Os Macs modernos têm um pouco de NVRAM - o NV significa não volátil. Ele armazena informações como o disco de inicialização selecionado, o volume do alto-falante, a resolução da tela e o fuso horário.
As etapas abaixo mostram como redefini-lo, caso você esteja tendo alguns problemas, como portas USB que não funcionam no Mac.
Etapa 1. Desligue o Mac
A primeira coisa que você deve fazer é desligar o seu Mac. Leve o cursor para o menu na parte superior, clique no log da Apple e escolha Desligar na lista suspensa.
Etapa 2. Ligue o Mac
Agora você pode ligar o seu Mac. Para fazer isso, pressione e mantenha pressionadas as seguintes teclas: Option, Command, P e R. Certifique-se de fazer isso imediatamente.
Etapa 3. Aguarde o som de inicialização
Agora, aguarde o som inicial. Então, quando você ouvir algum tipo de carrilhão, solte as teclas.
Opção # 4. Verifique algumas atualizações
Você atualiza seu Mac regularmente? Você pode estar ignorando as notificações de atualizações. Bem, está na hora de você procurar por algumas atualizações. Os passos abaixo mostrarão como.
Etapa 1. Vá para a App Store
A primeira coisa que você precisa fazer é acessar o logotipo da Apple no menu superior. Isso fica ao lado do Finder. Clique na Apple. Quando vir a App Store no menu suspenso, clique nela.
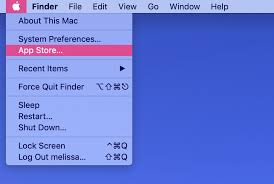
Etapa 2. Clique em Atualizações
Quando estiver na App Store, leve o cursor para o Atualizar guia e clique nela. Você verá isso no menu que fica na parte superior, na parte central da tela. É a última guia, logo após o Comprado aba.
Etapa 3. Verifique se há atualizações
Se houver atualizações disponíveis, você as verá listadas na tela. Depois de ver algumas atualizações disponíveis, não deixe de clicar em cada uma delas para iniciar o processo.
Parte 3. Conclusão
Não se preocupe se as portas da USP não estiverem funcionando no seu Mac. As soluções listadas acima podem ajudar a resolver o problema.
Você já teve algum problema com as portas USP no seu Mac? Como você foi capaz de resolvê-los? Sinta-se livre para compartilhar sua experiência com nossos leitores.




Vito2020-10-14 12:08:40
Quanto scritto vale anche se é apenas um delle due porte (USB-c em quanto se trata de um MacBook Air 2019) um não funcional? porque nel mio caso una delle due non funziona, mentre l'altra si