Nada é pior do que encontrar um problema com sua ferramenta favorita. Infelizmente, os problemas são inevitáveis e é apenas uma questão de tempo antes que você os enfrente. O mesmo vale para reprodutores de mídia como o VLC. Você terá problemas de vez em quando e tudo o que você pode fazer é corrigi-los.
No entanto, isso não é necessariamente verdade. Em vez de simplesmente corrigir o problema, você pode fazer com que ele não apareça novamente. E é isso que vamos fazer. Hoje, você aprenderá como corrigir um dos problemas mais comuns, VLC sem some certifique-se de que não ocorra novamente com o seu dispositivo.
Conteúdo: Parte 1. Por que o meu VLC Player não tem som?Parte 2. Como consertar o VLC sem som no Mac?Parte 3. Bônus: Como converter vídeos sem VLC?
Parte 1. Por que o meu VLC Player não tem som?
O problema “VLC sem som” é um dos mais problemas comuns dentro do VLC reprodutor de mídia. Isso ocorre sem aviso e às vezes pode resultar em inconvenientes.
Embora você possa ter suportado isso todo esse tempo, você sempre pode aprender uma ou duas coisas sobre esse problema para que possa evitar que aconteça novamente. Abaixo estão algumas das razões para o problema “VLC sem som”:
- Corrupção de arquivos.
Quando um arquivo está corrompido, pode haver muitos problemas, não apenas para reprodutores de mídia, mas também para outros programas. No entanto, se um vídeo for corrompido, você pode esperar que algumas coisas desapareçam, como o som. As corrupções de vídeo geralmente são o resultado de interrupções frequentes durante a transferência para outros dispositivos de armazenamento. Também pode ser o resultado de um ataque de vírus ou malware. De qualquer maneira, você pode evitar isso baixando software anti-vírus e sendo cuidadoso na próxima vez.
- Problemas de codec.
Codecs são o que comprime os dados em arquivos. Para vídeos, os codecs facilitam a transmissão de dados de áudio e vídeo; portanto, o que acontece se o codec encontrar um problema? Naturalmente, o vídeo sofrerá e, às vezes, isso pode levar ao desaparecimento do áudio, o que por sua vez levará ao problema “VLC sem som”. Você pode corrigir isso reinstalando o codec ou atualizando-o.
- Erros de configuração.
Na maioria das vezes, os problemas no VLC não são porque o reprodutor de mídia não está funcionando corretamente, mas sim, é culpa de quem o está usando. Mais precisamente, você pode ter alterado algumas configurações que não deveriam ser alteradas. É por isso que a primeira coisa que você deve fazer ao encontrar o erro “VLC sem som” é reverter todas as alterações feitas recentemente.
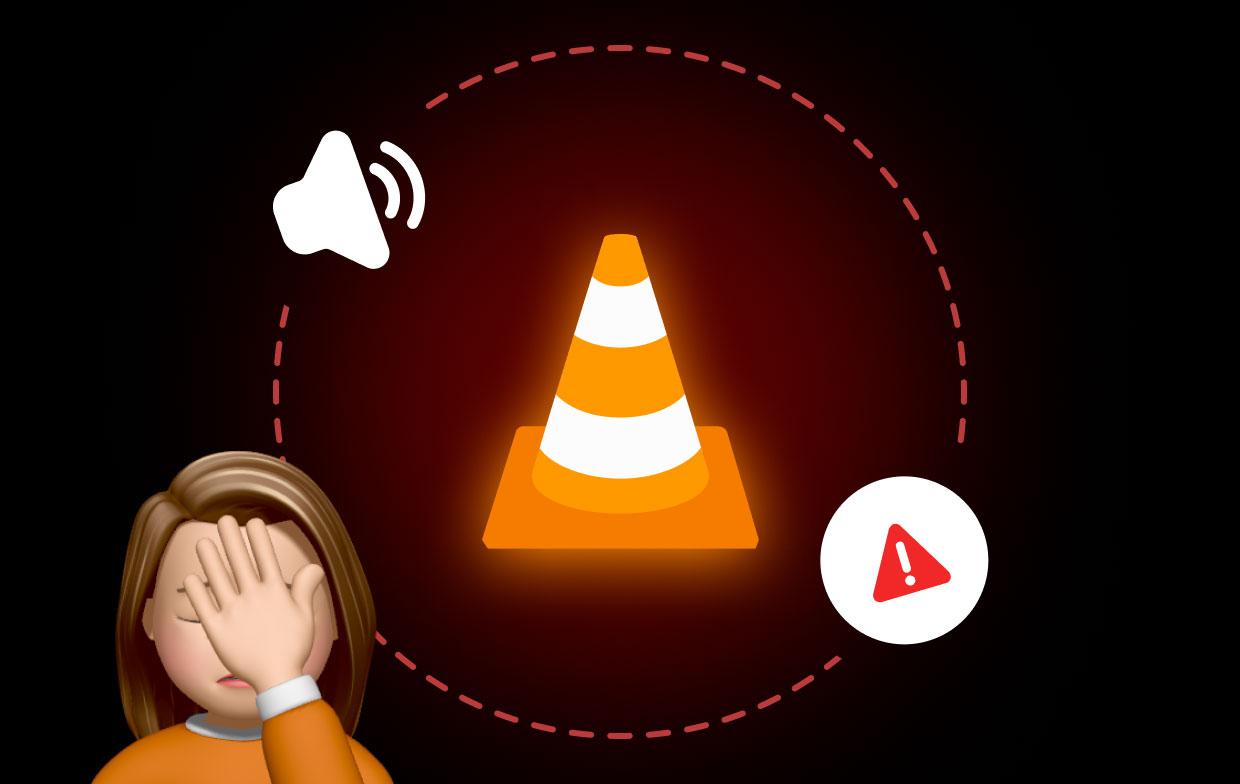
Parte 2. Como consertar o VLC sem som no Mac?
Agora que você sabe por que o “VLC sem som” está interrompendo seu fluxo de trabalho, vamos prosseguir com como você pode corrigir esse problema. Temos quatro sugestões para você:
Solução # 1. Ativar VLC
Obviamente, há uma chance de que o VLC não emita nenhum som porque não está silenciado. Portanto, para nossa primeira solução, você ativará o som do VLC, mas como pode fazer isso?
- Abra o VLC media player no seu computador.
- Clique em Áudio na barra de menu superior e selecione Mudo.
- Agora vá para Ferramentas e selecione Preferências.
- Vá para a guia Áudio e marque a caixa para a opção Ativar Áudio.
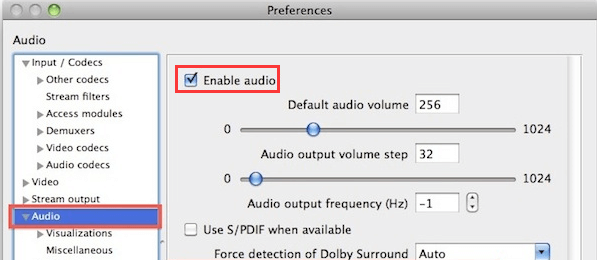
Embora possa ser simples, você também pode estar superestimando o problema, então é melhor usar soluções simples antes de ir para soluções complexas. Falando nisso, as próximas soluções ficarão mais difíceis a partir deste ponto.
Solução # 2. Fix Sound Device
Como dito anteriormente, o VLC pode não ser o problema. Pode ser o resultado dos codecs, do arquivo ou até mesmo do seu dispositivo de som. Portanto, a próxima solução envolve verificar seu dispositivo de som e certificar-se de que ele funciona corretamente. Você pode fazer isso com estas etapas:
- Abra o Painel de Controle em seu computador.
- Vá para a seção Hardware e Som.
- Agora nesta seção, clique na opção Som.
- Você verá uma nova janela com vários dispositivos. Basta selecionar todos os dispositivos e clicar com o botão direito neles e, em seguida, selecionar Ativar no menu resultante.
- Clique no botão Aplicar e em OK.
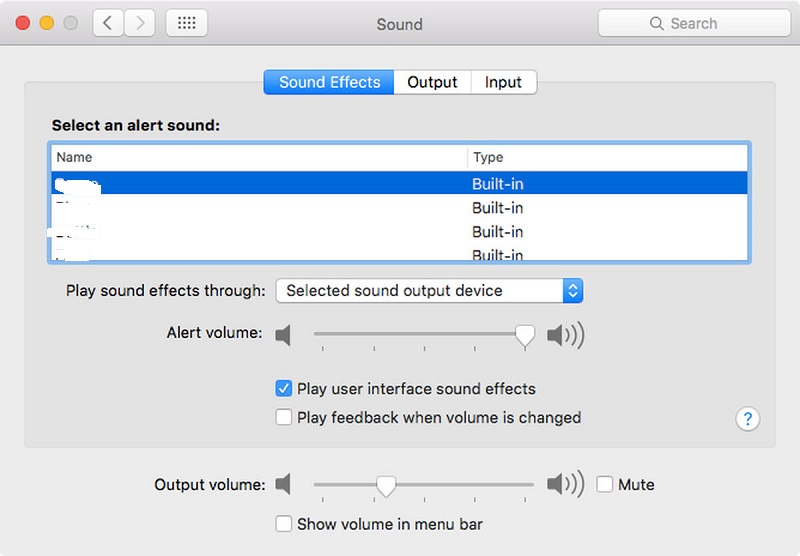
Solução # 3. Habilite a faixa de áudio
Você também deve verificar se a trilha de áudio está habilitada no momento. Isso ocorre principalmente porque muitas pessoas não sabem que a trilha de vídeo e áudio é separada pelo VLC em suas várias seções. Veja como você pode ativar a faixa de áudio:
- Clique na opção Áudio na barra de menu superior.
- Clique em Faixa de áudio e selecione Desativar.
- Execute as etapas 1 e 2 novamente e, desta vez, selecione a faixa que deseja ativar. Certifique-se de que esta configuração não esteja definida na opção Desativar.
Ao desabilitar e habilitar a trilha de áudio, você pode ter certeza de que não há problemas com o VLC.
Solução # 4. Atualizar VLC
Por último, você deve certificar-se de que o VLC está atualizado, pois a maioria das atualizações corrige bugs que podem ter algo a ver com o problema “VLC sem som”. Veja como você pode atualizar o VLC:
- Clique em Ajuda na barra de menu.
- Selecione Verificar atualizações ...
- Você receberá uma solicitação para baixar a atualização, se houver alguma. Basta selecionar Sim.
- Agora clique em Instalar se você receber outro prompt e selecione Sim novamente.
- Haverá duas opções, ou seja, Upgrade ou Advanced. Selecione Atualizar.
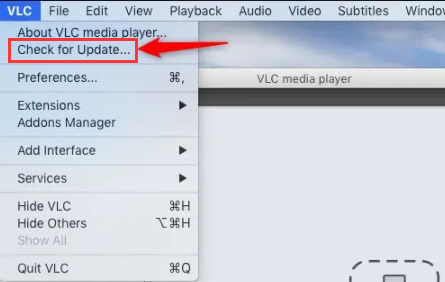
Tudo o que você precisa fazer agora é esperar até que o processo seja concluído.
Parte 3. Bônus: Como converter vídeos sem VLC?
Embora seja bom ser otimista, o problema pode não estar no VLC, mas no próprio vídeo. Talvez o formato não seja adequado para VLC ou talvez esteja desatualizado. De qualquer maneira, você pode consertá-lo com um conversor, e é por isso que sugiro usar Conversor de vídeo iMyMac. Veja por que você precisará deste conversor:
- Conversão de formato. Vídeo iMyMac O conversor pode converter arquivos de e para diferentes formatos, como M4V, MP4, MP3 e similares. Portanto, se você decidir que um formato não é adequado ao VLC, pode simplesmente alterar o formato para um de sua preferência.
- Tecnologia de aceleração. Você também pode converter vídeos usando o iMyMac rapidamente devido à sua tecnologia de aceleração de hardware, resultando em seis vezes a velocidade das ferramentas normais.
- Resoluções com suporte. Além dos formatos, o iMyMac também suporta a maioria das resoluções, desde resoluções baixas, como 480P, até resoluções altas, como 4K.
- Aprimoramento de vídeo. A melhor parte é que embora seja originalmente um conversor, ele também tem a capacidade de aprimorar seus vídeos e resolver problemas, tornando-o a ferramenta perfeita se você deseja corrigir o problema do “VLC sem som”.

Espero que essas soluções possam ajudá-lo a resolver o problema do “VLC sem som”. E se você quiser evitar todos os problemas com o VLC, então o iMyMac Video Converter será uma boa alternativa para você converter arquivos de vídeo / áudio ou mesmo editar.



