Seu Mac pode funcionar como um fedor e encontrar um problema quando você tenta carregar alguns sites. Por que alguns sites não carregam no Mac Safari e Chrome? O conjunto de causas associadas a esse cenário irritante varia muito. Felizmente, soluções de primeiros socorros e soluções completas podem remover o bug para carregar uma página da Web presa no Safari.
Dependendo do seu navegador, as etapas usadas como reparação variam. Por exemplo, você pode verificar seu armazenamento e libere mais espaço purgável para o seu Mac para acelerar os navegadores como Safari, Chrome ou Firefox. Se você se deparar com um site que não responde, este artigo aborda as etapas para mergulhar no problema e iniciar uma correção rápida. Às vezes, o Safari não carrega um site ou os componentes da página da Web são omitidos.
Conteúdo: Parte 1. Por que alguns sites não carregam páginas no Mac Safari? Conserto rápidoParte 2. Como faço para corrigir o problema do Chrome que não consegue abrir as páginas da WebParte 3. Outras dicas para corrigir sites que não carregam no MacParte 4. Resumo
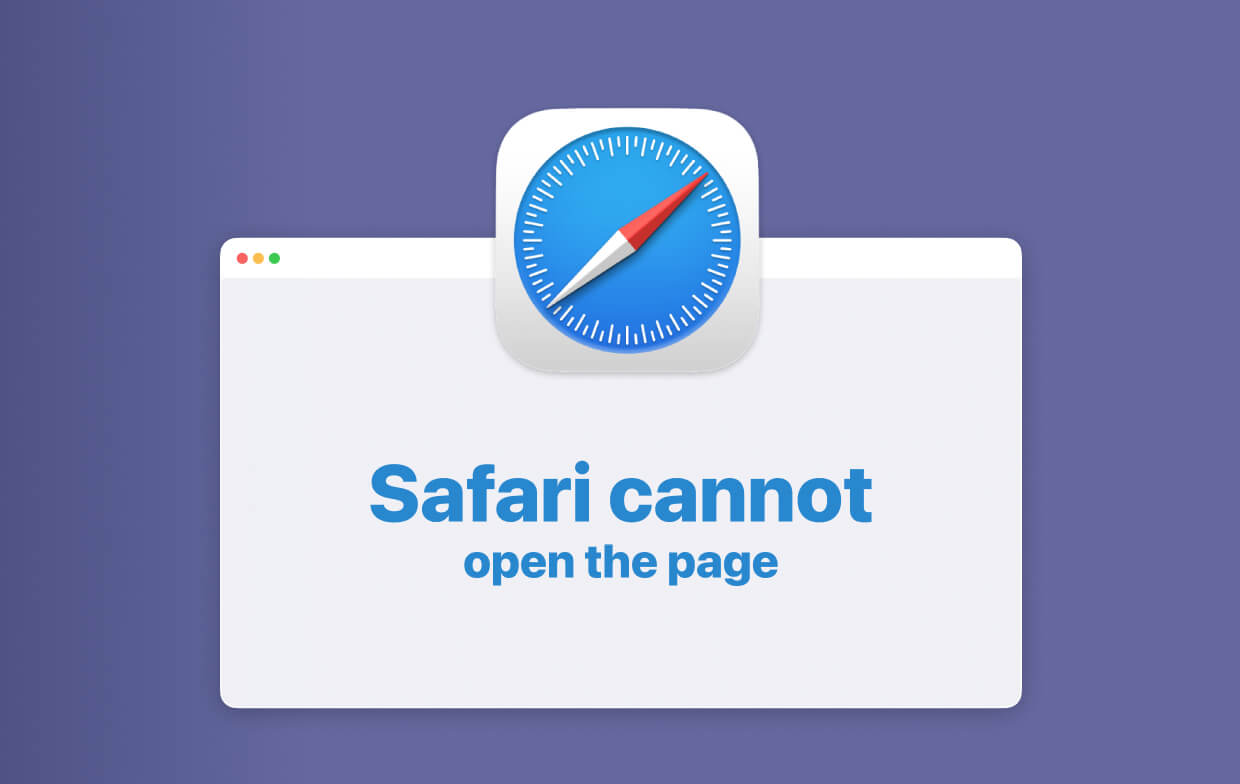
Parte 1. Por que alguns sites não carregam páginas no Mac Safari? Conserto rápido
1. Verifique se você tem o URL correto
A inserção incorreta do URL do site impede o carregamento do site. Você tem que usar https:// or www devidamente. Verifique também se a substância do URL é precisa. Um URL incorreto leva você ao destino errado ou gera uma notificação de erro.
Da mesma forma, verifique o Controle dos Pais ou a ferramenta de filtragem, pois as páginas ou seus elementos não serão carregados onde estiverem restritos.
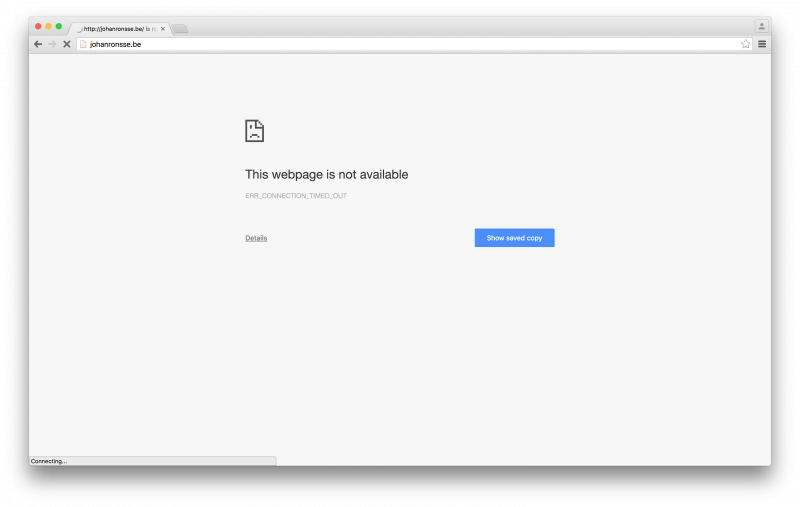
2. Examine as extensões do Safari
As extensões do Safari podem bloquear o conteúdo ou anúncios do site e impedir a exibição de alguns componentes da página. Você pode desativar as extensões e recarregar a página para descobrir o problema.
Selecionar Safari> Preferências, clique em Extensões, escolha uma opção e desmarque "Ativar extensão".
Repita esta etapa para todas as extensões instaladas e recarregue a página da web. Escolher Ver> Recarregar no Safari. Se a página carregar sem problemas, uma ou mais extensões impediram o carregamento do conteúdo. Reative uma extensão e, em seguida, reinicie a página para descobrir o culpado que bloqueia os componentes que você deseja visualizar.
3. Limpar cookies, caches e outros dados de navegadores
Por exemplo, se o Safari não carregar páginas de um site, você pode limpar os dados desse site para eliminar o bug. Siga estes passos para limpar cookies, cache e qualquer grão de dados coletados pelo Safari para um site específico.
- Selecione Safari> Preferências.
- Bata o Privacidade
- Clique em Detalhes
- Pesquise o domínio ou o nome do site.
- Nos resultados da pesquisa, toque no domínio que possui itens que você deseja remover.
- Escolha Eliminar.
- Quando terminar, pressione Concluído e feche a janela de preferências.
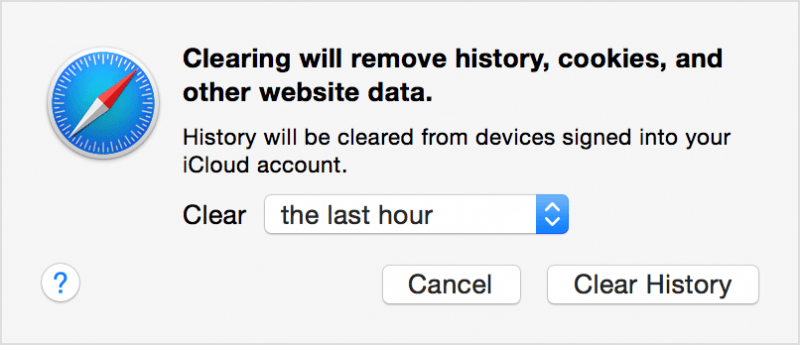
Para OS X Yosemite, limpe os dados recentes do site se o site parar de carregar repentinamente. Selecione Histórico> Limpar histórico e dados do site. Na planilha exibida, selecione o escopo dos dados que você deseja nuke no menu pop-up Clear. Clique Limpar Histórico.
Por fim, atualize a página ou carregue um site diferente para saber se a culpa é do servidor desse site. Você pode querer iniciar a página com outro navegador.
Ferramenta multifuncional automática para corrigir rapidamente o problema do navegador
Aqui, recomendamos uma ferramenta de limpeza do navegador Mac para você corrigir o problema "Sites não carregados" sem esforço. Esta ferramenta automática é iMyMac PowerMyMac, Que pode melhorar a experiência online do seu navegador e limpe todos os arquivos inúteis, cookies, caches e rastros do histórico de navegação para proteger e otimizar seu Mac.
Seu "Privacidade"E"Extensões" são benéficos. Você pode experimentar esta ferramenta gratuitamente para gerenciar as extensões ou limpar os caches de seus navegadores Mac como Safari, Chrome, Edge, Opera ou Firefox. Então você pode verificar se os sites ainda não carregam no seu Mac.

Parte 2. Como faço para corrigir o problema do Chrome que não consegue abrir as páginas da Web
1. Páginas da Web não estão carregando no Chrome?
Você recebeu uma mensagem personalizada do Chrome quando uma página falha ao carregar? Se você receber essa mensagem frustrante ou outros erros de carregamento, verifique sua conectividade com a Internet, atualize o Chrome, reinicie o Mac ou remova as extensões do Chrome.
Ainda preso na floresta? Você precisa redefinir ou reinstalar o Chrome.
2. O que fazer se a atualização do Chrome falhar
O Chrome falha ao atualizar em alguns Macs. Você pode tentar mais tarde e ter sucesso. Caso contrário, redefina ou reinstale-o completamente. Para ir para o manual:
- Abra o Chrome e vá para Configurações.
- Navegue até o pé e clique em Configurações avançadas.
- Navegue até o pé e pressione Repor definições.
- Examine o pop-up e redefina.
- Reabra o Chrome e reinstale a atualização.

3. Ajuste as configurações do Chrome para resolver problemas do Google
Suas páginas agora devem ser lançadas como um morcego do inferno. No entanto, para evitar a recorrência desse problema, você pode implementar hacks nas configurações do Chrome para melhorar o desempenho do carregamento da página.
Ativar pré-busca
Deseja carregar páginas da Web como um raio? Dirigir a Configurações> Configurações avançadas> Privacidade e ativar a pré-busca. Isso arquivará os recursos em seu sistema para carregar automaticamente quando você visitar uma página novamente.
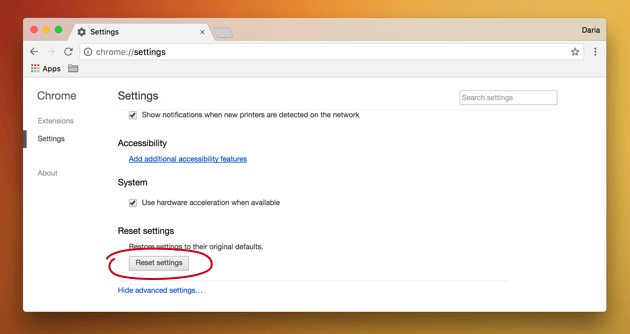
4. Invoque recursos experimentais
Sob o capô, o Chrome inclui recursos ocultos em incubação. Para acessar esses recursos, digite chrome :/ / flags no campo de endereço e pressione Enter.
- Desfrute de uma navegação mais sedosa, pesquisando a opção de ativar a rolagem suave e ativá-la.
- Encontre o número de threads de varredura e ajuste de "padrão" para "4" para acelerar o carregamento da imagem.
- Ative os recursos Experimental Canvas para acelerar o tempo de upload.
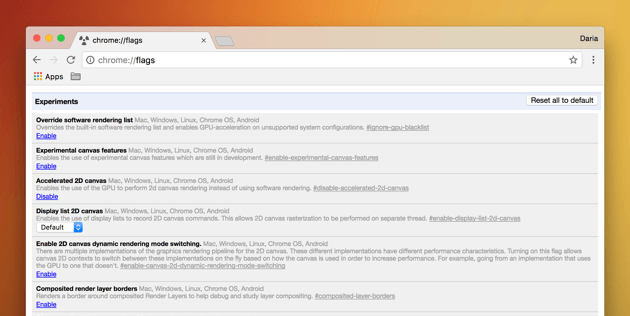
5. Use atalhos no navegador Chrome
Alguns atalhos são úteis para os proprietários de Mac digitarem o caminho rápido para economizar segundos preciosos. Use a tecla Command, por exemplo, cmd + r para recarregar ou cmd + t para uma nova guia. Você pode encontrar uma lista detalhada de comandos na página oficial de suporte do Google.
Parte 3. Outras dicas para corrigir sites que não carregam no Mac
1. Teste e acelere seu dispositivo Mac
Os Macs simbolizam bolsos profundos e substituir um antigo custa muito dinheiro se você não tiver muito dinheiro disponível. Um Mac abarrotado pode ser ressuscitado liberando espaço.
Recomendamos o uso da ferramenta PowerMyMac, pois ela procura e limpa arquivos redundantes ou incompatíveis em seu sistema. Então, instale esta ferramenta múltipla para aprimorar o seu Mac.

2. Desligue os bloqueadores de anúncios
Alguns usuários observaram que um site pode falhar ao carregar até você desativar sua opção de interrupção do anúncio. Tente desativar bloqueadores de anúncios ou complementos de navegador que bloqueiam a página da Web à medida que ela é carregada e recarregada.
3. Desative o software de segurança
Ferramentas de segurança ou firewalls inibem o acesso a sites que eles consideram maliciosos. Arenques vermelhos enganam o software para bloquear o acesso inadvertidamente. Se você confia em um site sinalizado, pode tentar desativar o software de segurança e recarregar a página.
Parte 4. Resumo
Se um site não puder ser carregado, você não poderá descobrir a causa raiz até examinar o problema e seu contexto em detalhes. Por exemplo, interpretar incorretamente as configurações de proxy ou firewall pode desperdiçar seu tempo ao tentar soluções ineficazes e demoradas.
No início, tente as abordagens mais simples, como recarregar. Isso poderia salvar seus esforços em um instante. Permita que seu Mac verifique as atualizações automaticamente para evitar problemas semelhantes no futuro. Use o PowerMyMac para diagnosticar a integridade de sua máquina e otimizá-la para obter o máximo desempenho.
Obrigado pela leitura e boa sorte com sua correção.



