É possível jogar no seu Mac. Você pode usar o teclado e o mouse, mas, para uma sensação melhor, sempre pode usar um controlador de jogo como o Controlador Xbox 360 Mac.
Portanto, se você ainda estiver com um, não jogue ou entregue. Você ainda pode usá-lo no seu Mac. Seu Xbox 360 definitivamente será útil quando você quiser jogar jogos antigos usando sua máquina Mac.
Este artigo mostra como você pode usar o controle Xbox 360 no seu Mac.
Conteúdo: Parte 1. Limpe o seu Mac antes de usar o Xbox 360 Parte 2. Como usar o Xbox 360 no seu MacParte 3. Conclusão
Parte 1. Limpe o seu Mac antes de usar o Xbox 360
Você pode fazer muitas coisas no seu Mac. Jogar jogos nele é um deles. Novamente, não é a máquina mais ideal em que você pode jogar, mas funciona. Só não faça disso uma coisa normal no seu Mac. Você pode fazer coisas mais produtivas no seu Mac.
Há uma coisa que você precisa fazer antes de usar o Xbox 360 no seu Mac. Você precisa limpar o seu Mac primeiro. Sim, você precisa organizar o seu Mac antes de começar a instalar um controlador de jogo como o do Xbox 360.

A instalação de um controlador Xbox 360 no seu Mac ocupará um espaço precioso. Para manter seu Mac funcionando sem problemas, você precisa ter espaço suficiente para o software Xbox 360. Dessa forma, ele também pode funcionar sem problemas no seu Mac.
Você precisa mantenha seu Mac sempre limpo. Embora isso pareça algo tedioso de se fazer o tempo todo, o iMyMac PowerMyMac torna muito fácil para você. Veja, o PowerMyMac foi projetado para localizar os arquivos e aplicativos desnecessários e não utilizados em seu Mac.
O que isso significa para você é que você não precisa verificar todas as pastas em Preferências do sistema. PowerMyMac faz isso por você. Você apenas tem que escolher os arquivos que deseja limpar. Dessa forma, sempre há espaço suficiente para um programa.
Como limpar o seu Mac?
Portanto, se quiser usar o controlador do Xbox 360 no Mac, você tem a garantia de que tanto o Mac quanto o controlador funcionarão bem juntos. Dê uma olhada nas etapas abaixo para ver como você pode limpar seu Mac com o PowerMyMac.
- Baixe o PowerMyMac, instale e inicie o programa no seu Mac.
- Você verá uma lista de módulos no lado esquerdo da tela. Se você quiser verificar os arquivos inúteis que se acumularam no sistema, basta clicar em Limpador de lixo eletrônico.
- Clique no botão SCAN para verificar arquivos indesejados.
- Revise os arquivos e selecione os que deseja limpar.
- Clique no botão LIMPAR para limpar os arquivos indesejados.

Depois de limpar os arquivos inúteis do sistema, você pode clicar em outro módulo para limpar outros arquivos e aplicativos. É tão fácil limpar o seu Mac com o PowerMyMac.
Parte 2. Como usar o Xbox 360 no seu Mac
A segunda parte mostrará finalmente como você pode instalar o controle Xbox 360 no seu Mac. Confira as etapas abaixo para esse método.
Etapa 1. Baixar Driver
Infelizmente, não há um driver interno para controladores Xbox no seu Mac. Você precisaria encontrar e baixar um que seja seguro para o seu Mac. É melhor que você baixe de Github.com. Role a página para ver mais drivers e escolha um. Baixar e instalar. Você teria que reiniciar o seu Mac depois de instalar um driver.
Etapa 2. Vá para Preferências do Sistema
Depois de reiniciar, vá para Preferências do sistema. Você pode fazer isso clicando no logotipo da Apple no menu superior ou no ícone Preferências do sistema no Dock.
Etapa 3. Clique no Xbox 360 Controller
Uma vez dentro das Preferências do Sistema, você poderá ver os Controladores do Xbox 360. Clique nisso.
Etapa 4. Resolver nenhum dispositivo encontrado
Depois de clicar nos Controladores do Xbox 360, você notará na próxima janela que ele diz Nenhum dispositivo encontrado. Nesse ponto, pegue o conector USB que fica na parte traseira do seu controle Xbox. Conecte-o e seu controle Xbox vibrará e acenderá. A mensagem NENHUM dispositivo encontrado foi alterado. Vai dizer isso é uma conexão com fio ao invés.
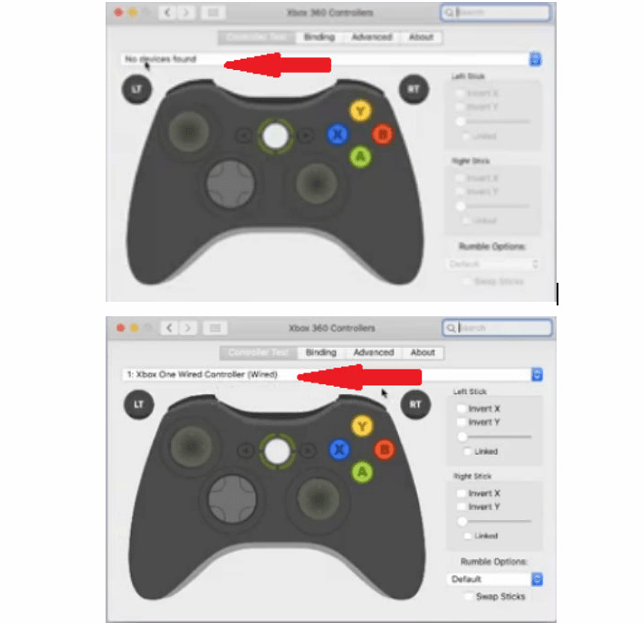
Etapa 5. Iniciar o mapeamento
Tudo deve ficar bem. Ele já deve estar mapeado e pronto para ser usado. Mas se você ainda precisar vinculá-lo, basta clicar no Iniciar mapeamento botão que você vê na parte inferior da tela.
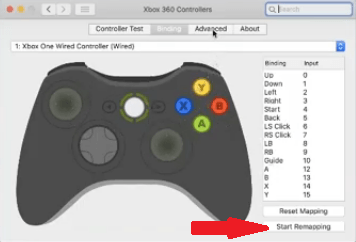
Se você tiver algum problema com o controlador, como se ele não estivesse reagindo da maneira que deveria, basta clicar no Avançado botão que você vê no topo. Em seguida, desça até a parte onde diz Finja ser um Xbox 360 Controller. Clique na caixa ao lado para desligá-lo e, em seguida, clique nele novamente para ligá-lo novamente. Isso deve resolver qualquer problema.
Parte 3. Conclusão
Aí está. Agora você pode jogar alguns jogos no seu Mac. Limpando-o com o iMyMac PowerMyMac, você tem certeza de que o controle do Xbox 360 e o Mac funcionarão sem problemas. Você poderá desfrutar de seus jogos sem problemas.
Lembre-se de que também existem ferramentas e aplicativos dos quais você pode se beneficiar. Eles também podem ajudar a jogar alguns jogos no seu Mac. Um bom exemplo disso é o Joystick Mapper. Você pode obtê-lo na Apple Store. Como qualquer outra coisa, você teria que instalá-lo em seu Mac. Portanto, você realmente precisa manter seu Mac limpo o tempo todo com o PowerMyMac.
Você já tentou usar o controle Xbox 360 no seu Mac? Você encontrou algum problema ao instalá-lo no seu Mac? Se sim, como você conseguiu resolver o problema? Sinta-se livre para compartilhar algumas de suas dicas e truques com nossos leitores.




James McCord2023-05-25 08:47:47
isso não funciona mais após a atualização do Mojave!