Você costuma se reunir com seu chefe ou colegas usando o app Zoom? Você já se perguntou em fazer um registro de zoom para poder repetir as coisas que falou durante a reunião? Pois bem, este artigo é para você. Como vamos mostrar como você pode fazer um registro de zoom sempre que estiver em uma reunião muito importante ou conversando com alguém sobre algo importante usando zoom.
Hoje em dia, muitas pessoas usam o app Zoom. Porque durante este tempo, é muito mais fácil para todos conversar com outras pessoas online, especialmente neste momento de situação. O zoom também é usado por muitos alunos hoje em dia para suas aulas online. E por causa disso, vamos mostrar neste post um truque que você pode usar sempre que estiver usando o Zoom. E isso fazendo um registro de zoom.
Ao fazer um registro de Zoom, você poderá, é claro, salvar a aula do gravador ou reunião em seu dispositivo - esteja você usando um dispositivo Android, iOS, Mac ou computador Windows. E com isso, você será capaz de recapitular as coisas que você falou durante as reuniões ou aulas do Zoom que você fez.
Guia do ArtigoParte 1. Como faço para gravar uma reunião do Zoom sem permissão?Parte 2. Qual é o melhor gravador de zoom?Parte 3. Como converter o vídeo gravado para outro formato?Parte 4. Conclusão
Parte 1. Como faço para gravar uma reunião do Zoom sem permissão?
Como mencionamos anteriormente, você pode realmente fazer um registro do Zoom toda vez que estiver em uma reunião ou aula online. No entanto, existem alguns casos em que o organizador da reunião pode ter desativado o recurso ou não foi capaz de configurar o recurso para gravação com zoom. Ou, um dos participantes da reunião havia desligado o registro de zoom. Quando você estiver em qualquer uma dessas situações, não poderá fazer um registro de zoom. Mas não se preocupe, porque temos alguns truques que podem ajudá-lo quando você estiver nesses cenários.
Fazendo um registro de zoom sem permissão no navegador da web
Se você deseja fazer um registro de zoom usando seu navegador da web sem precisar baixar nenhum software em seu computador, existe uma ferramenta que você pode usar chamada Gravador de Tela Online Grátis da Apowersoft. Esta ferramenta também é muito fácil de usar. Tudo que você precisa fazer é:
- Inicie o Gravador de Tela Online Grátis da Apowersoft usando seu navegador.
- E então, vá em frente e aperte o botão Iniciar Gravação.
- Então, vá em frente e clique no botão Download Launcher.
- Em seguida, abra o arquivo e baixe o inicializador e instale-o no seu computador.
- E quando terminar de baixar e instalar, vá em frente e simplesmente clique no botão Iniciar Gravação novamente.
- Então, vá em frente e participe da reunião com o Zoom.
- Uma vez na reunião, vá em frente e simplesmente escolha a tela que deseja gravar. Em seguida, você pode ir em frente e configurar sua gravação, quer queira que seja um registro com zoom de vídeo ou apenas um registro com zoom de áudio.
- Em seguida, você deve certificar-se de configurá-lo no som do sistema e no microfone depois de clicar nas configurações do microfone.
- A seguir, basta clicar no botão REC para começar a fazer um registro de zoom. E simplesmente clique no botão Parar quando terminar de fazer seu registro. Você também terá a opção de salvar a gravação em seu Google Drive ou em seu Dropbox.
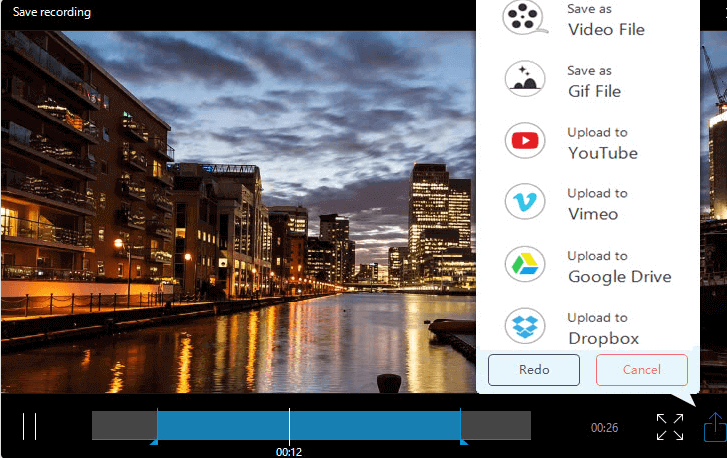
Como fazer um registro de zoom sem permissão na área de trabalho
Agora, se você deseja usar um aplicativo de terceiros em sua área de trabalho para poder fazer um registro de zoom sem precisar obter uma permissão, siga em frente e siga o guia abaixo. Você também pode usar o mesmo aplicativo que mostramos acima, ou pode usar outras ferramentas como Camtasia e Bandicam. Ou seja, se você quiser gastar dinheiro.
No entanto, para que você use o mesmo aplicativo que mostramos, basta seguir em frente e seguir as etapas abaixo.
- A primeira coisa que você precisa fazer é baixar o aplicativo em seu Mac ou PC com Windows.
- Em seguida, vá em frente, inicie o Zoom e entre na reunião.
- Em seguida, vá em frente e inicie o ApowerREC em seu computador Windows ou Mac.
- E então, escolha sua janela de reunião de Zoom para que você possa fazer um registro de zoom. E o aplicativo também permitirá que você escolha gravar como vídeo ou apenas como áudio. E também, certifique-se de ter escolhido a opção Som do sistema e microfone no gravador de aplicativo.
- Em seguida, clique no botão REC para começar a gravar sua reunião Zoom. E então, quando terminar, tudo que você precisa fazer é clicar no botão Parar para interromper o registro de zoom.
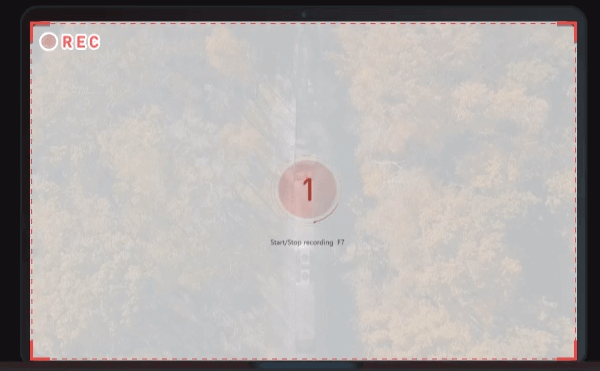
Parte 2. Qual é o melhor gravador de zoom?
Agora, além de usar alguns aplicativos que você pode baixar no seu computador Mac ou Windows, também existem outras coisas que você pode usar. Como um gravador de zoom externo. Então, se você está mais disposto a gastar algum dinheiro com isso. E se estiver, então aqui estão alguns dos melhores gravadores de zoom que você pode obter.
- Zoom H6 All Black 6-Input / 6 Track Handy Recorder portátil com cápsula de microfone único
Este dispositivo vem com um acabamento muito elegante e com uma cápsula para microfone. Este dispositivo não é bom apenas para você fazer um registro de zoom, mas também é bom para aqueles em bandas, podcasters e streamers. Esta é uma ferramenta útil que você pode usar. E você pode ter isso por $ 329.99.
- Gravador portátil prático Zoom H5 de 4 entradas / 4 trilhas
Essa ferramenta é ideal para aqueles que estão fazendo um podcast, gravando sons para vídeos e design de áudio de ponta. Através deste dispositivo, você poderá fazer um registro e utilizar quatro sinais de entrada. E com isso, você também pode usar este dispositivo no seu computador e fazer os registros que desejar. E você pode ter este dispositivo por $ 279.99
- Gravador portátil Zoom H4n Pro de 4 entradas / 4 trilhas
Este também é um gravador de zoom que você pode usar no seu computador. No entanto, esta ferramenta é mais recomendada para músicos. Mas isso não significa que você não possa usá-lo em seu computador Mac ou Windows. Você ainda pode gravar áudios usando este dispositivo. Você pode comprar este dispositivo por $ 299.99.

- Gravador portátil Zoom H1n de 2 entradas / 2 trilhas
Este dispositivo vem com uma cápsula de microfone X / Y que você pode usar para gravar áudios em seu computador. Isso também é bom para gravação de música e para efeitos sonoros. Com este dispositivo, você poderá gravar sons de seu computador. E você pode ter este dispositivo por $ 119.99.
- Gravador portátil Zoom H8 de 8 entradas / 12 trilhas
Este gravador é um dos melhores gravadores de zoom que você pode comprar. É muito amigável, além de oferecer uma ótima gravação de áudio do seu computador Mac ou Windows. Você poderá ter uma gravação suave com este dispositivo, quer você use o seu computador ou um determinado instrumento. E este dispositivo custa $ 399.99.
Parte 3. Como converter o vídeo gravado para outro formato?
Agora, com todos os truques que mostramos acima, temos certeza de que você ainda tem mais uma pergunta em mente. E se o vídeo que você gravou não for compatível com outro dispositivo devido ao seu formato? Bem, nós temos a resposta perfeita para você.
E isto é, usando uma ferramenta que permitirá converter seu vídeo gravado para um formato diferente. E essa ferramenta é chamada de Conversor de vídeo iMyMac. Esta ferramenta permitirá que você converta não apenas seus vídeos gravados, mas também seus áudios gravados para um formato diferente que seja compatível com seu dispositivo preferido. Você pode convertê-los em um MKV, MOV, AVI, FLV, MP4, 3GP, VOB, AAC e muito mais.
O iMyMac Video Converter também é uma ferramenta muito fácil de usar que você pode usar imediatamente por conta própria, sem a ajuda de outros profissionais. Isso também é muito seguro de usar e pode ser facilmente baixado e instalado no seu computador Mac.
Parte 4. Conclusão
Ao ler este artigo, você já sabe tudo o que pode fazer para fazer um registro de zoom ou usar um gravador de zoom para poder gravar os áudios ou vídeos de que precisa. Além disso, você também pode converter esses arquivos sempre que quiser com o uso do iMyMac Video Converter.



