Hoje, são centenas de pessoas que começam a trabalhar em casa por causa da situação que vivemos. As pessoas ficam em casa com mais frequência para se protegerem contra a propagação do vírus por todo o mundo. E com isso, um dos aplicativos mais usados atualmente pelos profissionais é o aplicativo Zoom. É usado para comparecer às reuniões com seus chefes, ou com seus colegas de trabalho para discutir assuntos importantes com facilidade. Mas você sabe como fazer Zoom de compartilhamento de tela?
Uma das dúvidas mais comuns que os novos usuários têm ao usar o Zoom é sobre como compartilhar telas no aplicativo. É por isso que vamos mostrar neste post um guia rápido e completo sobre como você pode fazer o compartilhamento de tela Zoom no seu dispositivo.
Conteúdo: Parte 1. Como faço para compartilhar minha tela no zoom?Parte 2. O que são os menus de compartilhamento de tela com zoom que podem ser otimizados?Parte 3. Como corrigir problemas ao fazer um compartilhamento de tela de zoomParte 4. Conclusão
Parte 1. Como faço para compartilhar minha tela no zoom?
Como dissemos, o Zoom aplicativo agora é um aplicativo sob demanda para uso quando se trata de reuniões e é comumente usado por profissionais. E Compartilhamento de tela on Zoom é na maioria das vezes necessário, especialmente se você estiver fazendo um relatório usando a área de trabalho.
Vamos mostrar a você uma maneira de compartilhar a tela com zoom e os recursos que vêm com a tela compartilhada que você pode utilizar durante a reunião. Antes disso, aqui estão algumas coisas que você precisa saber primeiro sobre a tela de compartilhamento de zoom.
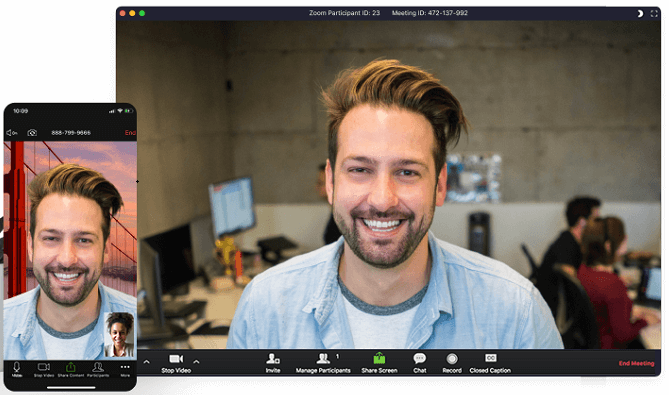
Quando você está em uma reunião usando o Zoom, você tem a opção de compartilhar a seguinte opção:
- Toda a área de trabalho ou a tela do telefone.
- Uma aplicação de sua escolha.
- Algumas partes da sua tela.
- whiteboard
- Seu áudio
- Vídeos da sua câmera secundária.
- Tela do seu iPad ou iPhone.
O compartilhamento da tela no Zoom será aplicável apenas ao anfitrião da reunião. Se você for realmente o anfitrião da reunião do Zoom, também terá o direito de restringir o acesso dos participantes ao compartilhamento de tela do Zoom. Como faço para compartilhar minha tela no Zoom?
E agora, para te mostrar como você pode fazer o compartilhamento de tela de zoom, aqui estão as etapas:
- Clique no Ícone de compartilhamento de tela de seu controle de reunião.
- Escolha as opções de compartilhamento. Na verdade, existem várias opções de triagem que você pode escolher e onde estão.
Básico: Esta é a opção em que você pode compartilhar toda a sua área de trabalho, um aplicativo de sua escolha, quadro branco e a tela do seu iPhone ou iPad.
Avançado: Aqui, existem subcategorias que você pode escolher:
- Somente música ou sons do computador - onde você pode compartilhar o áudio do seu computador.
- A parte da tela - na qual você pode compartilhar apenas um pouco da tela usando a borda verde.
- Conteúdo da sua segunda câmera - na qual você pode compartilhar sua câmera secundária conectada ao seu computador.
- Em seguida, ative qualquer um desses recursos. Todos são opcionais. Você pode escolher compartilhar os sons do computador ou otimizar o videoclipe em tela inteira.
- Depois disso, clique no Partilhar botão na tela. E então o Zoom irá automaticamente transformá-lo no tela cheia para otimizar a visualização da tela.
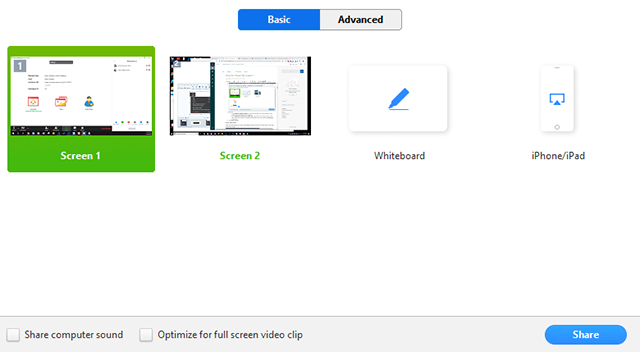
Dica: Vídeo de suporte para saber como fazer o compartilhamento de tela com zoom.
Parte 2. O que são os menus de compartilhamento de tela com zoom que podem ser otimizados?
Aqui estão algumas das funcionalidades que você pode escolher.
- Mudo e Com som - Desligue o microfone.
- Iniciar e interromper o vídeo - comece sua reunião e interrompa-a quando terminar.
- Participantes ou Gerenciar participantes - para ver seus participantes.
- Novo compartilhamento - Para compartilhar sua tela e escolher com qual tela você gostaria de compartilhar.
- Pausar compartilhamento - Para interromper o compartilhamento de sua tela com os participantes temporariamente.
- Anotar ou quadro branco - para desenhar ou adicionar texto durante sua reunião.
- Mais - Para encontrar mais opções que você pode utilizar durante a reunião, como as seguintes:
- Bate-papo - para abrir a janela de bate-papo.
- Convidar - se você quiser adicionar mais participantes ao seu vídeo.
- Gravar - se você deseja gravar sua reunião com o Zoom.
- Permitir e desativar anotações de participantes - para permitir ou impedir que os participantes façam anotações em sua tela.
- Mostrar ou ocultar nomes de anotadores - para mostrar ou até mesmo ocultar os nomes de seus participantes.
- Live on Work Place por Facebook - para compartilhar sua reunião com o Facebook.
- Optimize Share for Full Screen - para otimizar seus vídeos em tela cheia.
- Encerrar reunião - é aqui que você clica quando deseja encerrar sua reunião.

Parte 3. Como corrigir problemas ao fazer um compartilhamento de tela de zoom
Agora, você pode ter alguns problemas ao fazer um compartilhamento de tela de zoom. E, como um novo usuário, você pode entrar em pânico quando isso acontecer. É por isso que também é obrigatório informá-lo sobre como você pode corrigir esse tipo de problema. Vamos mostrar como você pode corrigir dois dos problemas mais comuns que podem ocorrer ao usar o zoom.
Como corrigir quando o compartilhamento de tela de zoom não está funcionando
Existem algumas configurações que você precisa verificar primeiro. Dessa forma, você pode evitar alguns problemas com nossa conexão e outras coisas. E um dos problemas comuns é quando o compartilhamento de tela do Zoom não está funcionando. Mas assim que você tiver esse problema, aqui estão algumas soluções rápidas que você pode aplicar para corrigir o problema de não funcionamento da tela de zoom.
- Comece a reunião sem ter nenhum vídeo. Você pode fazer isso clicando na opção Iniciar sem vídeo na tela para fazer uma chamada de conferência de áudio. E depois de alguns minutos, seu vídeo será ativado automaticamente para os participantes.
- Outra maneira é desligar o vídeo. Clique na opção Parar Vídeo quando estiver em uma chamada de conferência e selecione a opção Botão Compartilhar Tela.
- Mas se o compartilhamento de tela do Zoom ainda não estiver funcionando, você pode tentar desinstalá-lo e reinstalá-lo.
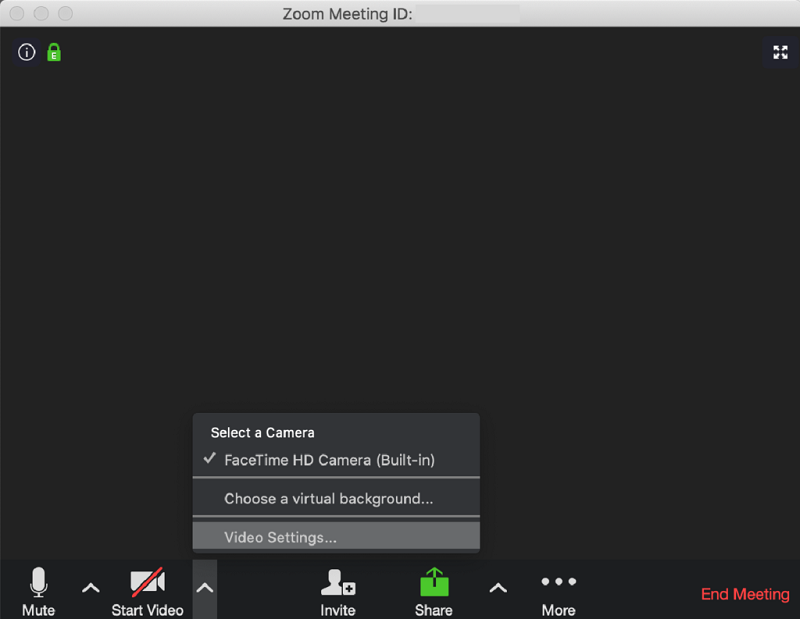
Como corrigir tela preta no compartilhamento de tela com zoom
Agora, caso você tenha uma tela preta enquanto estiver em um compartilhamento de tela, aqui estão as correções que você pode tentar fazer.
- Navegue até o Painel de Controle do Windows e inicie o Painel de Controle da Nvidia.
- Depois disso, clique em Gerenciar configurações 3D.
- Em seguida, escolha Configurações do programa. Em seguida, escolha a opção “Eu gostaria de usar as seguintes configurações 3D.
- Escolha um programa para personalizar e adicionar
Cpthost.exeao seu diretório bin do Zoom. - Pesquise o diretório bin do Zoom e escolha a opção Adicionar programa selecionado.
- Selecione os gráficos integrados e clique no botão Aplicar.
- E por último, abra o aplicativo para tentar novamente o recurso de compartilhamento de tela.
Parte 4. Conclusão
Como você pode ver, você pode obter muitos benefícios ao compartilhar um compartilhamento de tela com zoom na área de trabalho ou no dispositivo móvel. E já mostramos acima como você pode compartilhar a tela quando estiver usando o Zoom. Você também pode usar algumas das funções que o acompanham para utilizar mais em sua reunião usando o aplicativo Zoom.



