Muitos jogadores usam o Bandicam para criar vídeos no YouTube. Bandicam não é apenas para jogadores, é uma ótima ferramenta para professores também. Os professores podem criar vídeos informativos com ele. Eles o usam para que seus alunos possam ver a tela. É uma ferramenta útil para explicar qualquer tópico. É como ter um quadro negro, só que melhor.
Infelizmente, o Bandicam não está no Mac. Não se preocupe, porque você tem 6 opções para escolher e experimentar Bandicam para Mac. Sim, você ainda pode criar vídeos incríveis no Mac com essas opções do 6 Bandicam para Mac.
Conteúdo: As 6 principais alternativas ao Bandicam para MacDica de bônus: Uma ferramenta poderosa ajuda a remover software desnecessário
As pessoas também lêem:Como editar vídeos no Mac com o iMovie
As 6 principais alternativas ao Bandicam para Mac
Bandicam é um software de gravador de tela. Ele captura e grava sua tela. Como funciona apenas no Windows, apresentaremos algumas alternativas impressionantes ao Bandicam para Mac:
- WeVideo: o software de edição baseado em nuvem.
- Snagit: o software multiplataforma, que pode funcionar em Mac e Windows.
- Camtasia: o software de solução para captura de tela e edição completa.
- ScreenFlow: uma solução de edição de vídeo de alta potência, especialmente para capturas de tela.
- Quicktime: possui alguns recursos funcionais de gravação de tela bastante poderosos.
- Software de transmissão aberta: um gravador de tela de código aberto que funciona em Mac, PC e Linux.

Opção 1: WeVideo
WeVideo é uma opção paga que você pode considerar. É relativamente novo, mas ainda é uma boa opção Bandicam para Mac. Isso não apenas ajuda a gravar sua tela, para que você possa criar vídeos tutoriais. Veja bem, também ajuda a editar seus vídeos. O bom disso é que é um software de edição baseado em nuvem. Isso significa que não é necessário instalar nenhum outro programa para fazê-lo funcionar e qualquer pessoa que tenha acesso à sua conta do WeVideo pode editar a qualquer momento e em qualquer lugar.
O WeVideo é executado no seu navegador da Web, o que significa que não ocupará muito espaço no seu Mac. Esta incrível opção Bandicam para Mac tem a capacidade de salvar suas capturas de tela na nuvem. Portanto, além de economizar espaço, também oferece a flexibilidade de editar seus vídeos de qualquer lugar. Se você tem uma equipe, eles também podem acessar o vídeo de qualquer lugar.
É muito fácil usar o WeVideo para explicar um determinado tópico ao seu público. Você pode usá-lo para gravar seus slides. Você também pode usá-lo para registrar todo o processo de navegação do uso de um software ou aplicativo. É uma ótima ferramenta de ensino. Apesar de ser uma opção Bandicam for Mac paga, é acessível.
Aqui estão as etapas a serem seguidas ao usar o WeVideo como uma captura de tela e uma ferramenta de edição.
- Inscreva-se para uma conta WeVideo.
- Faça login na sua conta para acessar seu painel.
- Clique no botão vermelho acima para gravar sua tela ou webcam.
- Clique no botão Continuar abaixo depois de fazer sua escolha.
- Clique no botão Instalar na tela pop-up para adicionar a extensão, gravador de vídeo, ao WeVideo. Se você estiver conectado à sua conta do Google, precisará fazer isso apenas uma vez.
- Selecione Permitir na próxima janela pop-up. Isso permitirá que a extensão do Chrome use sua câmera e microfone.
- Verifique se a opção Gravar áudio está ativada.
- Clique no botão Gravar.
- Clique em Parar gravação quando terminar.
- Clique no botão Salvar na parte inferior direita da janela. Depois de salvar o vídeo, ele irá para a sua Biblioteca de mídia.
- Aguarde até o vídeo ter sido importado para sua Biblioteca de mídia.
- Arraste o vídeo para a linha do tempo abaixo.
- Aumente o zoom no seu vídeo clicando na lupa na parte inferior direita da janela.
- Arraste o marcador azul para cortar partes do vídeo que você deseja remover.
Você também pode usar o WeVideo para gravar sua tela. Aqui estão as etapas para fazer isso.
- Escolha Tela de registro.
- Escolha entre gravar a tela inteira e Gravar uma janela.
- Mantenha o áudio de gravação ligado.
- Clique no botão Continuar.
- Selecione Compartilhar na próxima janela.
- Aguarde a contagem regressiva terminar para que sua tela seja compartilhada e gravada.
- Clique em Parar compartilhamento na parte inferior da janela.
- Clique em Save. Será importado para sua Biblioteca de Mídia.
- Renomeie o arquivo para renomeá-lo.
- Clique em Salvar.
- Arraste-o para a linha do tempo para editar.
O WeVideo pode ajudá-lo a trabalhar em colaboração na nuvem. Também pode ajudar a editar todos os seus vídeos na nuvem.
Você também pode aproveitar o WeVideo gratuitamente, mas não poderá usar todos os seus recursos poderosos. Com a opção gratuita, você terá uma marca d'água no seu vídeo. É melhor aproveitar uma licença WeVideo.
Opção 2: Snagit
Outra opção do Bandicam para Mac é o Snagit. Esta é, novamente, uma opção paga do Bandicam para Mac. Snagit é o software multiplataforma, o que significa que ele pode funcionar no Mac e no Windows. Portanto, é fácil compartilhar arquivos de projeto entre os dois.
Snagit é uma ferramenta de gravação de tela sem complicações. É muito fácil de usar. Tudo o que você precisa fazer é desenhar uma seção da tela e pressionar gravar. Aqui estão as etapas a seguir ao usar o Snagit para capturar uma imagem da imagem.
- Faça o download do Snagit.
- Clique no grande botão vermelho.
- Desenhe a parte da tela que deseja capturar. Você pode capturar imagens e usar as diferentes ferramentas disponíveis. O Snagit possui alguns recursos impressionantes de anotação e marcação que podem ajudá-lo a explicar as coisas mais claramente ao seu público. Você pode inserir setas com facilidade e adicionar texto para adicionar alguma marcação aos seus vídeos.
Aqui estão as etapas para usar o Snagit para capturar a tela de um vídeo.
- Clique no botão vermelho.
- Selecione a área que você deseja capturar a tela.
- Clique em Capturar vídeo.
- Pressione o botão de gravação.
- Aguarde a contagem regressiva para começar a gravar.
- Clique em Parar gravação na parte superior da tela.
O Snagit oferece muitas ferramentas poderosas para captura de tela. O Snagit grava vídeos muito bem, mas seus recursos de edição são limitados.
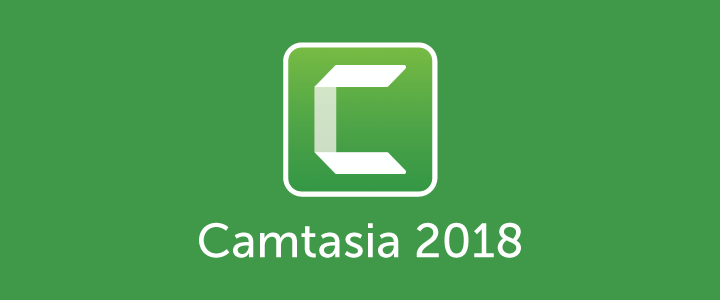
Opção # 3: Camtasia
Outra opção Bandicam para Mac é o Camtasia. Camtasia é a empresa irmã da Snagit e também é uma opção paga. O Camtasia é um software de captura de tela e solução completa de edição. Possui uma poderosa funcionalidade de edição.
Aqui estão as etapas para usar o Camtasia.
- Faça o download do Camtasia.
- Abra o Camtasia.
- Escolha Novo projeto em Introdução. Você chegará à interface principal do Camtasia. É aí que você pode começar a editar.
- Escolha Nova gravação.
- Vá para Projetos recentes para clicar em um vídeo salvo. Você também pode procurar um vídeo para editar usando o Open Project.
- Assista aos vídeos do tutorial abaixo para obter ajuda.
O Camtasia possui algumas ferramentas poderosas de edição que você pode usar. É uma solução completa de ponta a ponta e que pode funcionar tanto em Mac quanto em PC. Isso é bom, especialmente se você estiver compartilhando o projeto entre os dois. A única desvantagem é que custa muito.
Opção 4: ScreenFlow
A próxima opção Bandicam para Mac é o ScreenFlow. Novamente, essa é uma opção paga, mas é acessível. Este software de captura e edição de tela é apenas para Mac e custa US $ 99. Esta é provavelmente a melhor solução para captura de tela e edição de capturas de tela no Mac.
O ScreenFlow não apenas grava sua webcam e sua tela simultaneamente. Ele também grava na tela do iPhone e também microfones adicionais. É excepcionalmente poderoso quando se trata de gravação de tela real.
ScreenFlow é uma solução de edição de vídeo de alta potência, especialmente para capturas de tela. Você pode facilmente adicionar texto animado.
Aqui estão as etapas para usar o ScreenFlow.
- Vá para a Mac Store e compre o ScreenFlow. Se você quiser experimentá-lo gratuitamente, você pode baixá-lo no site deles.
- Abra o ScreenFlow. Você verá uma janela pop-up na tela que permitirá gravar um vídeo. Você poderá gravar o áudio do microfone e também o áudio do computador.
- Clique no botão vermelho para gravar.
- Imprensa Shift + Comando +2 para parar a gravação.
Siga as etapas a seguir para editar seu vídeo.
- Desconecte o áudio do seu vídeo adicionando uma linha na área da linha do tempo. Você pode fazer isso clicando com o botão direito do mouse na primeira linha e selecionando Desanexar áudio. Você terá uma linha de áudio.
- Vá para a caixa Propriedades do vídeo para começar a editar.
Os recursos para edição e gravação de tela são todos muito sólidos no ScreenFlow. Portanto, é a razão pela qual é uma boa opção Bandicam para Mac. Mesmo se for uma opção paga, é acessível.
Agora, também existem opções gratuitas do Bandicam para Mac. Lembre-se de que um software livre é limitado. Portanto, um Bandicam grátis para Mac permite apenas capturar em tela cheia.
Assim, você pode desenhar uma seção da sua tela e gravar. Isso é tudo. Eles não têm recursos de edição integrados.
No entanto, aqui estão duas opções do Bandicam para Mac que você pode usar gratuitamente.
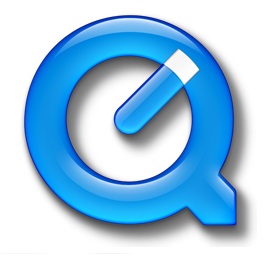
Opção 5: Quicktime
Quicktime é uma boa opção Bandicam para Mac. Ou seja, se você não quiser pagar. O Quicktime já está instalado no seu Mac. Mesmo se for gratuito, ele possui alguns recursos funcionais de gravação de tela bastante poderosos.
O Quicktime é bem direto. Aqui estão as etapas para usá-lo.
- Abra o Quicktime para acessar os recursos de gravação de tela.
- Clique em Arquivo e passe o mouse sobre Nova gravação de tela.
- Desenhe a seção da tela que deseja gravar. Você também pode clicar na tela para gravar a tela inteira.
- Bata o recorde.
Quicktime é fácil de usar.
Opção # 6: Open Broadcast Software (OBS)
Sua próxima opção gratuita Bandicam para Mac é a Software Open Broadcaster ou OBS. Este é um software de transmissão ao vivo gratuito. OBS é um gravador de tela de código aberto que funciona em Mac, PC e Linux.
Aqui estão as etapas que podem ajudá-lo a configurar e usar o OBS.
1. Faça o download do OBS.
2. Escolha OBS Studio em vez de OBS Classic. O primeiro tem mais recursos e é multiplataforma.
3. Instale OBS
4. Abra OBS
5. Altere o tema, vá para Configurações. Selecione seu Serviço de Streaming digitando sua Chave de Stream. Nunca compartilhe sua chave de fluxo com ninguém.
6. Inicie no modo Saída simples e defina a taxa de bits do vídeo como 2000.
7. Vá para Gravação e defina o caminho do arquivo para a pasta na qual deseja armazenar seu vídeo OBS.
8. Defina mp4 em Formato de gravação ou você pode configurá-lo para qualquer formato que desejar.
9. Vá para a guia Áudio e defina o Desktop Audio Device como padrão.
10. Vá para a guia Vídeo para definir a Resolução da tela para corresponder ao seu monitor.
11. Comece com 1080 se não tiver certeza de qual resolução deve usar. Você pode desativá-lo mais tarde se o computador diminuir a velocidade ou se o vídeo estiver instável.
12. Explore a interface para gravar e transmitir.
A interface do OBS é muito simples. Você terá a janela de visualização e poderá ser redimensionada ao seu gosto. Na parte inferior esquerda da janela, você verá a caixa Cenas. A caixa Ao lado das cenas é a caixa Fontes. Adicione mais fontes clicando com o botão direito do mouse na caixa Fontes e selecionando Adicionar. Você pode adicionar um jogo e uma imagem. Você pode até adicionar uma câmera conectada. A captura de tela mostrará o monitor inteiro. Adicione e selecione uma imagem para sobrepor uma imagem ao vídeo. Você também pode redimensionar e mover uma nova fonte arrastando as bordas.
13. Pressione Comece a transmitir para começar a transmitir. Pressione Iniciar gravação para iniciar uma gravação local na sua pasta definida. Se você pressionar os dois, poderá transmitir enquanto salva uma gravação local do seu fluxo.
14. Vá para Arquivo e clique em Mostrar gravações para ver em qual pasta suas gravações são salvas.
Você obtém algumas funcionalidades avançadas com o OBS, pois ele fornece controle sobre os codecs e taxas de bits do vídeo que você estará gravando. Como o OBS é um programa de baixo consumo, é ótimo para gravar vídeos de jogos. Ele não usa todos os seus recursos de GPU ou CPU. Portanto, é a razão pela qual muitos jogadores o usam.
Você ainda pode ter toda a potência e desempenho do seu computador enquanto estiver gravando sua tela. No entanto, o OBS é bom apenas para gravação de tela. Não possui funcionalidade de edição.
Dica de bônus: Uma ferramenta poderosa ajuda a remover software desnecessário
Dada a lista de opções do Bandicam para Mac, você ficará tentado a experimentar todas elas. Afinal, essa é a melhor maneira de descobrir qual funciona melhor para você.
Quando você finalmente decidir qual software funciona para você, você precisará desinstalar aqueles de que não precisará mais. Esse é o momento em que você vai precisar do desinstalador do iMyMac PowerMyMac. Este aplicativo simples pode ajudar a desinstalar o software que você não precisará.
Conclusão
Dadas as opções acima, você ainda pode experimentar o Bandicam for Mac. Só não se esqueça de instalar o PowerMyMac porque você vai precisar dele depois de escolher uma alternativa do Bandicam para Mac.




Fátima Noor2020-05-11 11:38:12
Agora não tenho certeza de onde você está obtendo suas informações, por melhor que seja o tópico. Eu preciso gastar um tempo estudando mais ou trabalhando mais. Obrigado por informações fantásticas. Eu estava procurando essas informações para minha missão.
Katniss Lawrence2020-05-09 07:20:48
Obrigado por esta informação detalhada. No meu caso, eu tenho usado esse bit.ly/3byCkMV. Possui uma interface amigável e controles intuitivos. Ele suporta a maioria dos formatos de vídeo populares, e os vídeos gravados são de alta qualidade. Além disso, ele pode gravar a tela junto com a entrada de áudio do som do sistema, microfone ou ambos para gravar.