Quando um determinado aplicativo para de funcionar e não responde, geralmente você apenas força o encerramento do aplicativo e, em seguida, ele é reiniciado e ele resolverá o problema. No entanto, existem casos em que até você está tentando forçar o encerramento de um aplicativo, Forçar sair do Mac não funciona e isso pode ser muito frustrante.
Você já experimentou um programa ou aplicativo congelado em seu Mac e não pôde ser fechado normalmente? Isso é realmente irritante e irritante porque não apenas influenciará sua experiência e trabalho, mas, o mais importante, a operação do sistema Mac.
Mas não fique tão frustrado, aqui estão as táticas para você fechar um programa que não responde no Mac (forçar o encerramento de aplicativos do Mac).
Conteúdo: Parte 1. Por que precisamos forçar o encerramento do aplicativo Mac?Parte 2. Como forçar o encerramento de aplicativos no Mac?Parte 3. Como consertar um aplicativo que está congelando constantemente?Parte 4. O melhor método para forçar o encerramento do aplicativo MacParte 5. Conclusão
Parte 1. Por que precisamos forçar o encerramento do aplicativo Mac?
Na verdade, existem algumas razões pelas quais você precisa forçar o encerramento de um determinado aplicativo no seu Mac. Talvez por não responder, esteja congelado ou esteja funcionando muito devagar no seu computador Mac.
No entanto, há casos em que forçar o encerramento de um aplicativo não funciona porque ele não foi bem desenvolvido. Se for essa a situação, todos os tipos de destruição afetarão seu hardware, pois será difícil obter as ferramentas necessárias para forçar o encerramento do aplicativo Mac.
Na verdade, esse tipo de situação é comum aos aplicativos que não foram atualizados adequadamente para serem compatíveis com o novo sistema operacional que você possui. Ou simplesmente porque não é compatível com alguns outros aplicativos que estão sendo executados no seu Mac.
Independentemente de qual seja a situação, se você não conseguir forçar o encerramento do aplicativo Mac pressionando o botão Command + Option + Esc no teclado, então você pode executar outras etapas de solução de problemas.
Parte 2. Como forçar o encerramento de aplicativos no Mac?
Aqui estão alguns etapas de solução de problemas que você pode fazer para forçar o encerramento de um aplicativo Mac.
Forçar sair do Mac a partir do menu Apple
Aqui está como você pode forçar o encerramento de um aplicativo Mac no menu Apple:
- Clique no logotipo da Apple localizado no canto superior esquerdo da tela.
- Depois disso, clique em Forçar Sair
- Em seguida, selecione o aplicativo que não está mais respondendo
- Finalmente, clique no botão Force Quit.
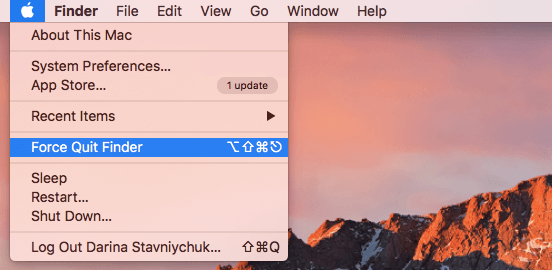
Forçar o encerramento do Mac a partir do seu dock
Se você quiser saber como forçar o encerramento de um aplicativo Mac no Dock, siga estas etapas simples.
- Para iniciar o menu dock, basta clicar com o botão direito do mouse no aplicativo que deseja forçar o encerramento. Você também pode clicar e segurar no aplicativo.
- Segure um
Option (Alt)botão para alterar Quit para Force Quit. - Depois disso, clique em Force Quit.
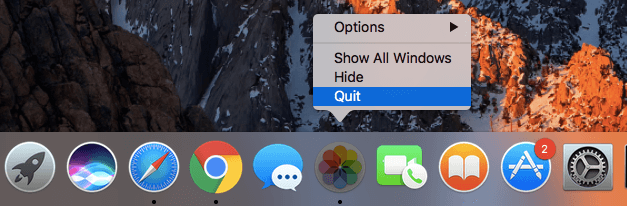
Forçar o encerramento do aplicativo Mac usando o atalho do teclado
Você também pode tentar forçar o encerramento de um aplicativo Mac que não está respondendo usando algumas combinações no teclado. Na verdade, essa solução é útil ao encerrar um aplicativo no Mac, especialmente se o cursor do mouse não estiver funcionando.
- Pressione e segure estas teclas em seu teclado:
Command + Option + Esc - Depois disso, escolha o aplicativo cujo encerramento você deseja forçar na janela pop-up que aparece na tela.
- Em seguida, clique no botão Forçar Encerrar.
Forçar o encerramento do aplicativo Mac através do modo de terminal
Se uma saída normal de força não funcionar, ou se você preferir desligar o aplicativo por um método de linha de comando, tente usar o Terminal. O que você deve fazer é:
- Abra o utilitário Terminal. (Por padrão, está na pasta Utilitários, localizada na pasta Aplicativos.)
- Formato
tope pressione o botão Return. (O topo comando levará às informações sobre aqueles em execução no momento) - Localize o programa que você deseja fechar na coluna intitulada "COMANDO". (A lista COMMAND pode usar um nome curto ou truncado para o programa. Procure um nome parecido com o programa que você deseja encerrar.)
- Procure o PID (ID do processo). Depois de encontrar o nome do programa de encerramento desejado, procure o número imediatamente à esquerda dele na coluna PID. E, em seguida, anote o número do PID para o seguinte uso.
- Digite kill ###. Substitua o # # # com o número PID que você acabou de escrever. (Por exemplo: se você estava tentando fechar o Skype, e o número PID que você anotou na última etapa foi 3562, então você deve digitar
kill 3562.) - Formato
sudo kill-9# # #se o programa não responder ao matar - Saia do Terminal após o fechamento do aplicativo.
OBSERVAÇÃO: Este comando no terminal pode funcionar em um nível de sistema e a opção de salvamento automático não funcionará. Por isso, você deve se certificar de não perder nenhum dado não salvo no seu Mac PC.
Forçar sair do Mac usando o Activity Monitor
O monitor de atividade é um dos métodos mais poderosos que você pode usar para forçar o encerramento de um aplicativo, tarefa, daemons ou qualquer processo em execução no macOS X. Você o encontrará em Aplicativos > Utilitários. Ou você também pode lançar seu Holofote app com Command + Espaço e, em seguida, digite “Activity Monitor”E, em seguida, pressione a tecla de retorno.
Utilizar o monitor de atividades é muito fácil. Tudo que você precisa fazer é escolher o nome do processo ou a ID que deseja fechar. Depois disso, clique na opção vermelha “Sair do Processo”.

Parte 3. Como consertar um aplicativo que está congelando constantemente?
Às vezes, alguns aplicativos em seu Mac congelam com frequência e você pode estar pensando que o problema é com o aplicativo e não com o Mac. Aqui estão algumas coisas que você pode fazer para corrigir esse tipo de aplicativo.
- Tente atualizar o aplicativo para a versão mais recente se houver atualizações disponíveis. Isso ajudará porque essas versões atualizadas do aplicativo são as que corrigem o problema.
- Tente limpar o cache do aplicativo, especialmente se você estiver usando o aplicativo com frequência. Se não houver espaço de armazenamento suficiente no seu Mac, esse pode ser o motivo pelo qual o aplicativo não está funcionando perfeitamente.
- Você também pode tentar excluir o aplicativo e reinstalá-lo. Esse método geralmente corrige o problema do aplicativo de congelamento.
Mac congela em vez de aplicativo - o que fazer?
Na maioria das vezes, você está apenas experimentando um aplicativo Mac que trava. No entanto, em outros casos, isso também faz com que o Mac pare de responder e congele. Se você está enfrentando isso no seu Mac, aqui estão as coisas que você deve fazer para consertar o seu Mac que trava.
Forçar a reinicialização do seu Mac:
- Pressione e segure o botão liga / desliga até que o Mac PC desligue completamente. Isso pode demorar alguns segundos.
- Aguarde alguns segundos e, depois disso, ligue o Mac mais uma vez.
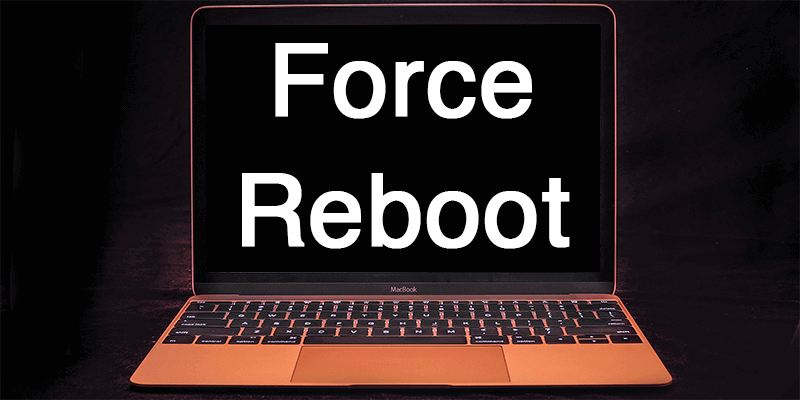
Este método não é realmente confiável e haverá uma instância em que qualquer informação ou arquivo não salvo será perdido. Mas, há momentos em que fazer esse método no seu Mac é a única maneira de corrigir o problema.
Parte 4. O melhor método para forçar o encerramento do aplicativo Mac
Agora, como existem alguns aplicativos Mac que são muito teimosos e você precisa forçá-los a sair toda vez que os usar, isso não é muito saudável para o seu Mac. Aqui, temos um aplicativo para Mac que você pode usar para fazer melhor do que forçar o encerramento do seu aplicativo no seu Mac.
Por que você não desinstala esse aplicativo específico, pois ele continua congelando e sem resposta? Se você quiser se livrar desses tipos de aplicativos no seu Mac, basta instalá-los facilmente usando PowerMyMac.
Depois de tentar desinstalar um aplicativo em seu Mac, o que você costuma fazer é arrastar esse aplicativo para a lixeira. No entanto, existem arquivos associados que serão deixados para trás, como caches de software, preferências de aplicativos, estados salvos e muito mais.
Agora, para você começar a desinstalar seus aplicativos Mac, tudo que você precisa fazer é baixar o PowerMyMac do site oficial do iMyMac e instalá-lo em seu computador Mac. Uma vez feito isso, você está pronto para começar.
- Inicie o PowerMyMac e escolha App Uninstaller no lado esquerdo da tela na interface principal do programa.
- Clique na SCAN botão. Depois disso, o programa fará a varredura automaticamente no software do seu Mac.
- Com a lista de softwares exibida na tela, escolha todos os aplicativos desnecessários que deseja excluir.
- Clique no botão CLEAN para prosseguir com a operação de limpeza.

As pessoas também lêem:Desinstalar: App Not Safe no MacComo acelerar o Mac
Parte 5. Conclusão
Como você pode ver, os aplicativos do Mac que você força o encerramento podem realmente prejudicar o seu Mac, pois também podem danificar o hardware. Portanto, em vez de ter esse tipo de aplicativo instalado no seu Mac, você pode simplesmente desinstalá-lo usando o PowerMyMac.
Este programa irá ajudá-lo a remover todos os aplicativos, incluindo os arquivos que estão conectados ao aplicativo que você está tentando remover. Fazer isso terá um benefício para o seu Mac, pois dará a você mais espaço de armazenamento para instalar outros aplicativos importantes e também melhorará o desempenho do seu Mac PC.
Ter o PowerMyMac é a melhor maneira de remover qualquer aplicativo indesejado do seu Mac e você terá mais espaço de armazenamento para acelerar o seu Mac. Obtenha o PowerMyMac e aproveite ao máximo.



