Seu Mac vem com aplicativos padrão, como o aplicativo Mail. Você pode não achar necessário, especialmente se já estiver usando um aplicativo de e-mail baseado na web. Em vez de deixar o aplicativo ocupar tanto espaço no seu Mac, você pode querer delete isso.
Se você está se perguntando como excluir o aplicativo Mail no Mac, existem 5 maneiras de fazer isso. Lembre-se de que você precisa passar por cada método primeiro antes de começar a excluir um aplicativo padrão do seu Mac.
Conteúdo: Parte 1. Posso desativar o aplicativo Mail no meu Mac?Parte 2. Como excluir o armazenamento do aplicativo Mail no Mac?Dicas para o aplicativo Mail: como sincronizar a conta de e-mailPara embrulhar tudo
Parte 1. Posso desativar o aplicativo Mail no meu Mac?
Sim, você pode desativar o aplicativo Mail no seu Mac. Se quiser manter o aplicativo Mail, mas simplesmente não quiser usá-lo, você pode ocultá-lo do Dock e removê-lo da inicialização automática.
-
Remover do Dock:
- Clique com o botão direito (ou clique com a tecla Control pressionada) no aplicativo Mail no Dock.
- Selecionar Opções > Remover da doca.
-
Desabilitar inicialização:
- Acesse Preferências do sistema > Usuários e grupos.
- Selecione sua conta de usuário e clique em Itens de login.
- Encontre Mail na lista e selecione-o.
- Clique na - botão para removê-lo dos itens de inicialização.
- Controles dos Pais:
Se você deseja desativar o aplicativo Mail para determinados usuários:
- Vá para Preferências do sistema > Tempo de tela (ou Controles dos Pais em versões mais antigas do macOS).
- Selecione a conta do usuário você deseja restringir.
- Vá para a seção Aplicativos e desmarque o aplicativo Mail.
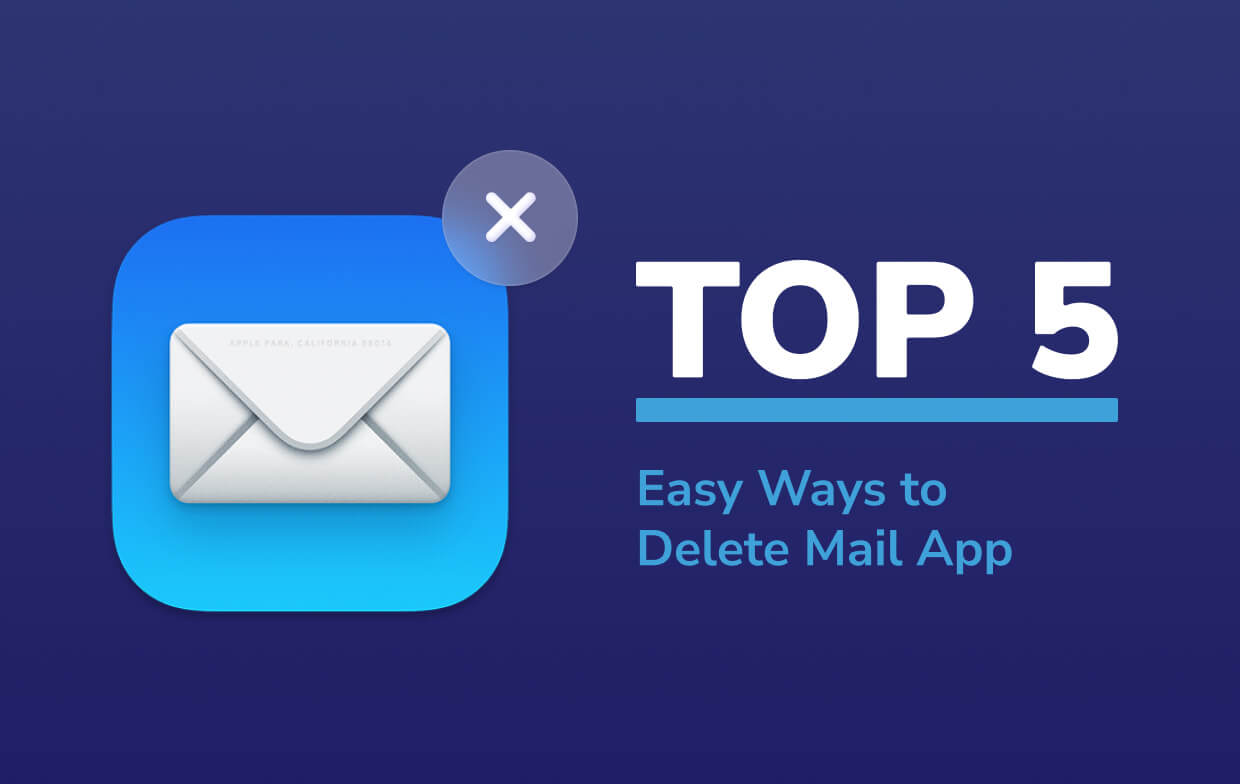
Parte 2. Como excluir o armazenamento do aplicativo Mail no Mac?
Você pode primeiro tentar estas 5 maneiras fáceis de resolver o problema de armazenamento no Mac ou excluir o aplicativo Mail.
Método 1. Remover conta e e-mails no Mail App Mac
Mesmo se você acha que o aplicativo Mail no seu computador Mac ocupa muito espaço de armazenamento e você nunca o usa, nós não recomendamos você exclua o aplicativo Mail pré-instalado que faz parte do seu sistema operacional.
Você pode desativá-lo para impedir que o aplicativo Mail baixe e-mails automaticamente ou limpar o cache do aplicativo Mail, excluir e-mails ou seus anexos.
Se você não quiser mais receber novos e-mails no Mail, no caso de e-mails do Gmail, os usuários podem abrir o aplicativo de e-mail do Mail, clicar em Preferencias > Contas > encontre sua conta do Gmail > Clique no sinal de menos "-" para desativá-lo para que o Mail não possa baixar novos e-mails do Gmail.
Se os usuários precisarem excluir os e-mails antigos no aplicativo Mail no Mac, encontre o ícone da conta na página inicial do Mail > clique Biblioteca (ou pressione o botão "Opção" enquanto clica no botão "Ir" na barra de menu) > selecione "Mail" e então você pode abrir a pasta que contém todos os e-mails. Observe que, em vez de excluir a pasta inteira, você só precisa excluir os e-mails que geralmente terminam em ".emlx".
Se você quiser limpe o cache do aplicativo Mail e os anexos de e-mail facilmente no seu Mac, então recomendamos que você use o PowerMyMac ferramenta.
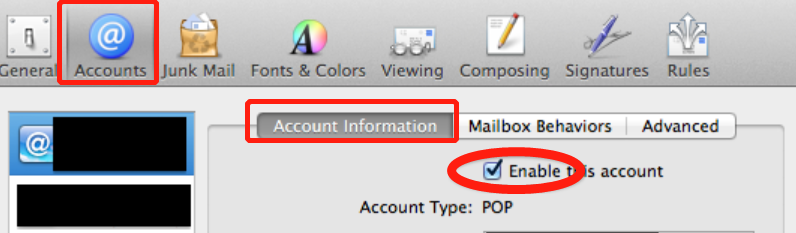
Método #2. Pesquise o aplicativo Mail no Mac e mova-o para a Lixeira
Este método pode ser feito para remover qualquer software instalado no seu macOS. Aqui estão os passos.
- Abra o Finder.
- Pesquise a pasta Aplicativos e clique nela. Você encontrará todos os aplicativos que você instalou nessa pasta específica.
- Vá para a barra de pesquisa e digite "Mail". Você obterá os arquivos relacionados ao seu aplicativo Mail.
- Clique no botão de adição no lado superior direito da tela. Este botão está ao lado do botão Salvar. Ao clicar no botão de adição, você poderá encontrar todos os arquivos relacionados ao seu aplicativo Mail.
- Clique em Kind no canto superior esquerdo da tela. Esta é a melhor opção que você obterá da lista.
- Clique em Outro, que você verá na parte do botão da lista suspensa.
- Faça uma pesquisa novamente e digite o sistema. Você obterá arquivos do sistema em Atributo.
- Marque a caixa abaixo do Menu In, no lado direito.
- Clique em OK para obter todos os arquivos relacionados ao seu aplicativo Mail.
- Selecione "estão incluídos" na caixa suspensa ao lado de Arquivos do sistema. "Estão incluídos" é sua segunda e última opção na lista suspensa. Ao clicar nele, você verá mais arquivos relacionados ao seu aplicativo Mail. Ao remover todos os arquivos, você pode finalmente desinstalar o software.
- Selecione todos os arquivos
- Arraste todos os arquivos para a Lixeira para excluí-los.
Certifique-se de que o software que você deseja remover esteja fechado. Caso contrário, você não poderá movê-lo para a Lixeira. Ainda pode haver alguns arquivos associados ao aplicativo Mail. Você pode verificar esses arquivos na Biblioteca. Mas talvez você não consiga ver a Biblioteca, pois ela geralmente está oculta para que você não exclua nenhum aplicativo acidentalmente.
Você pode ir à Biblioteca pressionando a tecla Opção. Em seguida, clique em IR no menu acima. Quando o menu GO estiver aberto, pressione e solte Option. Isso mostrará a Biblioteca no menu. Selecione a biblioteca para visualizar outros arquivos associados. Você pode excluir esses arquivos ou arrastá-los para a Lixeira.
Método #3. Excluir o aplicativo Mail no Mac via Terminal
Você deve ter muito cuidado ao recorrer a este método para excluir o aplicativo Mail no Mac. Não é tão simples quanto os dois primeiros métodos. Lembrando que este método requer conhecimento técnico. Você teria que digitar alguns comandos e se não se sentir confortável com isso, esse método não é para você.
A primeira coisa que você precisa fazer é desativar o SIP ou o Proteção de integridade do sistema da Apple. Aqui estão as etapas para você fazer isso.
- Reinicie o Mac no modo de recuperação, segurando o
Command + Rchaves. - Aguarde até ver o logotipo da Apple.
- Reinicie o Mac novamente se a janela Utilitários do macOS não aparecer.
- Selecionar Terminal no menu Utilitários.
- Digite o comando
csrutil disable. - Reinicie o Mac.
Agora, você pode excluir o aplicativo Mail no Mac via Terminal. Aqui estão os passos a seguir.
- Abra a janela do Terminal.
- Vá para a pasta Aplicativos, digitando o comando apropriado. O comando é
cd /Applications/. - Digite o próximo comando, que é
sudo rm -rf Mail.app/. Este comando excluirá o aplicativo Mail. - Aperte enter.
- Digite sua senha. Seu aplicativo de email será excluído.
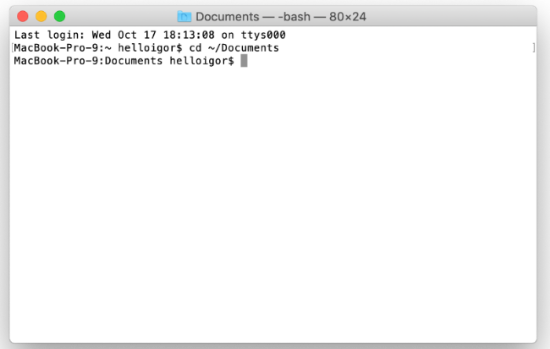
Método #4. Tente desbloquear o aplicativo Mail
Com esse método, você poderá arrastar o aplicativo para a Lixeira sem erros. Este método requer apenas que você desbloqueie o aplicativo. Confira as etapas abaixo.
- Clique com o botão direito do mouse no aplicativo Mail.
- Selecione Obter informações.
- Clique no botão de bloqueio. Você verá isso no lado inferior direito da janela pop-up.
- Digite sua senha na janela pop-up. Isso lhe dará acesso total do sistema ao aplicativo Mail.
- Clique no ícone de cadeado novamente.
- Arraste o aplicativo Mail para o Lixo. Provavelmente, você não verá nenhum erro ao mover o aplicativo Mail para a Lixeira.
Método #5. Faça uso do desinstalador do Mac
Usar o Mac Uninstaller é o método mais fácil, se você realmente quiser saber como excluir Mail App no Mac facilmente.
O recurso "App Uninstaller" de iMyMac PowerMyMac pode ajudá-lo totalmente. Ele pode remover os aplicativos desnecessários e limpar os arquivos restantes para você. Aqui estão as etapas que você deve seguir para excluir o aplicativo Mail no Mac para liberar armazenamento.
- Baixe PowerMyMac gratuitamente.
- Instale o software.
- Clique no recurso Desinstalador de aplicativos
- Inicie o processo de digitalização para procurar o aplicativo Mail.
- Selecione o aplicativo Mail e exclua-o clicando em CLEAN.
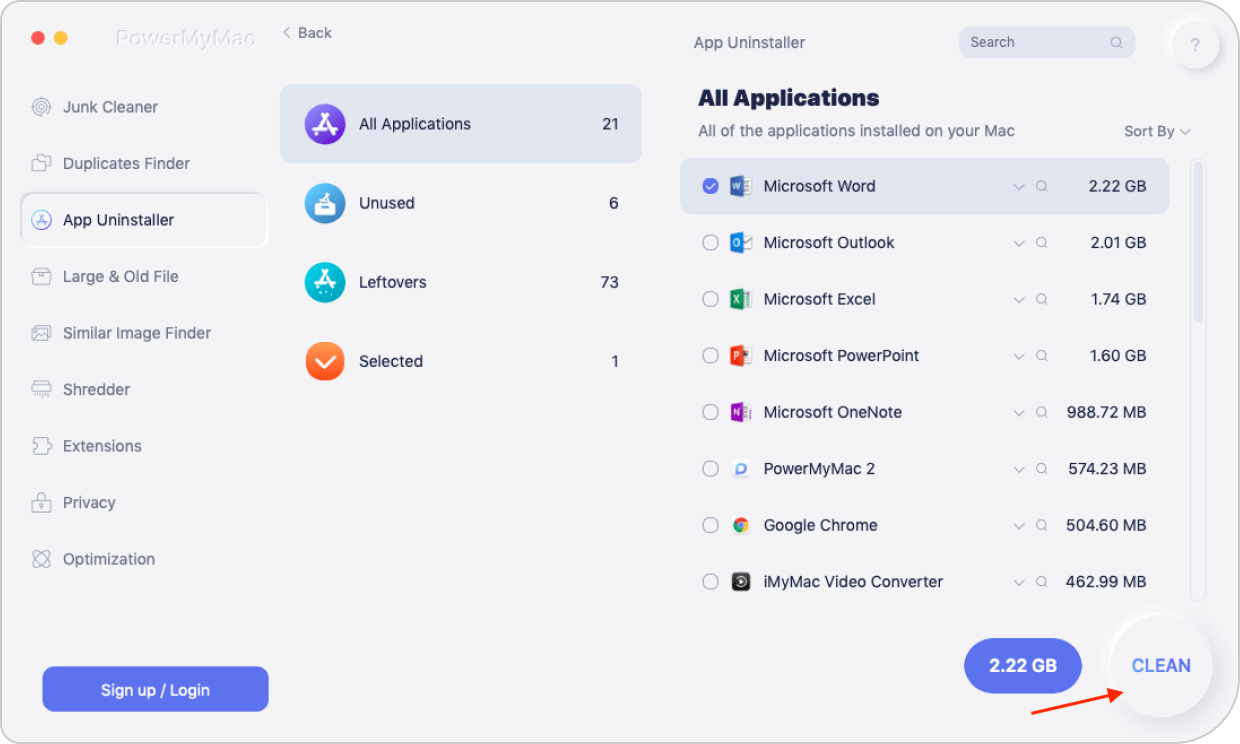
É muito fácil com o PowerMyMac. A melhor parte é que você tem certeza de que todos os arquivos associados ao aplicativo também são excluídos. Bastaram alguns cliques para limpar o seu Mac. Você terá mais espaço sem ter que se dar ao trabalho de deletar cada app.
PowerMyMac vem com funcionalidades que podem ajudar a limpar e otimizar seu Mac. Portanto, se você optar por sincronizar seu aplicativo de e-mail baseado na Web com o Mac Mail, ele poderá localizar e remover anexos que você não precisa mais. Você pode usar o "Limpador de lixo" módulo para limpe os caches do aplicativo Mail no Mac ou exclua os anexos de e-mail rapidamente.
Dicas para o aplicativo Mail: como sincronizar a conta de e-mail
Se você tiver alguma dúvida em excluir o aplicativo Mail, por que não apenas sincronizá-lo com o aplicativo de email baseado na Web que você já está usando? Em vez de excluir o aplicativo Mail do seu Mac, configure-o com um aplicativo de email baseado na web. Dessa forma, você receberá todas as mensagens sem precisar ficar online. Você também receberá todas as suas mensagens em apenas um local. Aqui estão as etapas que você deve seguir.
- Abra o Mail.
- Clique em Mail no menu.
- Selecione Adicionar conta. Você verá uma lista de opções de aplicativos de correio.
- Escolha seu aplicativo de email preferido.
- Clique em Continuar abaixo.
- Digite o endereço de email que você deseja adicionar.
- Clique no botão Avançar abaixo.
- Digite sua senha.
- Clique no botão Avançar abaixo.
- Selecione Correio. Esta é a primeira opção na lista.
- Clique no botão Concluído abaixo.
- Clique em Caixa postal no menu acima.
- Clique em Sincronizar conta. Você poderá ver seu aplicativo de e-mail preferido no lado esquerdo da tela. Você poderá ver todos os seus e-mails recebidos no seu aplicativo de e-mail preferido no Mac Mail. Se você deseja adicionar outra conta, volte para a barra de menus acima e clique em Correio. Em seguida, selecione Adicionar conta novamente.
- Clique no ícone de configurações abaixo para configurar sua caixa de correio da maneira que você deseja que ela funcione.
Portanto, se você estiver desconfortável com a exclusão do aplicativo Mail no Mac, faça com que ele funcione com o correio baseado na Web.
Para embrulhar tudo
Embora os cinco métodos possam definitivamente mostrar como excluir o aplicativo Mail no Mac, você deve ter muito cuidado ao executar a tarefa. Afinal, o aplicativo Mail é um dos aplicativos padrão da Apple. Talvez seja melhor simplesmente deixá-lo em paz, especialmente se você não é especialista em tecnologia.




Mac Mini M12022-02-21 18:09:13
Não funciona para M1 Mac Mini. Eu até habilitei o usuário root e ainda não consigo deletar o Mail. Além disso, as etapas do modo de recuperação mostradas são apenas para Macs baseados em Intel.
murmurar2021-08-13 18:18:14
Oi Pamela. Você não pode excluir arquivos do Mail selecionando o conteúdo conforme explicado acima. quando você clica com o botão direito NÃO mostra a opção de mover para a lixeira