Levantei-me de manhã cedo e corri para usar o meu Mac para lidar com o trabalho que deixei na noite passada, apenas para descobrir que meu teclado não funcionava, o que me deixou louco.
Alguém pode me ajudar a resolver o problema que este O teclado do Mac não está funcionando?
![]()
Não se preocupe, eu lhe darei uma solução detalhada sobre como resolver o problema. teclado mac não funciona. Vamos dar uma olhada mais de perto no seguinte.
Aqui está a técnica que você aprenderá neste artigo para ressuscitar seu teclado.
Conteúdo: Como consertar o teclado do Mac não está funcionando?Solução 1. Limpe o teclado para consertar o teclado que não funcionaSolução 2. O teclado do Mac não funciona? Verifique se há atualizações para o MacSolução 3. Remova o programa mais recente para consertar o teclado do Mac não funcionando corretamente
Como consertar o teclado do Mac não está funcionando?
Se o teclado do Mac não funcionar com um botão ou várias teclas, o seu computador Mac está quase descartado.
Isso é uma coisa muito ruim. Tudo o que você pode fazer é tentar colocar seu teclado funcionando novamente com base na solução que fornecemos abaixo.
Parece ótimo, vamos ficar viciados ... 3 soluções simples são as seguintes.
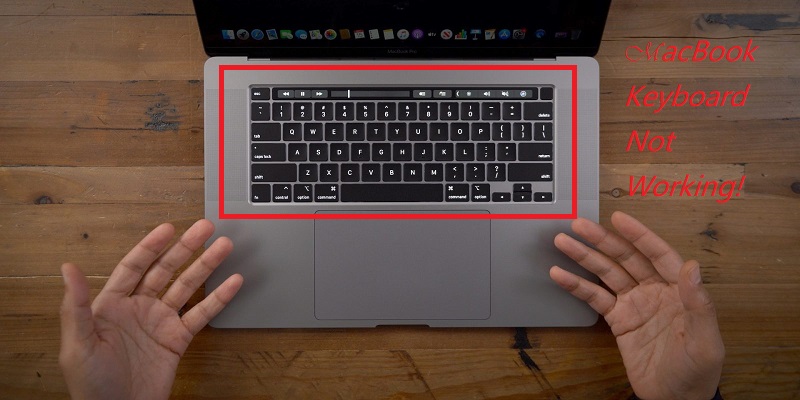
Solução 1. Limpe o teclado para consertar o teclado que não funciona
O teclado de limpeza recomendado pela Apple para teclados sem resposta corrige o problema de que os teclados mac não funcionam. Você precisa ter uma lata de ar comprimido e um canudo para controlar o fluxo de ar.
Depois de ter essas ferramentas prontas, você pode seguir as etapas específicas da Apple:
- Segure o MacBook em um ângulo de 75 graus.
- Em seguida, use ar comprimido para pulverizar o teclado para a esquerda e para a direita.
- Gire o MacBook para a direita e pulverize o teclado da esquerda para a direita novamente.
- Repita a rotação para o MacBook à esquerda.
Use ar comprimido para remover quaisquer detritos que estejam causando o mau funcionamento do teclado Apple. Espero que este método possa resolver completamente o seu problema.
Se esse trabalho ainda não funcionar, você poderá continuar lendo o método a seguir.
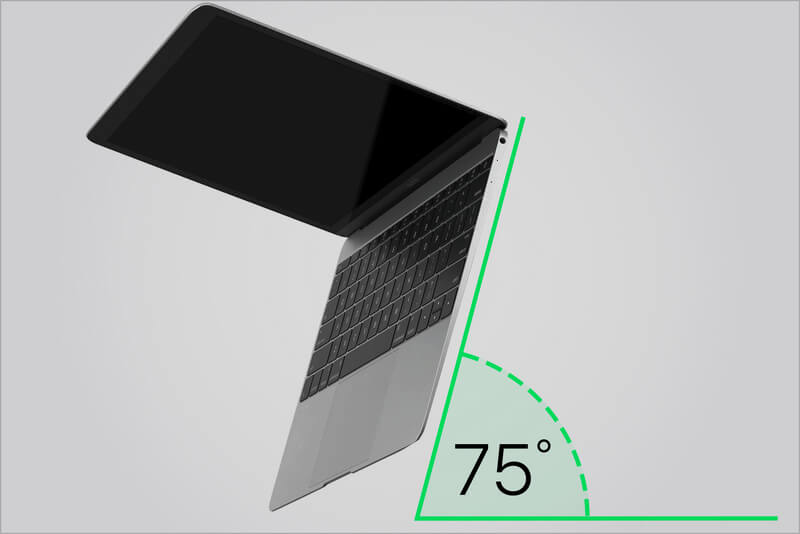
Solução 2. O teclado do Mac não funciona? Verifique se há atualizações para o Mac
O seu computador é o sistema mais recente? Drivers desatualizados, o sistema operacional também pode fazer com que o teclado do Mac não funcione. Portanto, a próxima coisa a fazer é verificar a atualização do Mac.
Como verificar se há atualizações? O método mais comum é o seguinte:
1. Abra a App Store e clique no ícone "Atualizar".
2. Se houver alguma atualização, clique no botão "Atualizar" ou "Atualizar tudo" para instalar.
Se você deseja que o MacBook verifique automaticamente se há atualizações. Você pode fazer isso assim:
Clique em Preferências do sistema> App Store e marque a caixa "Verificar atualizações automaticamente".
Solução 3. Remova o programa mais recente para consertar o teclado do Mac não funcionando corretamente
Você baixou um novo aplicativo recentemente e, depois de baixar o novo aplicativo, o teclado do Mac não funciona?
Um aplicativo que gera um conflito pode fazer com que o teclado do Mac não funcione corretamente. Em seguida, você pode tentar excluir o aplicativo mais recente e testar se o teclado funciona.
Se o problema não for resolvido após a exclusão, isso pode ser descartado por conflitos que não são causados pelo aplicativo, você pode facilmente baixar novamente o software.
Como excluir o software mais recente, você pode excluir o aplicativo manual e automaticamente.
Método 1. Limpe manualmente o aplicativo mais recente
# 1 Usando a Barra de Ativação para remover o aplicativo
- Clique no ícone do Launchpad.
- Coloque o ponteiro sobre o aplicativo que deseja excluir e pressione e segure até que todos os ícones comecem a tremer.
- Em seguida, clique no botão "Excluir".
# 2 Excluindo um aplicativo usando o Finder
- No Finder, clique em "Aplicativos".
- Arraste o aplicativo que deseja excluir da pasta Aplicativos para a Lixeira.
- Em seguida, vá para Finder>Empty Trash e exclua-o permanentemente.
Método 2. Excluir o aplicativo usando o PowerMyMac
Embora no aplicativo o aplicativo possa ser rápida e facilmente excluído manualmente, esse método ainda pode ser deixado no arquivo do aplicativo, que NÃO PODE SER completamente removido.
Quero Excluir Completamente e Completamente o Aplicativo PARA QUE NÃO DEIXE rastro. Eu recomendo que você use o PowerMyMac para limpar seu aplicativo de maneira fácil e completa.
Aqui estão as etapas de como operar Desinstalador de aplicativos do PowerMyMac:
Etapa 2: Digitalize para visualizar o software em seu Mac
- Baixe o PowerMyMac e inicie-o no seu Mac. Em seguida, clique na guia "Desinstalador de aplicativos" à esquerda.
- Clique no botão SCAN para verificar todos os aplicativos. O programa irá verificar automaticamente o aplicativo.
- Quando a verificação estiver concluída, você poderá ver todos os aplicativos listados na tela principal. Você pode então selecionar o aplicativo mais recente para excluir. Em seguida, clique no botão "LIMPAR".

Em apenas algumas etapas, você pode remover fácil e completamente seu aplicativo. Agora você pode ver se o teclado do seu Mac voltou ao normal.
As pessoas também lêem:Como desinstalar o XCode no MacComo descongelar o Mac Frozen e corrigir os aplicativos Frozen Mac
A descrição acima é a solução que eu dei para resolver o problema que Os teclados Mac não funcionam. Se você ainda tiver um problema não resolvido, entre em contato com o Suporte Apple ou acesse um provedor de serviços autorizado para reparos.
Dicas: Limpe seu Mac regularmente, uma maneira de fazer com que ele funcione melhor e de maneira mais saudável. Use o PowerMyMac para ajudá-lo a gerenciar seu mac de forma rápida e fácil.



