Normalmente, o malware é muito sorrateiro. Faz você acreditar que é realmente inofensivo, quando na verdade não é. O malware geralmente se disfarça de legítimo software como antivírus e players de vídeo. Então você pode se perguntar como fazer Remoção de malware Mac, então esse post vai te ajudar nisso.
Mas como você sabe se o seu Mac está infectado? Abaixo estão alguns sinais que você pode perceber:
- O desempenho do seu Mac fica subitamente ruim e seu dispositivo congela frequentemente
- Você visita páginas do site que geralmente ficam ocultas por anúncios
- O seu Mac reinicia inesperadamente
- Alguns aplicativos são iniciados sem motivo
- Os navegadores do seu dispositivo instalam automaticamente atualizações suspeitas
Além disso, você também deve observar os sinais informando que um aplicativo ou software é um vírus. Abaixo estão alguns deles:
- Você baixou codecs e plugins de sites desconhecidos
- O software sugere que você repare o seu Mac infectado
- Software pirateado
- Aplicativos legítimos, mas baixados de fontes desconhecidas
- Qualquer coisa baixada de aplicativos torrent como uTorrent e BitTorrent
Tem 6 vários métodos você pode implementar para remover malware do seu Macintosh. Vamos começar com o primeiro.
Vamos fazer isso!
Conteúdo: Método 1. Remoção manual de adwareMétodo 2. Remoção de malware de itens de login do MacMétodo 3. Remoção de anúncios pop-up do MacMétodo 4. Como limpar suas extensões para remoção de adware do MacMétodo 5. Limpeza de demônios e agentes de lançamentoMétodo 6. Remover aplicativos maliciosos teimosos
Método 1. Remoção manual de adware
Se você sabe qual aplicativo ou software está causando a infecção, está no caminho de remover o malware.
Mas primeiro, você deve fechar o aplicativo e depois removê-lo dos processos do sistema Mac. Abaixo estão as etapas para fazer isso:
Etapa 1 - Digite "Activity Monitor" na barra de ativação e abra-o.
Etapa 2 - em processos, encontre o aplicativo malicioso
Etapa 3 - Clique em [x]. Isso garante que o processo seja fechado.
Etapa 4 - Vá para seus aplicativos novamente. Transfira-o para a lixeira.
Etapa 5 - Finalmente, verifique se a lixeira está vazia.
Este é um método muito rápido e fácil de remover malware do seu dispositivo. No entanto, há um problema com a remoção manual de malware. Às vezes, existem diferentes partes do malware encontradas em diferentes pastas do sistema no seu Mac. Se você não abordar a causa raiz, ela continuará a se espalhar por todo o sistema. Portanto, é melhor você usar desinstaladores robustos que farão o trabalho por você. Voltaremos a isso na parte final deste artigo.
Aqui vai uma dica: Faça uma busca por arquivos.DGG que estejam infectados por vírus na sua pasta Downloads. Geralmente, o malware pode ser encontrado nos arquivos que você baixou recentemente, especialmente nos arquivos do tipo mídia. Certifique-se de excluir esses arquivos. Depois disso, verifique se esvaziou a lixeira.
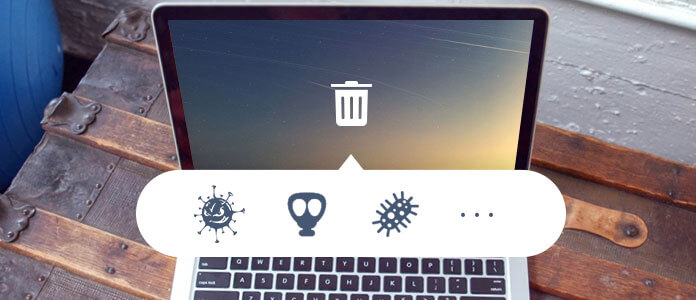
Método 2. Remoção de malware de itens de login do Mac
Spyware ou adware geralmente foge durante o processo de inicialização. A coisa boa é que você pode consertar isso. Como isso acontece na prática?
Etapa 1 - Visite o menu Apple.
Etapa 2 - Escolha Preferências do Sistema.
Etapa 3 - Selecione usuários e grupos.
Etapa 4 - Verifique se o seu nome de usuário é o selecionado ou destacado.
Etapa 5 - Selecione a guia denominada "Itens de login".
Etapa 6 - Utilize o sinal “---”, permitindo desativar aplicativos suspeitos (por exemplo, Mac Defenders) que você pode encontrar na janela.
Etapa 7 - Reinicie ou reinicie o seu Macintosh para permitir que as alterações ocorram.
Método 3. Remoção de anúncios pop-up do Mac
Os anúncios pop-up estão relacionados ao seu navegador, portanto, você deve garantir que está preparado para limpar o navegador que está utilizando no momento.
- Não acredite no que os anúncios pop-up estão dizendo. Esses pop-ups e alertas assustam você que os vírus já infectaram seu Mac.
- Não faça isso fazendo o download e instalando um software Mac Security ou Mac Defender.
A melhor coisa o que fazer é evitar clicar no anúncio pop-up e pressionar o botão Fechar. Se o botão [x] não fechar o anúncio pop-up, você deve simplesmente fechar o navegador pressionando Ctrl + Clique.
Se você deseja reabrir o navegador Safari sem restaurar as páginas abertas anteriormente, mantenha pressionada a tecla “Shift” enquanto o inicia.
Como você livrar-se dos anúncios pop-up do Safari? Aqui está como:
Etapa 1 - Confira o menu superior e acesse as preferências do Safari
Etapa 2 - Visite a guia rotulada como Segurança
Etapa 3 - Selecione "Bloquear janelas pop-up"
Por outro lado, veja como Livre-se dos pop-ups do Chrome:
Etapa 1 - Abra o ícone de três pontos no seu navegador. Estas são as configurações do Chrome
Etapa 2 - Selecione Avançado
Etapa 3 - Visite Privacidade e segurança
Etapa 4 - Em seguida, visite Configuração de conteúdo
Etapa 5 - procure a guia Popups
Etapa 6 - Bloqueie a exibição desses pop-ups no seu navegador
HAqui está uma dica: Defina a página inicial do seu navegador como uma página confiável ou, melhor ainda, como um site padrão do Google.

Método 4. Como limpar suas extensões para remoção de adware do Mac
Muitas extensões de navegador são maliciosas e até a Apple lista algumas delas. Essas extensões potencialmente maliciosas incluem o seguinte:
-Flash Mall
-Slick Savings (Feito por Spigot Inc.)
-Cinema Plus
- Assistente de compras da Amazon (fabricado pela Spigot Inc.)
Veja como remover extensões maliciosas do Safari:
Etapa 1 - Visite Preferências do Safari
Etapa 2 - Selecione a guia Extensões
Etapa 3 - Escolha uma extensão
Etapa 4 - Selecione Desinstalar
Veja como desativar extensões no navegador Chrome:
Etapa 1 - Inicie o Chrome
Etapa 2 - No menu superior, clique em Windo
Etapa 3 - Vá para o final da lista e selecione Extensões
Etapa 4 - Clique no ícone que parece uma lixeira para remover extensões suspeitas
Dica rápida: Você também pode excluir todas as extensões no Chrome, se desejar. Você pode simplesmente reinstalar as extensões não maliciosas, uma a uma depois.
Método 5. Limpeza de demônios e agentes de lançamento
Já dissemos como aplicativos limpos, itens de login e extensões. No entanto, esses não são os únicos lugares onde você pode encontrar software malicioso.
Serviços de sistema como Daemons e Launch Agents também podem ser infectados com malware.
Exemplos desses serviços de sistema incluem backups automáticos ou atualizações de software e são executados em segundo plano sem serem notados.
Veja como remover Daemons e Launch Agents da inicialização:
Etapa 1 - Ir para o Finder
Etapa 2 - Selecione Ir
Etapa 3 - Selecione Ir para a pasta
Etapa 4 - Digite o seguinte: / Library / LaunchDaemons
Nota: Repita as etapas de 1 a 3 para agentes de inicialização. No entanto, na quarta etapa, digite 2 locais adicionais:
/ Library / LaunchAgents
~ / Library / LaunchAgents
Etapa 5 - Você descobrirá muitos arquivos .plist. Exclua os arquivos que parecem maliciosos ou suspeitos.
Etapa 6 - Depois de fazer tudo isso, você deve reiniciar o Mac.
Método 6. Remover aplicativos maliciosos teimosos
Uma maneira poderosa de remover aplicativos maliciosos é através do uso de um desinstalador como o desinstalador de aplicativos do PowerMyMac. Há um monte de software malicioso teimoso que é difícil de se livrar e este Mac Uninstaller pode ser a única maneira de fazer o truque.
Abaixo estão as etapas para usar o desinstalador do Mac:
- Baixe o PowerMyMac e abra-o no seu Mac. No lado esquerdo do programa, clique em “App Uninstaller”.
- Pressione "SCAN” para que o programa verifique todos os aplicativos em seu Mac.
- Após a conclusão do processo de digitalização, você verá uma lista de software. Selecione os aparentemente maliciosos, aqueles que você deseja remover do seu Mac. Pressione “CLEAN” para iniciar o processo de exclusão.

As pessoas também lêem:Como descongelar o Mac Frozen e corrigir os aplicativos Frozen Mac10 soluções para acelerar a Internet no Mac
Se nenhum desses métodos funcionar, há outras idéias que podem ajudar remover adware Mac. Primeiro, você pode mudar para uma conta de usuário diferente no seu Mac e implementar uma limpeza completa do sistema.
Segundo, você pode use o Time Machine para restaurar seu Mac a um ponto no tempo em que não está infectado. Por fim, você pode atualizar o sistema operacional Mac incluindo todo o software do seu dispositivo.
O malware é um software perigoso que pode danificar seu dispositivo e até mesmo colocar em risco sua segurança e informações confidenciais.
Se você acha que seu Mac está infectado por malware, é melhor executar TODOS os métodos descritos acima para se livrar dos riscos associados a ele.
Se tudo mais falhar, você pode fazer uma limpeza completa do sistema ou até atualizar seu dispositivo e sistema operacional para executar o truque.



