Quer saber como desinstalar aplicativos no Mac? Hoje vou compartilhar a habilidade de desinstalando aplicativos no Mac. Descubra como neste artigo abaixo!
Existem aplicativos que instalamos no Mac que não são realmente tão importantes ou que só foram usados algumas vezes quando você verifique seu espaço em disco você descobrirá que esses aplicativos ocupam muito espaço de armazenamento no disco rígido, causando lentidão no sistema.
Milhões de aplicativos no app Store são de grande valor e utilidade, mas nem todos permanecem para sempre em nosso sistema. Precisamos nos livrar de alguns aplicativos menos importantes para impulsionar o Mac.
As pessoas também lêem:Como desinstalar completamente o Avast no MacComo excluir aplicativos no Mac que não serão excluídos
Conteúdo: Parte 1. Como removo completamente um aplicativo do meu Mac?Parte 2. Como desinstalar aplicativos no Mac manualmente?Parte 3. Como faço para excluir um aplicativo do meu Mac que não será excluído?Parte 4. Conclusão
Parte 1. Como removo completamente um aplicativo do meu Mac?
#1. Desinstalar completamente o aplicativo no Mac via Terminal
O terminal pode ajudá-lo a desinstalar aplicativos e seus arquivos restantes:
- Vá para Aplicativos, encontre Terminal em Utilitários e inicie-o.
- Digite este comando:
sudo uninstall file:// - Em seguida, volte para a pasta "Aplicativos" no Finder e arraste o ícone do aplicativo que precisa ser desinstalado para a janela "Terminal".
- Pressione Enter para remover o aplicativo e seus arquivos restantes do seu Mac com sua senha de usuário.
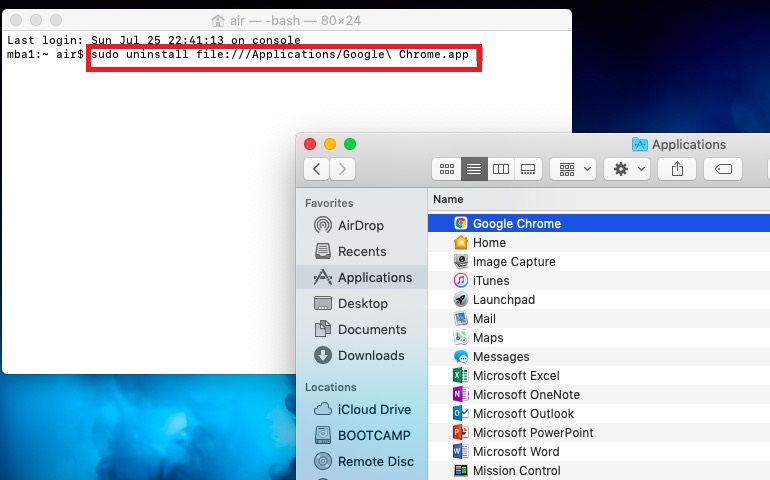
#2. Desinstale aplicativos no Mac completamente com o PowerMyMac
Se ao menos pudermos desinstalar aplicativos no Mac com apenas um clique, não seria legal? Bem, para limpar o Mac sem se confundir, recomendo iMyMac PowerMyMac. É um programa de limpeza de Mac dedicado à remoção de arquivos indesejados, fragmentação de arquivos importantes, diagnóstico de status do Mac, exclusão de caches e histórico e muito mais.
Este é um desinstalador poderoso que remove todos os aplicativos e suas pastas relacionadas. O PowerMyMac fornece a solução completa para tudo o que você precisa para acelerar e limpar o seu Mac.
Sabemos que desinstalar aplicativos no Mac é muito diferente do Windows, então vamos tornar mais fácil para você remover esses aplicativos irritantes. PowerMyMac irá salvá-lo de todas as dores de cabeça. Saiba mais informações de aqui. Aproveite seus recursos com a Avaliação Gratuita abaixo!
Confira estas etapas sobre como desinstalar completamente os aplicativos no Mac:
- Baixe e instale o PowerMyMac no seu Mac e inicie-o. Escolha Desinstalador de aplicativos no lado esquerdo.
- Clique em SCAN para permitir que o PowerMyMac verifique todos os aplicativos que você instalou no seu Mac. Em seguida, dê uma olhada nos resultados da digitalização.
- Escolha seletivamente os aplicativos que o PowerMyMac encontrou. Clique em CLEAN para remover aplicativos completamente com os arquivos.

Você pode escolher um ou vários aplicativos que você vê nos resultados da verificação. Quão fácil é isso? Há mais no PowerMyMac do que simplesmente desinstalar aplicativos no Mac. Tem basicamente tudo o que você precisa. Aqui estão os recursos notáveis que o PowerMyMac inclui:
- Compatível com Mac M1, OS X 10.13 ou superior
- Opção seletiva
- Exclui arquivos com segurança
- Limpeza do Mac com eficiência
- Desinstalar sistema completo
- livre para tentar
E muitos mais...
Parte 2. Como desinstalar aplicativos no Mac manualmente?
Também existem aplicativos de terceiros que podem ser difíceis de desinstalar porque esses aplicativos foram criados por diferentes desenvolvedores. Mas nós cobrimos você, mostraremos o guia passo a passo sobre como desinstalar aplicativos no Mac.
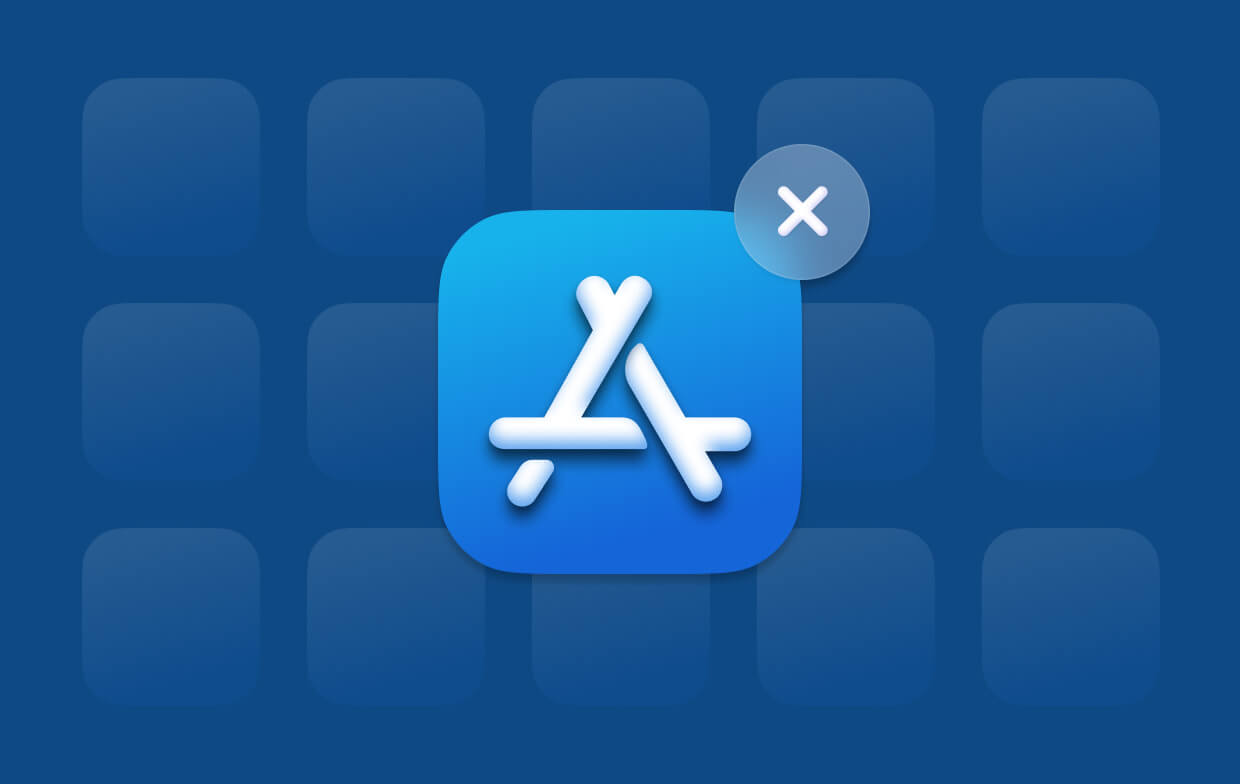
Como desinstalar aplicativos no Mac via Finder
Se você instalou aplicativos da Internet, pode seguir estas etapas para removê-los:
- Saia de todos os aplicativos abertos no Mac
- Abra em destaque
- Digite a pasta Application e clique em search
- Encontre os aplicativos ou programas que você precisa para desinstalar
Opcional: você pode usar a barra de pesquisa para obter um resultado mais específico
- Arraste o aplicativo para a Lixeira
- Esvazie a pasta Lixeira logo após arrastar todos os aplicativos
Nota: Avalie os aplicativos que você acabou de desinstalar se não precisar mais deles antes de esvaziar a pasta Lixeira.
Se você mudar de idéia ao excluir aplicativos, basta abrir a pasta Lixeira, encontrar os aplicativos desejados e clicar com o botão direito do mouse no ícone do aplicativo para restaurá-lo.
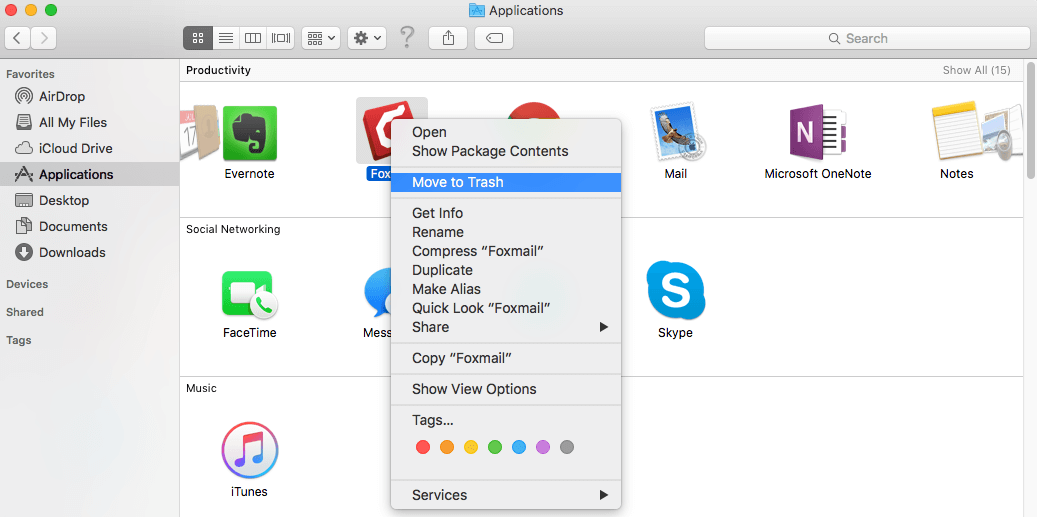
Para a desinstalação manual de aplicativos, é necessário que você execute esta etapa em todos os aplicativos que deseja remover do Mac. Isso realmente levará tempo e esforço. Além disso, ele deixa caches e outros arquivos relacionados em diferentes locais da pasta. Você precisa encontrar os arquivos e pastas relacionados para desinstalar completamente o aplicativo Mac.
Como desinstalar aplicativos no Mac usando o Launchpad
Se você instalou aplicativos da App Store, seguem as etapas sobre como desinstalá-los:
- Saia novamente de todos os aplicativos no Mac
- Abrir Barra de Ativação
- Encontre o ícone do aplicativo desejado para desinstalar
- Clique e segure no ícone do aplicativo até que todos os ícones se movam ou sacudam
- Clique no ícone X que aparece no canto superior esquerdo do ícone do aplicativo
- Confirme a solicitação de desinstalação
Novamente, esvazie a pasta Lixeira para liberar espaço no Mac.
Parte 3. Como faço para excluir um aplicativo do meu Mac que não será excluído?
Como excluir aplicativos no Mac que não serão excluídos? Você pode tentar força sair. Existe uma maneira normal de desinstalar aplicativos do Mac, mas um pouco técnica. Para um processo de desinstalação confiável, você precisa remover todos os arquivos relacionados a um aplicativo, excluindo essas pastas também. Mas como você faz isso?
Basta seguir o guia sobre como desinstalar aplicativos no Mac abaixo:
- Execute uma desinstalação normal acessando o Finder
- Pasta Pesquisar aplicativos
- Encontre o aplicativo desejado para desinstalar
- Ao lado do botão Salvar, clique no botão +
- Clique em Kind e vá para Other
- Procurar Sistema
- Verifique os arquivos do sistema e clique em OK
- Certifique-se de escolher a opção de filtro para 'estão incluídos'
- Destaque todos os arquivos relacionados ao aplicativo mencionado
- Arraste os arquivos para a pasta Lixeira para excluir
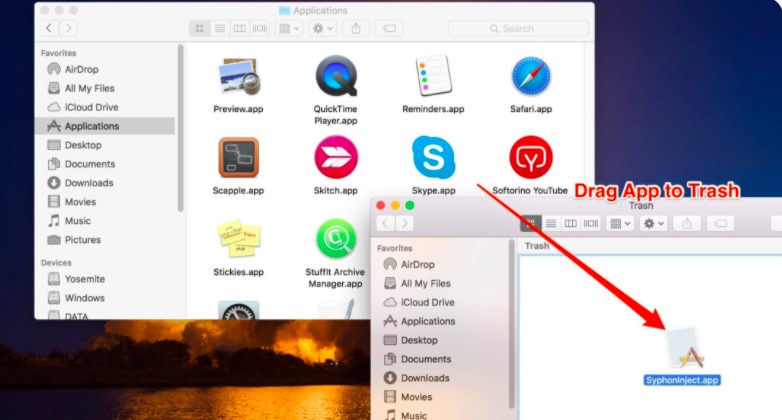
Esvazie a lixeira para garantir que você recupere o espaço alocado para esses aplicativos e a pasta da lixeira. Você também pode usar a barra de pesquisa e digitar o nome do aplicativo para que as outras pastas com arquivos semelhantes sejam exibidas. Isso também permitirá que você lixeira os arquivos mencionados.
Lembrete suave: Depois de esvaziar a pasta Lixeira, esta ação será permanente e não pode ser desfeita. Se necessário, você pode revisar todos os arquivos dentro da lixeira antes de finalmente decidir limpá-la.
Dicas para instalar aplicativos no futuro:
- Na próxima vez que você tiver a chance de instalar aplicativos no Mac, lembre-se das dicas abaixo:
- Antes de instalar um aplicativo, revise os métodos sobre como desinstalá-lo no futuro para se familiarizar
- Revise a pasta Lixeira para obter arquivos importantes
- Sempre faça logon no seu Mac como administrador para ter privilégios totais
- Avalie se você realmente precisa instalar o aplicativo no Mac
Se for o caso, deixe a pasta de preferências em paz se achar que precisará instalar o aplicativo novamente no futuro. Isso agilizará o processo de instalação, pois ele já tinha pegadas na pasta Preferências.
Parte 4. Conclusão
Existem várias maneiras de desinstalar aplicativos no Mac, como mencionado acima. Desinstalar aplicativos no Mac é menos trabalhoso do que limpar nossos quartos, portanto, as etapas fornecidas são simples e rápidas. Se você quiser aprender mais dicas para tornar seu Mac mais rápido, pode aprender com aqui.
PowerMyMac é um programa eficaz, eficiente, seguro e protegido que pode ajudá-lo facilmente a aumentar o desempenho do seu Mac. Ele verifica o status do dispositivo, desinstala aplicativos indesejados, destrói arquivos, limpa lixo e muito mais. Baixe o seu próprio PowerMyMac gratuitamente agora!




Miquéias2023-07-31 04:17:57
Полностью согласен с предыдущим комментарием
DAVID P CLOUTHIER2023-01-21 22:15:40
não, não funcionou no terminal, pois pedia uma senha, qual senha o terminal estaria procurando, pois eu não; não tenho uma senha que eu saiba ou use como proprietário desta máquina