Em nosso Mac, lidamos com muitos formatos de arquivos. No entanto, um dos tipos de arquivo que estamos usando e com o qual lidamos constantemente há tantos anos são aqueles arquivos que estão no formato PDF. Isso ocorre porque é um dos formatos de arquivo considerados mais confiáveis e versáteis.
Você pode querer saber como combinar arquivos PDF no Mac devido à flexibilidade e extensibilidade de um arquivo PDF. Um formato de arquivo PDF é flexível quando se trata de armazenar qualquer tipo de dados que você tenha em seu Mac, como texto, gráficos, tabelas e fotos. Outra coisa é sua extensibilidade, em que você tem a capacidade de modificar e edite seu arquivo PDF sem afetar o conteúdo do seu arquivo.
Na verdade, você pode combinar mais de dois arquivos PDF e é uma coisa muito fácil de fazer. Vamos mostrar aqui como combinar arquivos PDF no Mac da maneira mais fácil possível.
Conteúdo: Parte 1. O que são arquivos PDF?Parte 2. Como combinar arquivos PDF no Mac facilmente?Parte 3. Compactar seus arquivos PDF sem perder qualidadeParte 4. Em Conclusão
Parte 1. O que são arquivos PDF?
A PDF Os arquivos que temos em nosso Mac são, na verdade, um arquivo comum que usamos em muitos aspectos, como papéis comerciais, faturas, memorandos de escritório, documentos baixados por meio de um serviço da web e até mesmo extratos bancários e muito mais. Os arquivos PDF realmente oferecem muitas vantagens em comparação com alguns dos formatos tradicionais de arquivos.
O PDF ou Portable Document Format é comumente usado para que você tenha acesso à visualização de arquivos de um software, sistema operacional ou hardware independente. Isso é feito pela Adobe Systems e pretende ser um arquivo de formato universalmente compatível.
Vantagem de usar arquivo PDF:
- O arquivo PDF permitirá que você integre alguns outros tipos de arquivos e conteúdos, incluindo fotos, textos, gráficos vetoriais, animações, vídeos, arquivos de áudio e muito mais.
- Ele é feito para proteger o conteúdo dos seus arquivos, como senha, marcas d'água ou assinaturas digitais.
- Esses tipos de formatos de arquivo são habilitados para compactação, onde você pode diminuir o tamanho do arquivo para torná-lo mais fácil de enviar para outras pessoas usando qualquer plataforma, como e-mail.
- Ele mostra o mesmo conteúdo e também o layout de seu arquivo, independentemente do sistema operacional, aplicativo de software ou dispositivo que você esteja usando.
- Eles são fáceis de fazer e ler.
Parte 2. Como combinar arquivos PDF no Mac facilmente?
1. Combine arquivos PDF usando o Preview
Como todos sabemos, os produtos da Apple vêm em um pacote com visualização e são designados para ter em todos os dispositivos Mac. E por causa disso, você pode realmente usá-lo para poder combinar dois ou mais arquivos PDF que você tem em seu dispositivo Mac. Veja como combinar arquivos PDF no Mac com visualização:
- Vá em frente e encontre os arquivos PDF que deseja mesclar com outro arquivo PDF.
- Depois de localizado, você pode abrir o arquivo usando o aplicativo de visualização.
- Então, no canto superior esquerdo da tela, você pode ir em frente e localizar o arquivo e clicar em Editar e em Exibir.
- Depois disso, você pode ir em frente e clicar na opção Miniaturas localizada na opção Visualizar.
- Em seguida, na tela de visualização, você poderá ver pequenas miniaturas no lado esquerdo da tela.
- Então, para que você possa combinar outro arquivo PDF que desejar, basta seguir em frente e simplesmente arrastar o arquivo para a lista de miniaturas e, em seguida, soltar o arquivo em qualquer uma das duas miniaturas com as quais deseja combiná-lo.
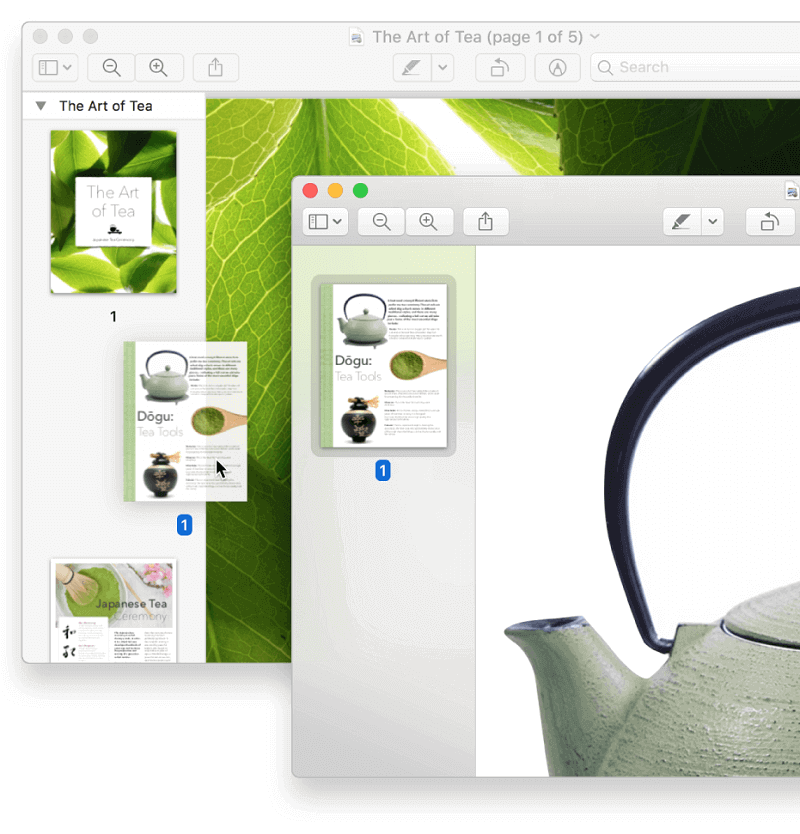
2. Combine arquivos PDF usando Adobe
Outra maneira de combinar dois ou mais arquivos PDF no seu Mac é usando adobe. Isso ocorre porque a Adobe é conhecida por ser um bom driver para qualquer arquivo PDF por muito tempo. E com isso, o aplicativo Adobe Acrobat Reader que é comumente usado para arquivos PDF.
No entanto, o Acrobat Reader é na verdade um pouco complicado de usar, pois você certamente precisará de mais tempo para saber como combinar dois ou mais arquivos PDF em seu Mac. É por isso que temos aqui uma etapa que você pode seguir facilmente.
- Vá em frente e inicie o Adobe Acrobat Reader em seu Mac.
- Em seguida, vá em frente e selecione a opção Ferramentas que está localizada na parte superior esquerda da tela.
- Depois disso, vá em frente e escolha a opção Combinar Arquivos.
- A partir daí, você poderá encontrar uma opção Adicionar arquivos, que permitirá que você escolha outro arquivo PDF que deseja combinar manualmente em seu Mac.
- Quando terminar de escolher o arquivo PDF que deseja combinar, basta seguir em frente e clicar em Combinar Arquivos localizado na parte inferior da tela. Em seguida, o processo de combinação de arquivos PDF em seu Mac começará.
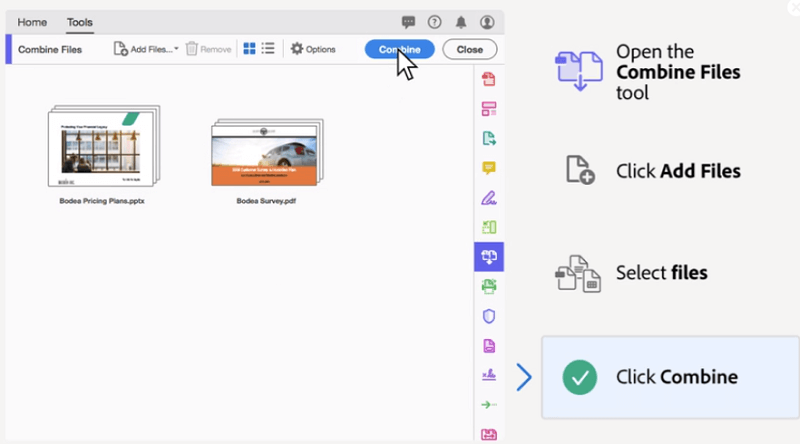
3. Combine arquivos PDF no Mac usando o PDF Expert
Tão fácil quanto usar o Preview e o Adobe Acrobat Reader para combinar arquivos PDF em seu Mac, existe outra maneira mais fácil de fazer esta tarefa. E isso usando o PDF Expert. E com isso, existem duas maneiras de combinar arquivos PDF no Mac.
Fazendo o método “arrastar e soltar”
O método de arrastar e soltar é conhecido por ser a maneira mais fácil de combinar mais de dois arquivos PDF que você tem em seu Mac. E aqui está um método passo a passo de como fazer isso.
- A primeira coisa que você precisa fazer é baixar o PDF Expert. Na verdade, ele vem com um teste gratuito para que você possa ir em frente e aproveitar.
- Depois de fazer o download e instalar completamente o PDF Expert em seu Mac, você pode ir em frente e abrir o arquivo PDF que deseja combinar com outro usando o PDF Expert.
- Em seguida, na barra de ferramentas do PDF Expert, vá em frente e escolha Miniaturas. Em seguida, o especialista em PDF mostrará um layout de grade de suas miniaturas. Fazendo isso assim, será mais fácil encontrar as páginas do arquivo que deseja combinar.
- Depois disso, vá em frente e encontre o arquivo que deseja combinar com o arquivo principal escolhido anteriormente.
- Depois de selecionar o arquivo que deseja combinar, vá em frente, solte e arraste para a grade de miniaturas que você vê em seu Mac.
Usando a barra de menu
A segunda maneira de combinar arquivos PDF em seu Mac usando o PDF Expert é usando sua barra de menu. Você pode fazer uso disso se não se sentir confortável em usar a opção Arrastar e Soltar. E aqui estão as etapas de como combinar arquivos PDF no Mac que você precisa seguir.
- Vá em frente e inicie o PDF Expert no seu Mac.
- Em seguida, em sua barra de menus, vá em frente e clique no menu Arquivo. Em seguida, você poderá ver outro menu suspenso.
- Em seguida, no menu suspenso, você pode ir em frente e escolher a opção “Merge Files”.
- A partir daí, basta escolher o arquivo PDF que deseja combinar.
- Depois de escolher os arquivos PDF, basta clicar no botão Mesclar.
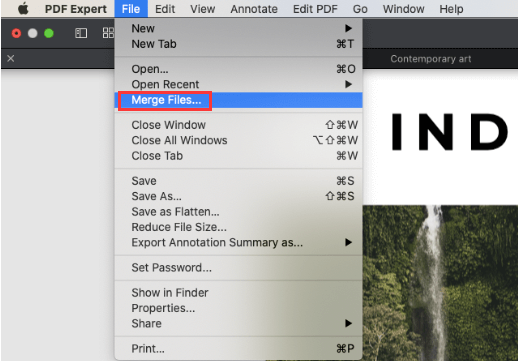
E é isso! É assim que você pode combinar dois ou mais arquivos PDF que tem no seu Mac.
Parte 3. Compactar seus arquivos PDF sem perder qualidade
Como todos sabemos, os arquivos PDF vêm em tamanhos de arquivo enormes e, com isso, serão mais difíceis de enviar para outras pessoas usando algumas plataformas. No entanto, como os arquivos PDF são conhecidos por serem flexíveis, você pode compactá-los para reduzir seu tamanho. E reduzindo o tamanho do seu PDF arquivo tornará mais fácil para outras pessoas ou carregue pela Internet.
E ao compactar seu arquivo PDF, especialmente aqueles que você combinou usando os métodos que discutimos anteriormente, você precisará do aplicativo perfeito para reduzir o tamanho do seu arquivo PDF. É por isso que temos aqui o Compressor de PDF iMyMac que você pode usar.
O compactador de arquivos PDF é muito fácil de usar e aqui está o que você precisará fazer.
- Vou ao Página oficial. então você poderá ver uma pequena caixa no lado esquerdo da tela.
- Agora vá em frente e localize o arquivo PDF que deseja compactar.
- E depois de encontrar seu arquivo PDF, você pode arrastá-lo para a pequena caixa e soltá-lo.
- Em seguida, o processo de compactação será iniciado. Você também pode escolher o filtro que deseja ou pode visualizar o arquivo.
- Quando o processo de compactação estiver concluído, você poderá ver a diferença entre o arquivo PDF antes de ser compactado e o tamanho após a compactação.
- Uma vez feito isso, você pode ir em frente e clicar no botão Salvar como ou Salvar para poder salvar seu novo arquivo PDF compactado em seu Mac.

A Compressor de PDF iMyMac tem a capacidade de comprima seu arquivo PDF sem comprometer a qualidade do seu arquivo. Além disso, seu arquivo PDF também será mantido protegido contra hackers. Também é conhecido por ser um compactador inteligente porque visa fornecer a maneira mais fácil e eficaz de compactar seus arquivos PDF.
E caso você não tenha nenhum conhecimento sobre dpi ou o tamanho do arquivo PDF que deseja como resultado, o Compressor de PDF iMyMac será capaz de fornecer um arquivo PDF compactado de alta qualidade. E não apenas como qualquer outra ferramenta para compactar arquivos PDF, também será capaz de manter a alta velocidade que possui, independentemente do tamanho dos arquivos PDF. E a melhor coisa sobre isso é que você poderá economizar largura de banda e realmente atingir a qualidade dos anexos que poderá usar no seu e-mail.
Resumindo tudo isso, o Compressor de PDF iMyMac permitirá que você reduza o tamanho do seu arquivo PDF da maneira mais segura, eficiente e fácil possível. Seus arquivos estarão sempre seguros ao usar este Compressor. E o mais importante é que a qualidade do seu arquivo não seja comprometida.
Parte 4. Em Conclusão
Portanto, se você vai notar, combinar seu arquivo PDF não é tão difícil se você seguir as maneiras de combinar arquivos PDF no Mac neste guia. Tudo que você precisa são as ferramentas certas e adequadas que o ajudarão a combinar seus arquivos PDF. E com a ferramenta (iMyMac PDF Compressor) que mencionamos acima, você pode ter a certeza de que poderá compactar seus arquivos PDF em seu Mac em nenhum momento.



