Is O AirDrop não funciona no Mac computador? Felizmente, você não precisa mexer muitos pauzinhos apenas para fazê-lo funcionar novamente. Mostraremos várias dicas que você pode usar para corrigir o problema do AirDrop neste artigo.
E também analisaremos os possíveis motivos pelos quais o AirDrop não está funcionando. Desta forma, o compartilhamento voltará a ser fácil de uma vez por todas. Vamos começar.
Conteúdo: Por que meu AirDrop não funciona no meu Mac?Outras maneiras fáceis de consertar o AirDrop que não funciona no MacConclusão
As pessoas também lêem:Posso AirDrop do iPhone para o Mac? Compartilhe arquivos entre dispositivos Mac e iOSCorreção rápida: iMessage no Mac não funciona
Por que meu AirDrop não funciona no meu Mac?
Por que o AirDrop não funciona no seu Mac? Existem muitos motivos possíveis, conforme abaixo:
- Seu Wi-Fi não está disponível
- O tamanho do arquivo é muito grande
- Problemas de Bluetooth
- Problema de firewall e rede
- Os dois dispositivos estão distantes um do outro
- Você não está no aplicativo de contatos deles
- Você pode não estar conectado ao iCloud
- Pode haver dispositivos interferindo na conexão
- O destinatário recusou a transferência
- O arquivo que você está tentando enviar não é compatível
- Seu dispositivo provavelmente não suporta AirDrop
Não importa o motivo que faz com que o AirDrop não funcione no Mac, o básico para fazer o AirDrop funcionar no seu Mac, você precisa ligar o Wi-Fi e o Bluetooth e garantir que os dois dispositivos estejam a 30 pés (9 metros) de cada um. outro. Você também precisa configurar seu dispositivo para receber solicitações AirDrop. Abaixo estão as etapas detalhadas.
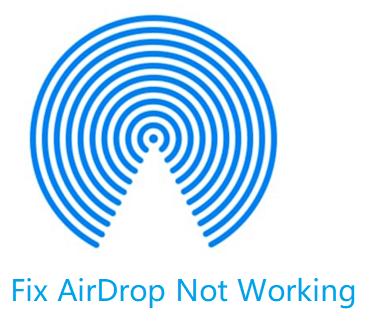
Método 01. Torne o AirDrop detectável
Airdrop possui configurações de controle que permitem definir se o seu dispositivo pode ser visto por outras pessoas ou não. Dessa forma, você pode bloquear a exibição de certos dispositivos. Ou você também pode permitir que indivíduos específicos o vejam.
Como faço para que meu Mac seja detectável pelo AirDrop? Para ligue o AirDrop no seu Mac, essas configurações de descoberta são as seguintes:
- Off - Isso significa que ninguém na sua rede local pode ver seu dispositivo.
- Só Contactos - Somente as pessoas no seu aplicativo Contatos podem ver visivelmente o seu dispositivo na rede AirDrop.
- todo o mundo - Todos os dispositivos próximos com o AirDrop ativado podem ver seu dispositivo.
Para ter certeza de que você pode ser descoberto dentro AirDrop para Mac, você deve acessar as configurações de descoberta no Finder. Veja como fazer para corrigir o AirDrop não funcionando no Mac:
- Abra em destaque e vá para a barra lateral e escolha AirDrop. Ou você pode optar por escolher AirDrop no menu Ir do Finder.
- Uma janela para AirDrop Finder aparecerá. Pressione o texto que diz Permitir que eu seja descoberto por. Um menu que vem em um formulário drop-down aparecerá. Isso exibirá as configurações de descoberta.
- Selecione a configuração de descoberta apropriada. Se você está tendo problemas para ser visto no AirDrop, você pode simplesmente escolher todo o mundo.
Método 02. Ative o Bluetooth e o Wi-Fi
O AirDrop usa Bluetooth para encontrar dispositivos localizados a até 30 pés. O Wi-Fi é usado para transferir dados entre dois dispositivos. O AirDrop não funcionará corretamente se um dos dois dispositivos estiver desativado. Veja como ativar o Bluetooth e o Wi-Fi no seu Mac:
- Abra uma janela do Finder. Em seguida, escolha AirDrop na barra lateral.
- A janela do AirDrop Finder será aberta. Ele vai pedir para você ative seu dispositivo Bluetooth se estiver desligado. Basta pressionar o botão para ativar o Bluetooth.
- Acesse Preferências do sistema localizado na doca.
- Selecione o painel de preferências denominado Rede. Na barra lateral, selecione Wi-Fi. Em seguida, pressione o botão para Ligue o Wi-Fi.
Método 03. Certifique-se de que todos os dispositivos estejam ativados
Por que meu AirDrop não está funcionando entre o iPhone e o Mac? Uma das razões pelas quais o AirDrop não funciona no Mac (ou no dispositivo com o qual deseja compartilhar) é que esses dispositivos não estão ativados. Isso significa que o iPhone com o qual você deseja fazer o AirDrop está bloqueado. Ou o Mac que você está usando está dormindo.
Com dispositivos iOS, para usar o AirDrop, a tela deve estar realmente ativa. Basta pressionar o Dormir / acordar botão. Se o dispositivo iOS mostrar a tela de bloqueio, o AirDrop ainda pode funcionar; no entanto, você deve aceitar notificações do AirDrop que são exibidas na tela de bloqueio.
No seu Mac, ative o dispositivo pressionando seu teclado. Qualquer chave serve. Ou você pode mover o mouse ou pressionar o trackpad. Você também pode despertar o computador Mac pressionando o botão Liga / Desliga por um breve momento.
A fim de com sucesso lançamento aéreo do iPhone para o Mac e evitar que seu Mac hiberne, você pode definir configurações de energia através do painel de preferências denominado Economizador de energia. Ou, se não quiser que ele fique acordado o tempo todo, você pode configurá-lo para acordar por períodos mais longos em vez de "o tempo todo".
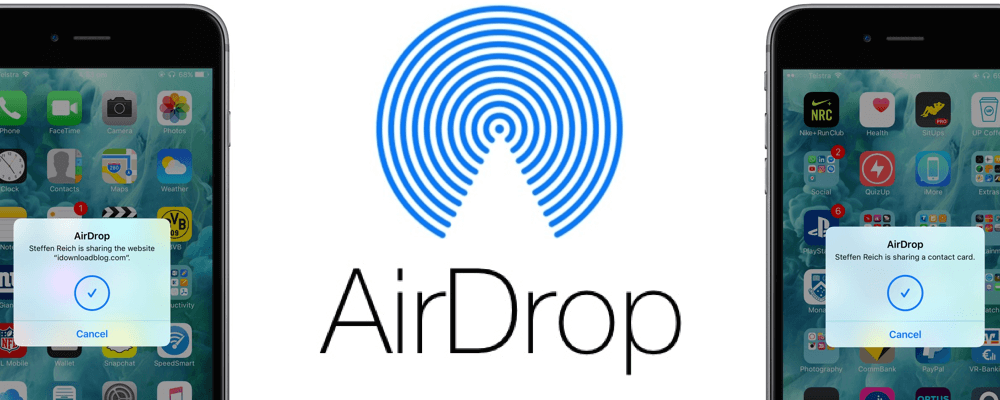
Método 04. Verifique se o seu Mac está no modo avião ou não perturbe
Outra razão pela qual o AirDrop não funciona no Mac é que as pessoas esquecem que o configuraram como Não perturbe or Modos de avião. Este último desativa rádios sem fio (por exemplo, Bluetooth e Wi-Fi). O AirDrop conta com esses rádios sem fio para fazer seu trabalho.
Não perturbe no Mac pode impedir que o AirDrop funcione corretamente. Para desativar o modo Não perturbe no Mac, faça o seguinte:
- Lançar o Notificação painel no seu computador Mac.
- Rolar para cima. Faça isso mesmo se você acha que já está localizado na parte superior. Você verá as configurações de Não perturbe.
- Alternar o Não perturbe partida.
Outras maneiras fáceis de consertar o AirDrop que não funciona no Mac
Se você seguiu as dicas básicas acima e o AirDrop ainda não está funcionando, procure os motivos abaixo. Incluiremos todos os motivos possíveis pelos quais o AirDrop não funciona no Mac e esses motivos podem ajudá-lo a solucionar o problema.
1. Seu Wi-Fi não está disponível
Por que meu AirDrop não está funcionando no meu Mac? Se o seu dispositivo Mac estiver compartilhando sua própria conexão de Internet com a de outros dispositivos, ela não estará disponível para AirDrop. Para desligá-lo, você deve ir para Preferências do Sistema. Depois disso, você seleciona Compartilhamento. Finalmente, desativar compartilhamento de Internet.
Se o dispositivo ao qual você está se conectando, um iPhone, por exemplo, estiver compartilhando sua conexão com a de outro dispositivo, o AirDrop também não funcionará. Como afirmado anteriormente, se o Modo Avião e o Modo Não Perturbe estiverem ativados, o recurso AirDrop pode não funcionar corretamente.
2. O tamanho do arquivo é muito grande
Normalmente, não há limites para o tamanho do arquivo que você está tentando enviar pelo AirDrop. Além disso, é falso acreditar que um arquivo não será enviado para o outro lado porque você ficou sem dados ou espaço no iCloud.
Mas, se o arquivo que você está tentando enviar for muito grande, demorará muito para concluir o envio. Você pode pensar que o motivo pelo qual o AirDrop não funciona no Mac é o longo processo de espera. Ou, talvez, o dispositivo para o qual você está tentando enviar o arquivo não tem espaço suficiente. Isso também pode ser uma preocupação. Certifique-se de que seu amigo tenha espaço de armazenamento suficiente para acomodar o arquivo que você está tentando enviar.
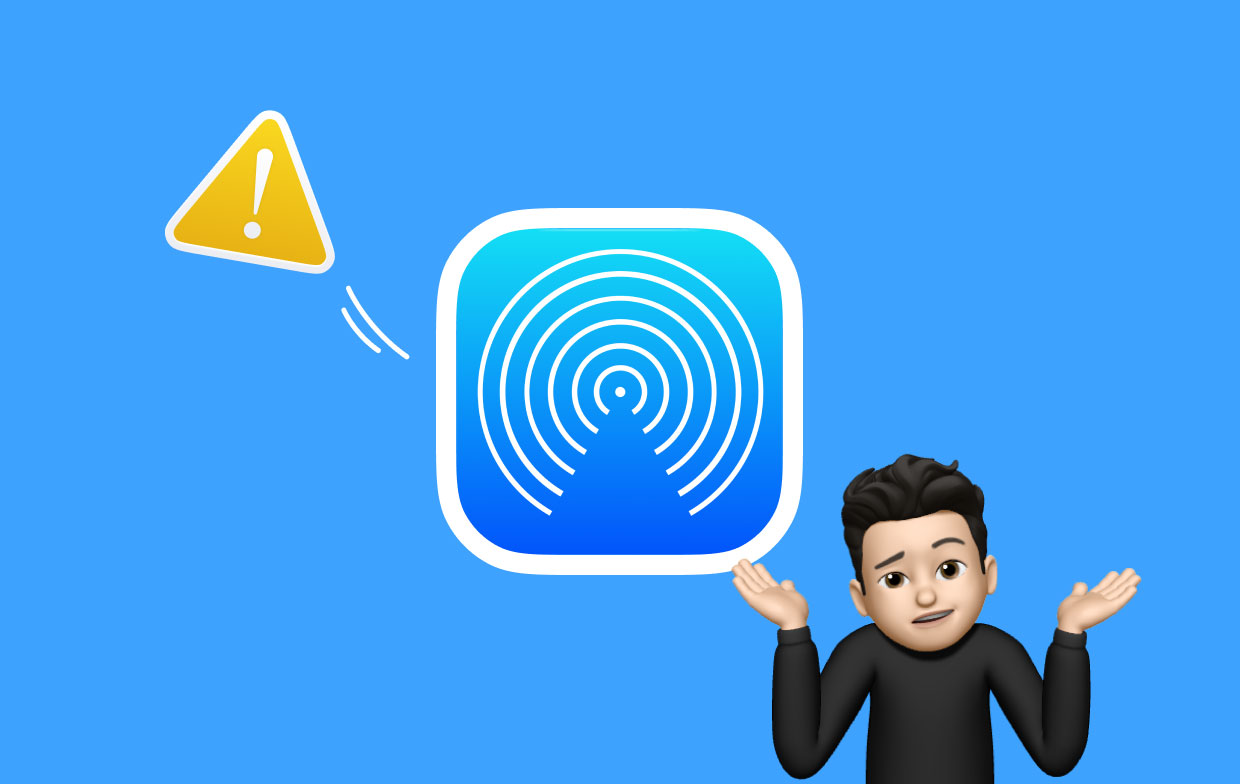
3. Problemas de Bluetooth
Seu Bluetooth pode realmente estar causando o problema. Nesse caso, certifique-se de desconecte todos os dispositivos conectados ao seu Bluetooth. Além disso, você pode desligá-lo e ligá-lo novamente. Tente conectar seu Bluetooth a outro dispositivo, se funcionar. Se estiver com problemas, solucione o problema do Bluetooth usando guias on-line.
4. Desative o seu firewall
Seu Firewall pode estar impedindo você de usar o AirDrop e enviar um arquivo para outra pessoa. Para desativar o firewall, você deve visitar as Preferências do Sistema. Então, visite Segurança e Privacidade e então Firewall. Depois disso, pressione Desativar o firewall. Além disso, você deve verificar novamente se Bloquear todas as conexões de entrada está ativado em seu firewall. Se estiver, desligue-o.
5. Use a rede 802.11ac
Se você está tendo problemas com o AirDrop não funcionando no Mac, você pode mudar para a rede 802.11ac. Se estiver disponível no seu dispositivo, use-o. Isso ocorre porque as redes 802.11n apresentam muitos problemas com o recurso AirDrop.
6. Os dois dispositivos estão longe um do outro
Você tem que se certificar de que os dois dispositivos estão próximos o suficiente para se conectar um ao outro. Isso significa que você tem que ser dentro de 9 metros a 10 metros longe um do outro. Isso é recomendado pela própria Apple e é a variedade de dispositivos Bluetooth classe 2 normalmente encontrados em smartphones e tablets móveis.
7. Você não está no aplicativo de contatos deles
Conforme mencionado anteriormente, existem três tipos de configurações de descoberta, Todos, Somente contatos e Ninguém. O destinatário para o qual você está enviando o arquivo pode ter colocado o AirDrop apenas para contatos e você não está incluído na lista de contatos. Essa pode ser a razão pela qual o AirDrop não funciona no Mac.
Para resolver este problema, peça ao seu amigo para adicionar você à lista de contatos do dispositivo. Se estiverem usando um iPad ou iPhone, podem simplesmente fazer isso acessando Contatos e pressionando o botão de adição (+) sinal. Em seguida, eles podem adicioná-lo como um contato. Em computadores Mac, eles podem simplesmente pressionar Space + CMD e digite Contatos. Abra o aplicativo e adicione suas informações de contato.
Os dois dispositivos se conectarão e funcionarão no AirDrop se o remetente e o destinatário tiverem as informações de contato um do outro no aplicativo Contatos. A solução mais fácil para isso é alterar as configurações de descoberta para todos.
Embora, você deve mudar para Só Contactos or Ninguém depois de ter um fazendo isso. Isso é para proteger seu dispositivo contra vírus maliciosos ou até mesmo impedir que você envie um arquivo por engano para alguém que você não conhece.

8. Você pode não estar logado no iCloud
Certifique-se de que o remetente e o destinatário do arquivo estejam conectados ao iCloud se o AirDrop não estiver funcionando no Mac. Este é um propósito de identificação que permite ao seu Mac certificar-se de que o destinatário está na sua lista de contatos. Mesmo se você tiver as configurações de descoberta definidas como “Todos” no AirDrop, ainda é importante garantir que os dois dispositivos estejam conectados ao iCloud.
9. Pode haver dispositivos interferindo na conexão
Existem vários tipos de eletrodomésticos e dispositivos que podem interferir nas conexões de rede. Estes incluem monitores de bebê e microondas, entre outros. Portanto, se você estiver usando o recurso AirDrop perto de um micro-ondas funcionando, ele poderá não funcionar corretamente. Ou, pode parar de funcionar completamente. É por isso que você precisa ir a um lugar onde não haja interferência de outros dispositivos.
10. O Destinatário Recusou a Transferência
Você acha que o AirDrop não está funcionando no seu Mac? Talvez o destinatário tenha pressionado o botão Cancelar por acidente e nem percebeu. Portanto, para garantir a transferência do arquivo, envie-o novamente ao destinatário.
11. O arquivo que você está tentando enviar não é suportado
Vários tipos de arquivo podem ser enviados através do AirDrop. Isso inclui contatos, passes de aplicativos de carteira, imagens, vídeos e localizações de mapas, entre outros. No entanto, se você quiser compartilhar músicas (ou seja, música) através do AirDrop, você notará que poderá compartilhá-las.
O Mercado Pago não havia executado campanhas de Performance anteriormente nessas plataformas. Alcançar uma campanha de sucesso exigiria você não pode enviar a trilha diretamente com este tipo de método. Este pode ser o motivo pelo qual o AirDrop não funciona no Mac. O destinatário do arquivo de música receberá um link específico para fazer o download da música através do iTunes. Isso é verdade, a menos que eles realmente tenham uma assinatura do iTunes.
12. Seu dispositivo provavelmente não suporta AirDrop
A Apple introduziu o AirDrop no Mac OS X versão 10.7 Lion. Isso foi em 2010. A menos que você tenha um computador Mac muito antigo, é altamente provável que ele suporte AirDrop. Quando se trata de iPad e iPhone, o AirDrop chegou a esses dispositivos por meio da versão 7 do iOS em 2013.
No entanto, durante sua fase inicial, O AirDrop só funcionou entre dois dispositivos semelhantes. Por exemplo, ele funciona apenas para transferir arquivos entre dois iPhones ou entre dois computadores Mac. A transferência de arquivos entre computadores Mac e dispositivos iOS só se tornou possível em 2014 com iOS versão 8 e Yosemite. Agora, dispositivos com sistemas operacionais após os dois (iOS 8 e Yosemite) suportam AirDrop.
Além disso, qualquer iPod Touch, iPhone ou iPad que roda no iOS versão 7 ou posterior pode usar o AirDrop para transferir arquivos para outro dispositivo OS. Se você está pensando em usar o AirDrop para transferir arquivos de um Mac para outro, o AirDrop pode funcionar em dispositivos Mac mais antigos. Isso inclui o seguinte:
- Qualquer modelo do iMac Pro,
- MacBook Pro versão 2008 em diante. No entanto, isso não inclui o MacBook Pro de 17 polegadas, 2008,
- MacBook versão 2008 e posterior. Isso não inclui o MacBook Branco de 2008,
- versão 2009 do iMac e posterior,
- Mac Pro versão 2009 e posterior. Isso é possível desde que o dispositivo contenha uma placa AirPort Extreme,
- MacBook Air versão 2010 e posterior, e
- Mac mini versão 2010 e posterior.
Conclusão
Existem várias razões por que o AirDrop não funciona no Mac computadores. Você pode conferir nosso guia acima para aprender várias maneiras de corrigir o problema.
Se você precisa de uma ferramenta inteligente para limpar seu Mac, monitore o status de rede do seu Mac, e mais, então iMyMac PowerMyMac é para você. Use este limpador e otimizador para liberar mais espaço em disco e tornar seu Mac mais rápido! Também pode evitar alguns problemas do Mac AirDrop.
Esperamos que este guia tenha ajudado você a resolver seus problemas com o AirDrop e que agora você possa usar AirDrop no Mac e facilmente transferir arquivos entre dispositivos. Feliz AirDrop-ping!




Richard2022-06-05 04:45:08
Acabei de encontrar outro exemplo. Eu não conseguia descobrir por que um MacBook estava mostrando o outro, mas o outro não estava mostrando. Acontece que o problema era que ambos os MacBooks tinham o mesmo nome. Quando o que não estava sendo encontrado foi renomeado, ele apareceu. Por que um pode ver o outro e o outro não pode é um pouco intrigante.
Kat Walton2022-04-05 01:21:49
Isso está me deixando louco há semanas. Este é o único artigo que funcionou. Obrigado pela sabedoria!
simon williams2022-03-13 20:44:38
Uma lista bastante abrangente de coisas a serem verificadas, mas infelizmente meu problema específico com este iMac em particular não foi resolvido. Temos 7 iMacs idênticos, todos com a mesma configuração.
Sara2022-02-22 11:36:45
O meu não funcionou porque eu tinha minha VPN ligada e mexeu com meu iCloud. Assim que desliguei, funcionou. Eu uso Mulvlad VPN e você deve ir para Preferences Local Network Sharing e ligá-lo, funciona agora mesmo quando a VPN está ligada.
Rafa2021-11-24 15:13:41
Nenhum problema que eu consegui identificar. O AirDrop do meu iMac (2014) nunca funcionou. Tentei todas as funções e ele nem aparece nem existe uma opção de "poder encontrar por ..." Ele simplesmente "Não existe".
Nonkel Bob2021-02-24 09:22:11
Ik heb al uw dicas geprobeerd. Mijn iMac é meados de 2010. Het Airdrop venster heb ik maar ik zie deze zin niet staan: 'Ik mag worden gevonden door "En kan dus ook geen keuze maken tussen" niemand "en" iedereen "enzo Ik gebruik" little snitch "maardus erzet als ik deze redes.
Faddy2021-11-19 00:46:09
Obrigado! Você também tem um problema e faz isso. Окно с боку есть нажимаю вылетает синий значок и больше ни чего не нажать не видно! Verifique se você está enfrentando problemas. Deixe claro!
Raquel Salvatierra2020-08-08 23:10:23
Olá, tengo un problem con mi MacBook Air 2020, não me deja enviar capturas de pantalla o grabaciones a mi iPhone 11 por AirDrop, pero from mi iPhone 11 si puedo enviarlas a mi Mac. Ele probado a enviarme cosas from otras Mac's a mi celular y si funciona. No sé si podrían ayudarme con este problema, cuando trato de enviarlas sale that fue rechazada pero ni siquiera se me notifico. Es extraño porque cuando envío arquivos de fotos de iCloud do Mac a mi celular si me deja, solo tengo el problema con las capturas de pantalla y grabaciones. Espero que puedan ayudarme.