Uma combinação não tão típica é quando um usuário possui um dispositivo móvel Android e um computador Mac. Existem mais usuários do Android em comparação com os proprietários de dispositivos iOS. No entanto, ainda é senso comum saber que os dispositivos Mac são sincronizados e funcionam perfeitamente com dispositivos móveis iOS versus Androids.
Quando se trata de compatibilidade e interoperabilidade, a Apple não é uma empresa muito amigável. Ainda assim, você pode contornar o problema. Por exemplo, o Google oferece um conjunto de serviços que facilita bastante transferir arquivos do seu dispositivo móvel Android para um computador Mac. O processo envolve várias etapas.
Neste artigo, mostraremos como transferir arquivos do Android para Mac usando vários métodos. Começaremos com o método mais fácil e direto. Depois disso, recomendaremos uma maneira alternativa de Transferência de arquivos do Android para Mac. Vamos começar.
Guia do Artigo Mas primeiro, aqui está uma dica rápida: otimize o seu dispositivo Mac Usando a transferência de arquivos do Android para Mac: uma maneira direta de mover dadosE se a transferência de arquivos do Android não funcionar?Como transferir arquivos do Android para Mac usando o DropboxComo transferir arquivos entre Android e Mac usando o SHAREitConclusão
Mas primeiro, aqui está uma dica rápida: otimize o seu dispositivo Mac
Você pode acelerar o seu dispositivo Mac com atraso usando iMyMac PowerMyMac ferramenta. Este software possui três módulos diferentes que você pode usar para maximizar o desempenho do seu computador Mac. Por exemplo, você pode usar o desinstalador do software para remover aplicativos indesejados e seus componentes associados. Dessa forma, você pode liberar mais espaço no seu Mac.
Outro módulo envolve o Master Scan. Este módulo permite que você detecte arquivos desnecessários como lixo eletrônico, lixo eletrônico, lixo eletrônico do iTunes e lixeira. Uma vez detectados, eles podem ser removidos com apenas alguns cliques. Assim, mais espaço é liberado em seu Mac otimizando seu desempenho.
As pessoas também lêem:Melhor guia sobre como desinstalar o WinZip no Mac5 ótimos softwares para teste de velocidade para Mac
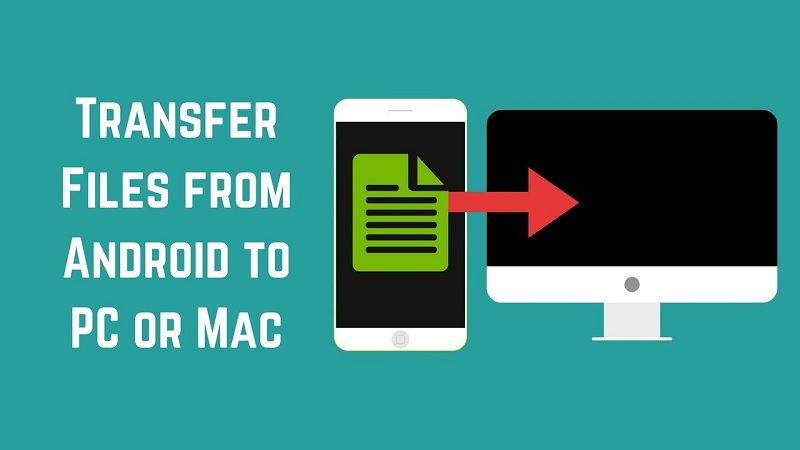
Usando a transferência de arquivos do Android para Mac: uma maneira direta de mover dados
Este é o método mais fácil de transferir arquivos do Android para o Mac. Para fazer isso, você deve seguir as etapas abaixo:
Etapa 01: Instale a transferência de arquivos do Android no seu dispositivo Mac
O software, Android File Transfer, suporta o macOS 10.7 e versões posteriores. Basta baixar o software e instalá-lo. Ao instalar o Android File Transfer, basta seguir as instruções na tela. Quando você abre o software pela primeira vez, pode ser necessário autorizá-lo para execução no seu computador.
Etapa 02: Conecte o dispositivo Android ao computador Mac
Verifique se o seu dispositivo móvel está ligado e desbloqueado. Em seguida, basta conectá-lo ao seu dispositivo Mac através de um cabo USB. Se o Android File Transfer não abrir quando você conectar o dispositivo ao Mac, basta iniciá-lo no seu computador.
Etapa 03: Transfira seus arquivos
Agora você verá uma tela (no seu computador Mac) com os diferentes arquivos e pastas localizados no seu dispositivo Android. Normalmente, os arquivos são organizados de maneira lógica. No entanto, se você deseja localizar suas fotos, procure o pasta rotulada DCIM. Ele contém uma subpasta chamada Câmera que contém fotos tiradas do seu telefone Android.
Se você quiser encontrar as capturas de tela capturadas, procure na pasta Imagens. Nesta pasta, você encontrará uma subpasta chamada Screenshots contendo as imagens correspondentes. A transferência de arquivos do seu Android para o Mac pode ser feita simplesmente com o recurso de arrastar e soltar. Você também pode gerenciar arquivos e criar novas pastas.
Agora, você aprendeu como mover arquivos facilmente com o Android File Transfer for Mac. Mas e se não funcionar da maneira que você deseja? Abaixo está uma seção sobre solução de problemas do software.
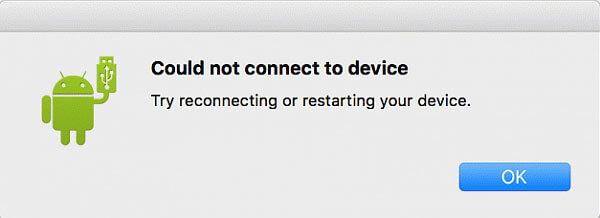
E se a transferência de arquivos do Android não funcionar?
A Transferência de arquivos do Android é gratuita e funciona bem na maioria dos dispositivos. No entanto, isso não significa que você não terá problemas com isso. Às vezes, pode ser difícil vincular seu dispositivo móvel Android ao seu computador Mac. Quando isso acontece, a mensagem "Não foi possível conectar ao dispositivo" vai aparecer. Isso pode ser uma chatice.
Existem várias maneiras de corrigir esse problema. Primeiro, você deve verificar seu cabo USB como pode estar quebrado. Se for esse o caso, você deve optar por um novo cabo USB. No entanto, em alguns casos, a solução pode ser feita através do painel de notificação localizado na parte superior da tela do seu dispositivo Android.
O painel de notificação é o que é exibido no seu dispositivo móvel depois que você desliza um dedo para baixo na parte superior da tela. Ele contém opções como Wi-Fi, Dados móveis, Bluetooth e Som.
Depois de conectar seu dispositivo Android ao Mac, deslize o dedo na parte superior da tela do telefone para abrir o painel de notificações. Depois disso, encontre uma opção que indique algo como isto: “USB carregando este dispositivo.”
Clique nesta opção e, em seguida, outro conjunto de opções será exibido na tela. Encontre a opção que diz "Transferir arquivos" ou "USB File Transfer" ou qualquer coisa semelhante. Dessa forma, você está ativando a opção de transferir arquivos do seu dispositivo Android para o seu computador.
Ok, terminamos de usar a Transferência de arquivos do Android através de um cabo USB. Mas e se você quiser fazer isso sem fio? Bem, nós temos você coberto. Abaixo estão algumas maneiras de transferir arquivos do Android para o Mac usando o Dropbox e o SHAREit.
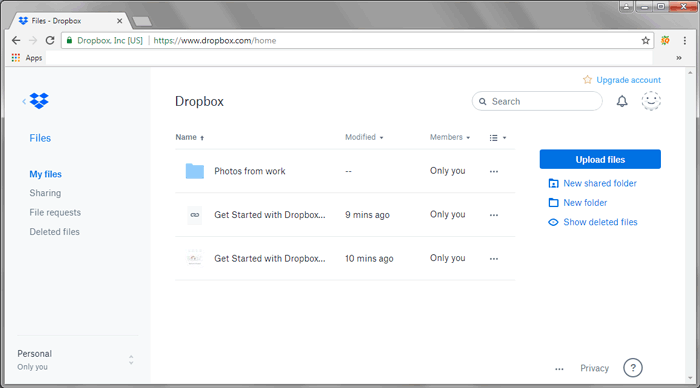
Como transferir arquivos do Android para Mac usando o Dropbox
O Dropbox é um ótimo serviço de armazenamento em nuvem que pode ser usado para transferir arquivos do Android para o Mac. Veja como fazer isso passo a passo:
Passo 01: vá para o Site do Dropbox e crie uma conta usando o botão Inscrição. Em seguida, use seu dispositivo móvel e vá para o Google Play Store. Baixe e instale o Dropbox no seu dispositivo móvel.
Etapa 02: Abra o aplicativo móvel Dropbox e pressione os três pontos localizados na parte superior direita da tela. Selecione "Carregar aqui". Em seguida, escolha os arquivos ou pastas que você deseja enviar para a plataforma e transfira para o seu Mac. Pressione o botão Upload para transferir os arquivos para sua conta do Dropbox.
Etapa 03: abra a mesma conta do Dropbox no seu computador Mac. Navegue até os arquivos que você acabou de enviar do seu dispositivo móvel. Selecione os arquivos que você deseja transferir e pressione a opção para "Download".
Etapa 04: Escolha um local onde você deseja que os arquivos ou pastas sejam salvos. Por fim, clique em "Salvar" para finalmente transferir os arquivos para o seu computador Mac.

Como transferir arquivos entre Android e Mac usando o SHAREit
O SHAREit é um aplicativo de transferência de arquivos gratuito que permite compartilhar arquivos entre plataformas. Veja como usá-lo para compartilhar arquivos do seu dispositivo Android no seu computador Mac:
Etapa 01: conecte o computador Mac e o dispositivo Android à mesma rede Wi-Fi.
Etapa 02: Baixe e instale o SHAREit nos dois dispositivos.
Etapa 03: Abra o SHAREit nos dois dispositivos.
Etapa 04: no seu dispositivo móvel, pressione o botão Menu localizado na parte superior esquerda. Selecione WebShare.
Etapa 05: Uma guia do visualizador será aberta. Selecione os arquivos que você deseja transferir para o seu dispositivo Mac. Em seguida, clique em Enviar. Ele mostrará o procedimento que você deve seguir para transferir os arquivos do dispositivo Android para o telefone móvel.
Etapa 06: no seu dispositivo Mac, abra um navegador da web e vá para o URL / Link mostrado no seu dispositivo Android.
Etapa 07: aqui, você verá todo o conteúdo compartilhado através do aplicativo. No navegador do seu dispositivo Mac, clique em Download.
Conclusão
A transferência de arquivos do seu dispositivo Android para o seu computador Mac pode ser feita de várias maneiras. Você pode usar o Android File Transfer para Mac, SHAREit ou Dropbox. As etapas acima podem ajudá-lo a copiar ou mover arquivos com facilidade de um telefone Android para um computador. Você perceberá que, embora os dois dispositivos sejam marcas concorrentes, ainda é possível solucionar o problema da transferência de arquivos do Android para Mac.



