Para usuários de Mac com muitos arquivos, usando uma ferramenta dedicada para organizar e organizar arquivos Mac em pequenas pilhas em forma de navio elimina a desordem. A disseminação de seus arquivos em locais separados pode levar ao cenário agulha no palheiro ou perda acidental de dados.
Conhecer os detalhes de como organizar e analisar arquivos rapidamente evita as tensões de um processo manual. O encontrador A opção embutida permite que você organize os arquivos ordenadamente. Este guia discute maneiras eficientes e comprovadas de economizar tempo, esforço extra e eliminar o estresse.
Reunimos dicas e truques essenciais para alavancar ferramentas organizacionais que cortam como uma faca a manteiga para organizar o seu Mac.
Conteúdo: Parte 1. Controle de desordem, limpeza inteligente e plano organizacional Parte 2. Dicas para organizar e organizar arquivos do MacParte 3. Mesclando pastas em seu dispositivo Mac sem perder nenhum dadoParte 4. Conclusão
As pessoas também lêem:Como você organiza arquivos e pastas no seu dispositivo MacComo remover duplicatas do iTunes: Exclusão de álbuns e músicas duplicados
Parte 1. Controle de desordem, limpeza inteligente e plano organizacional

Se você deseja organizar o seu dispositivo Mac, deve passar pelas diferentes pastas. Confira quais pastas devem ser movidas para a pasta principal. Você também precisa verificar quais pastas devem ser consolidadas ou mescladas.
Quando as pessoas estão focadas no trabalho, geralmente criam novas pastas onde desejam colocá-las, nomeiam algo que vem à mente e esquecem dias após a criação. Isso pode levar a um dispositivo desorganizado com várias pastas que podem ter o mesmo nome ou com vários arquivos semelhantes que têm os mesmos nomes.
Depois de encontrar as pastas que deseja mesclar, você deve comparar seu conteúdo para ter certeza de que não há dados duplicados. Na verdade, você pode comparar manualmente as pastas. Seu OS X ou macOS permite que você compare duas pastas diferentes facilmente.
Você pode fazer isso seguindo as etapas abaixo:
- Inicie o Terminal.
- Digite o seguinte:
diff -rq folder-1 folder-2(Na etapa 2, você deve digitar os dois nomes diferentes das duas pastas que deseja comparar. Basta alterar “pasta-1” e “pasta-2” nos dois nomes de pasta.) - A diferença entre as duas pastas diferentes será exibida para você.
Práticas recomendadas para manter arquivos organizados, facilmente acessíveis e recuperáveis
Você precisa implementar os melhores padrões para gerenciar arquivos e pastas em um sistema de organização de arquivos. Desde o início, crie um sistema fácil de arquivar que facilite o rastreamento de itens. Você pode utilizar modelos recicláveis ou convenções de nomenclatura.

1. Arrume sua área de trabalho
Sua área de trabalho deve estar organizada para uma navegação rápida em qualquer destino. Ele deve conter apenas aplicativos essenciais e lixeira. Se necessário, você pode realocar um ou alguns arquivos na área de trabalho para facilitar os fluxos de trabalho.
2. Minimize a geração de pastas
Quando se trata de pastas, você precisa colocar espaço em um prêmio. Evite novas pastas que correspondam a um vasto conjunto de arquivos com várias camadas. Reestruture tudo em uma nomenclatura simples e organizada.
3. Nomeie seus arquivos ou pastas estrategicamente
Um sistema de organização de arquivos fácil de encontrar eliminará as tensões e tensões do seu peito. Você pode nomear itens com base em data, tipo, empresa e tamanho para restringir seu destino em várias pastas. Facilita o processo com o clique de um botão.
Use PowerMyMac para eliminar arquivos indesejados
Tudo, desde sopas a nozes, o mundo do Mac se arrasta com muitas ferramentas para eliminar arquivos duplicados, jogar lixo e ajustar o seu Mac. iMyMac PowerMyMac remove lixo e limpa seu sistema para liberar memória e RAM para que você não tenha problemas em como organizar e organizar arquivos do Mac.

Como a Apple executa uma operação rigorosa com a estrutura de arquivos do sistema, o macOS impõe demandas mínimas de manutenção para executar com eficiência. É aí que o PowerMyMac entra em ação como uma ferramenta múltipla para manutenção e otimização. Este poderoso software de limpeza não apenas apaga lixo, mas também atua como um monitor de desempenho para Mac, melhora a velocidade e elimina todos os vestígios de dados desnecessários.
Ele integra um recurso que executa limpeza e manutenção de forma automática e inteligente e aumenta a velocidade de sua máquina. Se você ficou sem espaço, o PowerMyMac permite que você detecte e remova arquivos antigos maciços ou não utilizados que engolem uma grande quantidade de gigabytes. Ele também equipa seu Mac com excelentes algoritmos de otimização para fazê-lo funcionar como um fedor.
Parte 2. Dicas para organizar e organizar arquivos do Mac
Organize o Finder View para melhorar o acesso aos arquivos no Mac
O Finder incorpora maneiras de reestruturar os arquivos do seu Mac. O 'Organizar por' opção embala um enorme potencial. Além de permitir que você organize a visualização do Finder em várias categorias, você pode classificar todos os outros tipos embutidos. A organização de itens oferece suporte a todas as exibições padrão do Finder para melhor controle sobre a sequência na qual os arquivos são exibidos em uma exibição do Finder.
Solução # 1 'Organizar por'
Antes OS X Lion, a grande maioria dos proprietários de Mac preferiu alterar a visualização padrão do Finder para a visualização em lista. Isso deu a eles o poder de manipular o layout da exibição de várias maneiras para organizar a exibição por nome, tamanho, tipo e data.

A opção 'Organizar por' revoluciona a capacidade da exibição em lista para determinar como os itens são exibidos, adiciona novos recursos e oferece a opção de manipular como os itens em uma das exibições do Finder. Organizar por permite vasculhar itens em uma visualização do Finder por nome, tipo, aplicativo, data da última abertura e muito mais.
Com base na opção Organizar por que você escolher, o Finder mostrará a saída classificada por categorias. As categorias se parecem com faixas horizontais na visualização Ícone e áreas rotuladas em qualquer visualização alternativa do Finder. Cada nomenclatura tem um título como Pastas, Planilhas, Documentos PDF e Imagens.
Solução nº 2 Visualização do ícone
Com a exibição Ícone, cada categoria ocupa uma linha horizontal. Quando o número de arquivos ultrapassa o que aparece na janela, uma visualização de fluxo de cobertura é vinculada à categoria individual, permitindo que você vasculhe a coleção rapidamente sem interferir em outras pilhas exibidas, então você pode organizar e organizar os arquivos do Mac de acordo com seu desejo.
Solução nº 3 Vistas alternativas do localizador
Nas outras visualizações do localizador, o recurso Organizar por produz apenas categorias com seções rotuladas. Embora o recurso Organizar por não tenha a capacidade de selecionar para cima ou para baixo, a exibição em Lista permite que você peneire a direção tocando no cabeçalho da coluna. O aplicativo Organizar por utiliza o aplicativo padrão associado a um arquivo para desenvolver a sequência de classificação e os nomes das categorias.
Solução # 4 Encontre arquivos mais rápido, use atalhos e tags
Procurar arquivos com títulos de pastas significa que você pode encontrar qualquer coisa em qualquer lugar. Salve arquivos com base na data, empresa e tipo de documento com um nome visível para que você possa visualizar itens sem abrir.
Os organizadores dedicados de Mac promovem e simplificam a arte da multitarefa. Você pode adicionar novos recursos com um sistema de um clique desenvolvido para produtividade eficiente e fluida em seus espaços de trabalho. Com todos os arquivos essenciais em mãos, você economiza tempo e esforço navegando em diferentes navegadores.
O Mac vem com um recurso de marcação embutido que permite marcar arquivos ou pastas com códigos de cores. É útil para classificar itens e evitar uma massa misturada. Para marcar um aplicativo aberto, arraste o ponteiro para a direita do nome e clique na seta junto com o campo Tags. Selecione uma tag do grupo ou insira uma nova tag para organizar e organizar os arquivos do Mac.
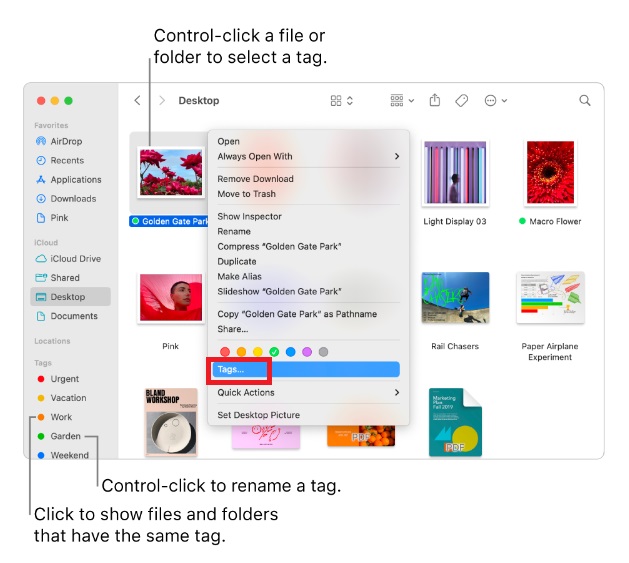
Parte 3. Mesclando pastas em seu dispositivo Mac sem perder nenhum dado
Depois de comparar as pastas e descobrir que existem arquivos com nomes idênticos, você deve mesclar o conteúdo dessas pastas. Mesclar pastas refere-se ao processo de copiar uma pasta para outra pasta (ou local) que tenha um nome idêntico. No entanto, fazer esse processo no mac OS X é meio sorrateiro.
Se você não souber o que está fazendo, acabará sobrescrevendo arquivos e perdendo dados de que realmente precisa. Mas vamos dizer a você como organizar e organizar corretamente os arquivos do Mac.
Mesclando pastas com o uso do Finder
Se você estiver mesclando pastas soltando uma pasta em outra com nome idêntico, uma mensagem solicitará que você confirme se deseja realmente substituir outra pasta ou se deseja interromper o processo. Se essas pastas contiverem arquivos diferentes com nomes idênticos, você deve selecionar Dê um basta para evitar sobrescrever arquivos.
Para divulgar a opção de mesclagem oculta, siga as etapas abaixo:
- Arraste a pasta para outra pasta enquanto segura o
Optiontecla para baixo antes de soltá-la. - Uma opção que eles chamam ir agora aparecerá. Pressione esta opção.
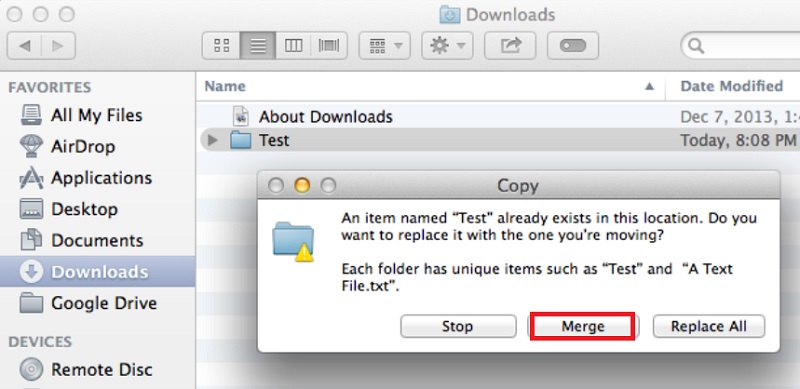
Os arquivos com o mesmo nome agora serão automaticamente adicionados ao número 2 no nome do arquivo. O arquivo original e o novo ainda serão mantidos e nenhum arquivo será excluído.
Mesclando Pastas com o Uso do Terminal
Este é um método alternativo - para usar o Terminal mais o comando ditto. Esse processo resulta na mesclagem do conteúdo de duas pastas e das subpastas localizadas nele. Veja como fazê-lo:
- Lançar o terminal Janela.
- Digite o seguinte:
ditto ~/source_folder ~/target_folder
Certifique-se de substituir source_folder com o nome da primeira pasta. E então, substitua target_folder com o nome da segunda pasta na qual você está colocando a primeira pasta.
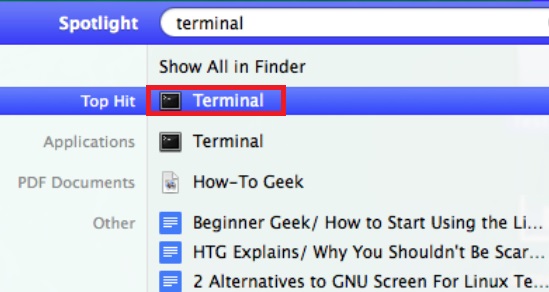
Parte 4. Conclusão
É mais fácil organizar e organizar arquivos Mac com recursos integrados e implementação das melhores práticas. Esperamos que você tenha adquirido um conhecimento profundo de como organizar seu Mac e melhorar o desempenho.
Para um conhecimento profundo da organização e recuperação de arquivos, experimente as ferramentas disponíveis. Com o PowerMyMac, você pode desorganizar seu disco rígido, otimize o desempenho e evite confusão associada à localização do arquivo. Obtenha sua avaliação gratuita com o PowerMyMac hoje.



