Não há dúvida de que ter memória cache pode ser útil, e também não há dúvida de que todos os aplicativos de um computador dependem dela. Isso ajuda o programa a lembrar as funções e valores mais usados e salva os arquivos que são utilizados com frequência.
No entanto, a velocidade do seu computador pode ser prejudicada se você não fizer isso com frequência. limpar cache de aplicativos. Isso pode acontecer com bastante facilidade. Os programas correm um risco maior de se tornarem instáveis quando executados em sistemas lentos e desatualizados. Felizmente, a maioria dos softwares no mercado agora permite que você limpar cache do Excel. O pacote de software Microsoft Office não é uma exceção a isso. Continue lendo para saber como remover o cache do Excel.
Conteúdo: Parte 1. Como faço para limpar o cache do Excel no Mac?Parte 2. Como faço para limpar o cache do Excel no Windows?Parte 3. Conclusão
Parte 1. Como faço para limpar o cache do Excel no Mac?
A unidade C do seu computador, e mais especialmente a pasta AppData nesse disco, é onde o cache do Excel é armazenado. Esta é a pasta que o Microsoft Excel usa por padrão para armazenar duplicatas de seus documentos dos quais foi feito backup. No entanto, o Excel fornece alguns métodos simples que podem ser usados para limpar o cache do Excel.
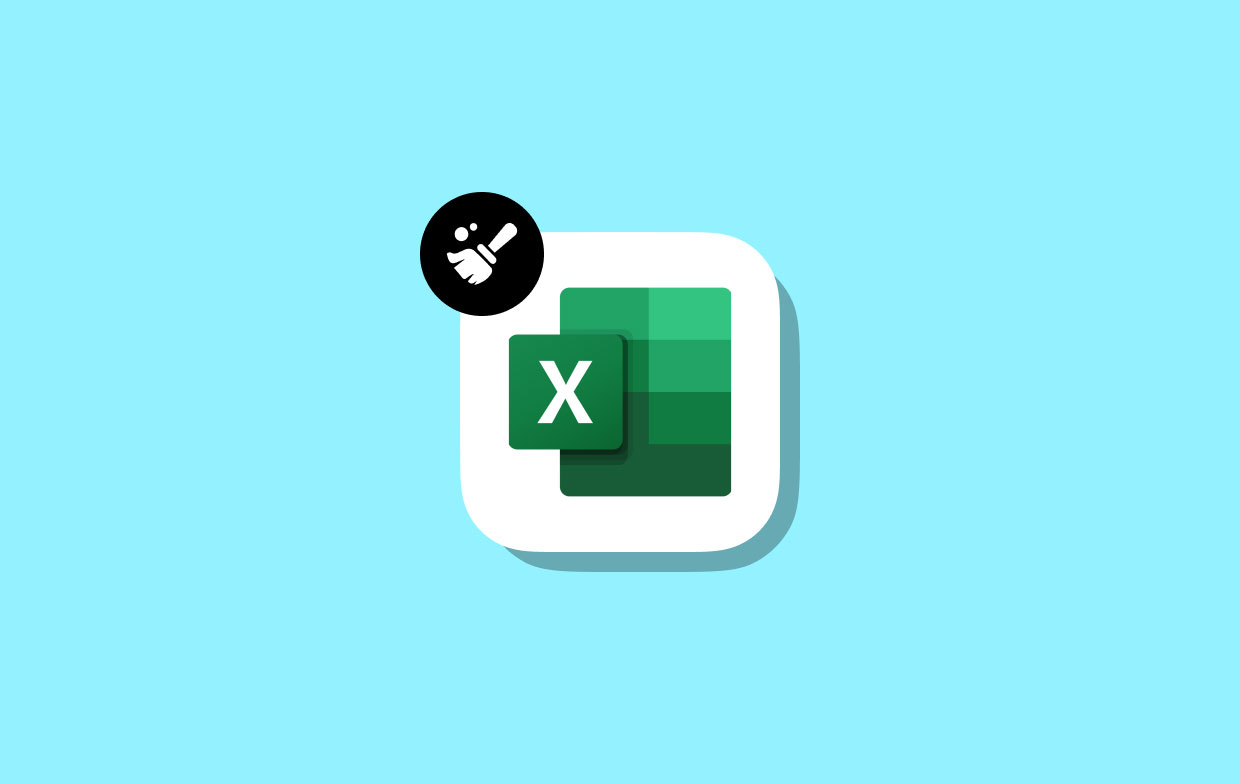
Método 01. Excluir cache do Excel no Mac com PowerMyMac
Limpeza e otimização abrangentes para Mac são chamadas iMyMac PowerMyMac. Em um computador Mac ou Windows, pode melhorar a velocidade, proteger a privacidade e liberar espaço de armazenamento. Ele pode localizar e remover facilmente tudo o que você não precisa em um computador Mac ou Windows, liberando muito espaço.
PowerMyMac permite que você exclua aplicativos não utilizados e arquivos inúteis. O lixo do sistema Mac pode ser removido de forma bastante eficaz usando PowerMyMac. Para liberar espaço no seu computador, use o Junk Cleaner para limpar o cache do Excel no seu Mac. Se você tem o Microsoft Teams e deseja excluir o cache do Microsoft Teams, também pode ajudá-lo efetivamente.
Em qualquer lugar do mundo você pode verificar se há produção de arquivos indesejados no seu Mac. Examine todos os arquivos que possam ser excluídos com segurança e remova-os imediatamente. Com o PowerMyMac Junk Cleaner, limpar o cache do Excel seria fácil.
- Abra o Limpador de lixo programa e escolha SCAN no menu suspenso que aparece para iniciar a verificação de arquivos indesejados no seu Mac.
- Classifique cada um dos arquivos indesejados que foram descobertos em seu computador em categorias que você decidirá quando o procedimento de verificação for concluído.
- Basta escolher o arquivo do qual deseja se livrar ou clicar em "Selecionar tudo" para escolher todos os arquivos que você não deseja reter.
- Quando você seleciona "LIMPO"no menu PowerMyMac, qualquer coisa que você especificou e deseja se livrar será feita imediatamente.
- Após a conclusão do processo de limpeza, uma barra pop-up com o título "Limpo Concluído" será exibido, permitindo que você veja a quantidade de espaço que foi finalmente removido e quanto espaço de armazenamento pode ser usado no dispositivo de armazenamento. Se quiser remover mais arquivos, basta escolher Revisão para voltar à página de resultados.
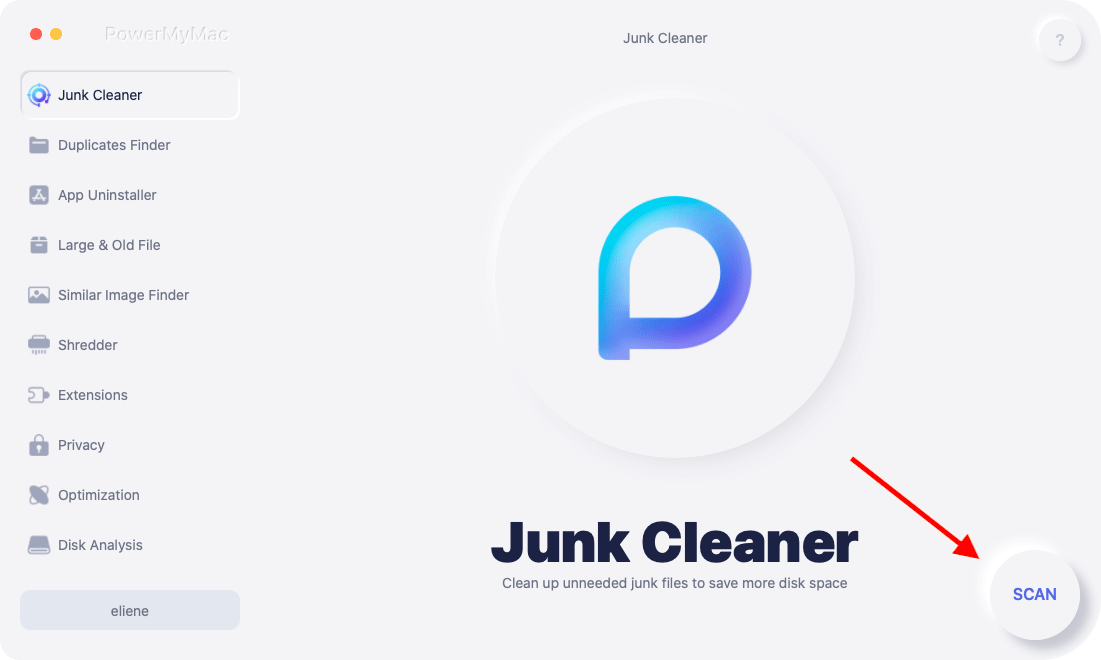
Método 02. Localizar e excluir manualmente o cache do Office Excel
É seguro excluir o cache e isso pode resolver o problema problema de sincronização. Depois de limpar o cache, a sincronização pode ocorrer automática ou manualmente. Um esboço de como limpar o cache do Excel é fornecido abaixo:
- Certifique-se de que os arquivos de cache estejam não carregado na inicialização executando uma inicialização limpa. Se o fizessem, você não poderia apagá-los, pois estariam bloqueados.
- Excluir arquivos de cache: normalmente, esta etapa resolve o problema. Se forem encontrados problemas, o Office geralmente corrige os arquivos de cache de documentos. Se os itens de cache estiverem danificados sem possibilidade de reparo, removê-los permitirá que o Office se conserte reescrevendo os arquivos danificados.
- Reinicie e sincronize: nesta fase, o Office corrige o cache. Uma operação de sincronização deve remover quaisquer dados "travados" depois que o cache for restaurado.
Método 03. Limpe o cache do Microsoft Office no Mac usando o menu Personalidade
Para limpar os arquivos de cache do Excel no Mac, utilize o Menu Personalidade em um complemento de interface programável:
- Escolha Cardápio de personalidade.
- Então escolha Limpar cache da web.
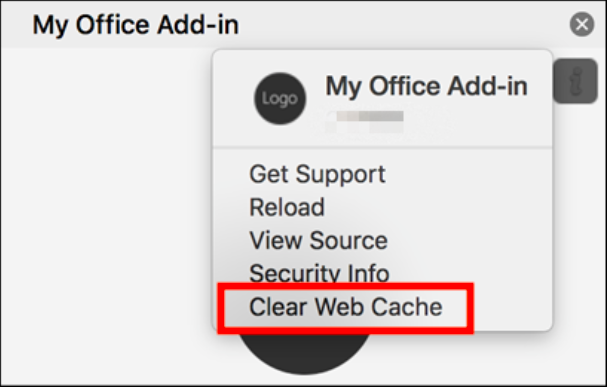
Parte 2. Como faço para limpar o cache do Excel no Windows?
Tente excluir o cache se estiver com problemas para modificar um arquivo Excel ou um o documento está demorando muito para carregar. Existem quatro opções para limpar o cache do Excel no Windows. Usando o recurso de limpeza de disco, centro de upload, limpeza de documentos recentes e cache de tabela dinâmica do Excel.
Dica 01. Altere as configurações no Microsoft Upload Center
Quando você baixa aplicativos do Office, o Microsoft Upload Center também é baixado imediatamente. Você pode então limpar os arquivos de cache do Excel manualmente. Basta colocar o nome do centro de upload dentro do campo de pesquisa para apresentá-lo. Você pode então executar estas ações:
- Selecionar Configurações.
- No menu Configurações, escolher"Excluir arquivos do cache de documentos do Office".
- Você verá uma janela pop-up do software solicitando que você aceite.
- Selecione "Excluir arquivos em cache" do cardápio.
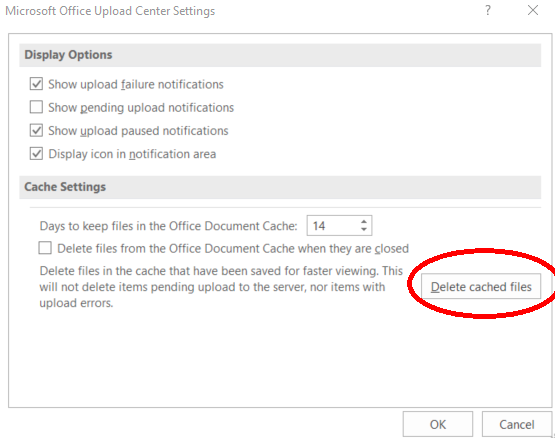
Dica 02. Limpe a lista de documentos recentes no Excel
Definir o número de “documentos recentes” mostrados como zero é a técnica mais fácil para limpar o cache do Excel e aumentar a velocidade do Excel. Em outras palavras, você está essencialmente desativando a lista de documentos recentes. Veja como torná-lo inoperante:
- Clique Envie o no canto superior esquerdo do Excel após abri-lo.
- Selecione as opções no painel esquerdo da página do menu.
- No Avançado guia, clique.
- Para ver a seção Exibir, role para baixo. Escolha o número 0 na opção "Mostrar este número de pastas de trabalho recentes".
- Depois disso, escolha OK.
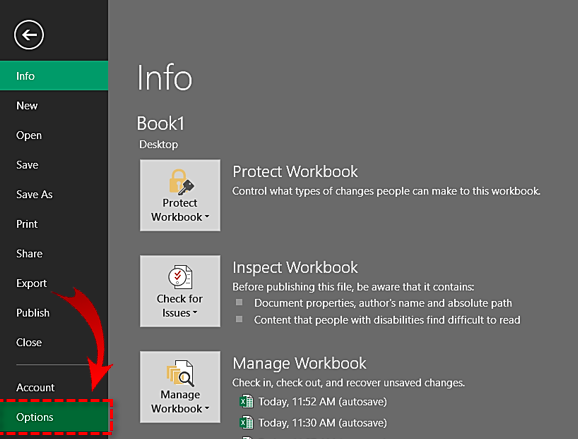
Dica 03. Exclua o cache da tabela dinâmica do Excel
Você pode limpar o cache do Excel para tabelas dinâmicas no Excel. Veja como usar as opções da tabela dinâmica para realizar esta tarefa.
- Botão direito do mouse em uma única célula. O menu de contexto agora está visível.
- Selecione os Opções de tabela dinâmica botão.
- Selecione a guia Dados. Escolha Nenhum para o Número de itens a serem mantidos por campo.
- Selecionar OK.
- Clique com o botão direito na tabela dinâmica novamente e escolha Atualizar.
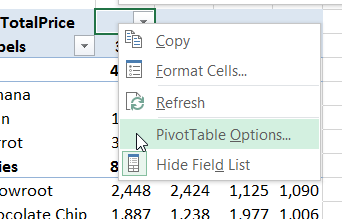
Dica 04. Exclua o cache do Excel no Windows usando o recurso "Limpeza de disco"
Para excluir todos os arquivos desnecessários ou limpar os arquivos de cache do Excel, execute a Limpeza de Disco do Windows. Aqui está como fazer isso:
- Entrar Limpeza de disco do Windows na caixa de pesquisa para iniciá-lo.
- Selecione a unidade que contém o Microsoft Office. Selecione OK.
- Selecionar a opção Arquivos para remover após a conclusão do procedimento de análise de arquivo.
- Arquivos temporários devem ser verificados e então clique OK.
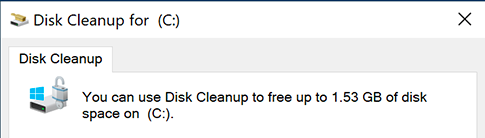
Parte 3. Conclusão
Embora o preenchimento do cache do MS Office, especificamente a memória do Excel, possa acelerar a produtividade, também pode resultar em várias falhas, problemas de estabilidade e queda no desempenho. Suponha que você não precise da lista de documentos usados recentemente no Excel, principalmente se sua máquina estiver desatualizada. Limpe o cache do Excel com frequência. Use o PowerMyMac para remover o cache do Excel com pouca dificuldade.



