Como os computadores são parte integrante da vida cotidiana da maioria das pessoas, manter uma estação de trabalho limpa é uma das coisas essenciais que você pode fazer. Ao trabalhar com o Flash Player, deve-se sempre garantir que ele esteja na melhor forma possível. Isto se aplica se você estiver removendo cookies do seu computador ou dados que foram salvos principalmente no navegador.
Portanto, é essencial limpar caches, especialmente limpar cache do Flash Player. Um cache é um local onde seu sistema mantém gráficos, códigos e outros itens, para que você não precise acessá-los repetidamente. Sem esse recurso, seu navegador poderá operar muito mais lentamente, pois cada novo site acessado precisará baixar novamente grandes quantidades de dados.
Conteúdo: Parte 1. O que é o Flash Player?Parte 2. Limpar com segurança o cache do Flash Player no MacParte 3. Como excluo o cache e o histórico do Flash Player?Parte 4. Conclusão
Parte 1. O que é o Flash Player?
Os reprodutores de mídia são uma subcategoria de aplicativos de computador, que inclui o Adobe Flash Player. Embora a Macromedia o tenha inventado, a Adobe Systems atualmente o distribui. Para replicar ou adicionar itens do tipo SWF em um navegador da Internet, este software pode ser usado. Programas como Flex e Animate CC são usados para produzir Formatos de arquivo SWF.
Você também pode ler animações gráficas bidimensionais com este programa. Por ser excelente, é atualmente a opção preferida para a criação de material de áudio e vídeo para a web. Limpar o cache do seu navegador pode ajudá-lo a evitar o uso de formulários desatualizados, proteger seus dados pessoais e melhorar o desempenho dos aplicativos no seu computador. Continue lendo para obter informações adicionais sobre como limpar o cache do Flash Player para os usuários.
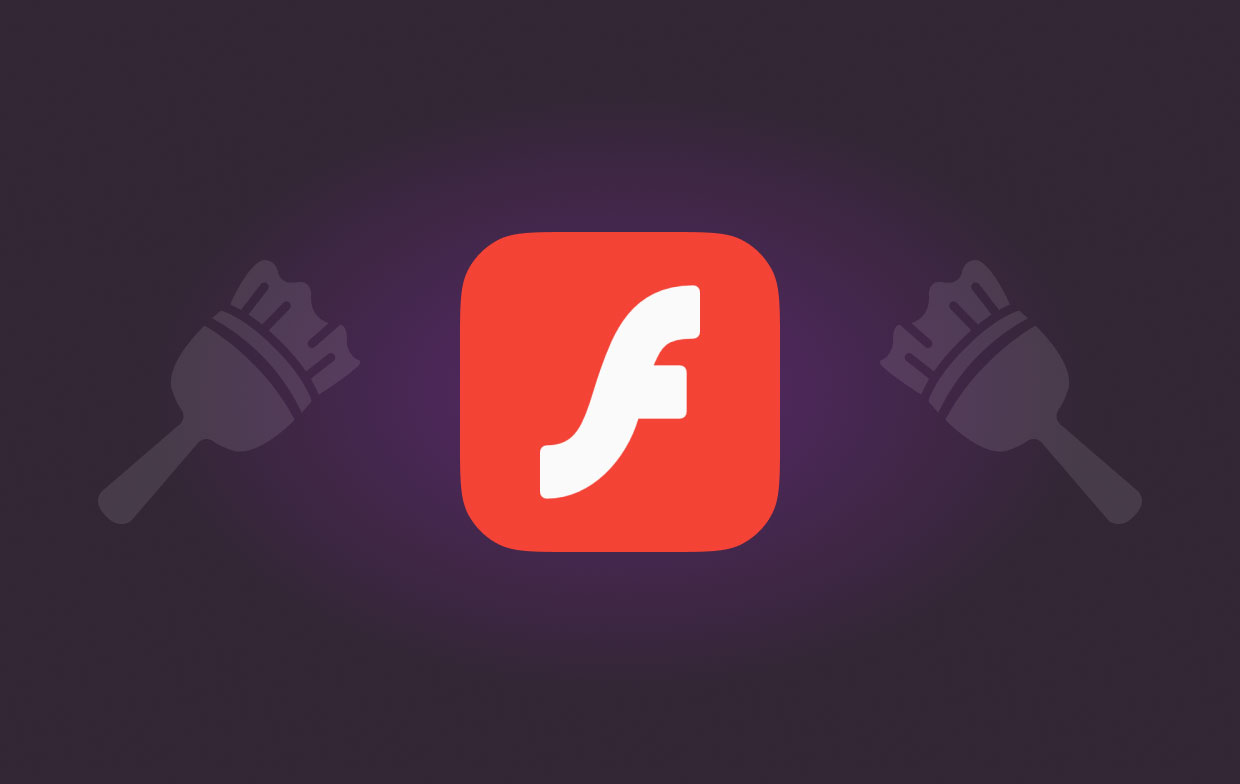
Em muitas situações diferentes, é necessário limpar o cache do Flash Player, bem como os cookies e o histórico do navegador da web, para corrigir certos problemas com Adobe Connect. A seguir estão alguns exemplos de situações em que você deve limpar o cache do Flash Player:
- A sala de conferências não possui detecção de microfone ou câmera.
- Não há streaming da imagem da câmera e o pod de vídeo está completamente preto.
- A sala de conferência não oferece suporte à funcionalidade de chat.
- A interface do usuário realmente não reflete personalizações, como alterações no logotipo da empresa.
Parte 2. Limpar com segurança o cache do Flash Player no Mac
iMyMac PowerMyMac pode ser usado para consertar e melhorar computadores Mac. Também libera espaço no disco rígido, acelera o computador e protege a confidencialidade do usuário. Ele pode eliminar arquivos do Mac desnecessários para economizar espaço.
PowerMyMac exclui dados e programas que não estão sendo usados. Você pode limpar caches da Adobe e do Flash Player com PowerMyMac Junk Cleaner para liberar espaço. Seu computador Mac ou Windows pode ser inspecionado à distância em busca de coisas ruins. Tire tudo o que puder ser tirado. Com o PowerMyMac, os usuários de Mac podem limpar facilmente o cache do Flash Player. É assim que funciona.
- Pick SCAN no menu de opções em Limpador de lixo módulo para começar a procurar arquivos indesejados em seu Mac.
- Quando a verificação for concluída, coloque todos os arquivos indesejados que foram descobertos no seu dispositivo em uma pasta.
- Selecione os objetos dos quais deseja se livrar e selecione todos eles se quiser se livrar de tudo.
- Quando "LIMPO" for escolhido no resumo, os dados necessários serão removidos imediatamente. Quando a manutenção for concluída, uma mensagem pop-up com o título "Limpo Concluído" aparecerá. A tela exibe quanto espaço está disponível no total e quanto espaço já foi usado. Se desejar remover mais arquivos, basta clicar em Revisar para voltar à lista.

Parte 3. Como excluo o cache e o histórico do Flash Player?
Você ainda deixa para trás o "cache Flash", que é um registro do seu histórico de navegação, mesmo depois de limpar as senhas, histórico, cache e outros do seu navegador. Você pode limpar as informações de cache do Flash Player em seu computador Mac ou Windows seguindo as instruções abaixo.
- Fechar todas as guias do navegador atualmente ativas.
- Acesse o painel de controle do Flash Player abrindo o painel do sistema de controle ou talvez as preferências.
- Escolha o "Apagar tudo"opção no Armazenamento Esteja ciente de que a opção “Excluir tudo” na guia “Avançado” se comporta e funciona exatamente da mesma forma.
- Certifique-se de que a caixa rotulada "Excluir todos os dados e configurações do site"está selecionado e, em seguida, pressione o botão"Excluir dados"opção.
Firefox
- Selecionar Configurações clicando no botão de menu.
- A Privacidade e Segurança guia deve ser escolhida.
- Selecionar Apagar os dados para Cookies e informações do site.
- Retire a caixa de seleção ao lado dele.
- Bata o Limpar opção tendo Conteúdo da Web em cache selecionado.
- A seção sobre: preferências deve ser fechada. Suas modificações serão salvas imediatamente.
Google Chrome
- Abra o Google Chrome em seu PC.
- Clique Mais mais no canto superior direito.
- Selecionar Limpar Dados de navegação do Mais barra de ferramentas.
- Selecione um período de tempo, como a hora anterior ou até mesmo o histórico histórico.
- Escolha as categorias de dados que deseja excluir.
- Torneira Limpar dados para limpe o cache e o histórico do Flash Player.
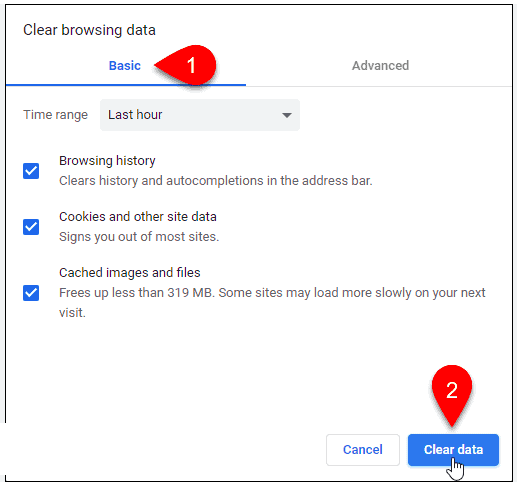
Safári
- Escolha “Desenvolvedor”No menu de navegação principal que aparece na parte superior.
- Escolha a opção "Caches vazios".
Microsoft Edge
- Para acessar o menu no Microsoft Edge, escolha o ícone representado por três pontos localizados horizontalmente na parte superior do navegador.
- Escolha o "História" opção.
- Selecione "Imagens e arquivos armazenados em cache" Seguido por "Limpar imediatamente" sob o título "Limpar dados de navegação".
Parte 4. Conclusão
Entrar no seu navegador e iniciar o procedimento descrito é tudo o que você precisa fazer, e se seguir todos os passos corretamente, não deverá ter problemas para esvaziar o cache se quiser uma maneira mais rápida e simples. isso não lhe dará nenhuma dificuldade para limpar o cache do Flash Player, use o PowerMyMac Junk Cleaner.



