Você pode criar imagens gráficas com o Adobe Illustrator, que é um programa baseado em vetores para diversos usos. No entanto, ele também cria um grande cache no seu dispositivo quando você produz gráficos e imagens. Esse cache pode ocupar muito espaço e afetar o desempenho do seu dispositivo. Portanto, você pode querer limpar cache do Illustrator de tempos em tempos.
Neste artigo, mostraremos como elimine o cache do aplicativo. Um dos métodos para limpar o cache no Illustrator é excluir alguns subdiretórios, diretórios ou arquivos, apagar cookies ou configurações ou reiniciar o computador. A Adobe fornece diversas soluções para esse problema.
Conteúdo: Parte 1. Posso excluir o cache do Adobe Illustrator?Parte 2. Como limpar automaticamente o cache do Illustrator no MacParte 3. Como faço para reiniciar meu Adobe Illustrator?Parte 4. Conclusão
Parte 1. Posso excluir o cache do Adobe Illustrator?
Um cache está disponível no Illustrator. Ao abrir uma imagem ou arquivo que foi salvo no Illustrator, ele estará preparado para ser utilizado no momento seguinte em que você acessá-lo. E você pode excluir o cache do Adobe Illustrator para liberar espaço e resolver problemas de desempenho.
A Adobe tem várias opções diferentes para limpar seu cache, incluindo reiniciar o computador, remover subdiretórios, pastas ou arquivos, esvaziar cookies e configurações e apagar arquivos temporários da Internet. Aqui estão algumas dicas adicionais para você:
- Limpe o cache integrado do Illustrator: Abra o Illustrator e vá para Editar > Preferências > Desempenho (ou Illustrator > Preferências > Desempenho no Mac). Clique em Purge Cache para limpar o cache diretamente do Illustrator.
- Faça backup de arquivos importantes: antes de excluir qualquer arquivo, é uma boa prática fazer backup de arquivos ou pastas importantes
- Reinicie o Illustrator: Após excluir o cache, reinicie o Illustrator para ver as alterações.

Parte 2. Como limpar automaticamente o cache do Illustrator no Mac
Com iMyMac PowerMyMac, quaisquer arquivos ou aplicativos do Mac que não tenham sido utilizados por um período específico poderão ser excluídos. Você pode apagar o cache do Illustrator com o PowerMyMac Junk Cleaner sem complicações, o que liberará espaço de armazenamento. Elimine da circunstância tudo o que possa ser eliminado.
Esta ferramenta pode ajudar os usuários a limpar o cache do Illustrator de maneira rápida e fácil em seus desktops Mac. Abaixo está uma descrição das etapas envolvidas.
- Para começar a procurar arquivos que não deveriam estar no seu Mac, escolha SCAN fora da lista de opções acessíveis no Limpador de lixo A busca por arquivos indesejados começará então.
- Compilar todos os arquivos indesejáveis que foram descobertos em seu computador quando a verificação for concluída e agrupe-os.
- Pick os itens que você deseja excluir; alternativamente, selecione todos os itens se desejar excluir tudo.
- Informações desnecessárias serão excluídas imediatamente se "LIMPO" é escolhido na caixa suspensa. Após a conclusão do procedimento de limpeza, um aviso pop-up com o título "Limpeza Concluída" aparecerá na tela.
- Tanto a quantidade de memória que está sendo utilizada no momento quanto a disponibilidade total de espaço que também está disponível serão mostradas na tela simultaneamente. Você pode remover arquivos adicionais retornando às listas simplesmente clicando no botão Revisão botão para limpar o cache do Illustrator.

Parte 3. Como faço para reiniciar meu Adobe Illustrator?
Se você tiver um problema com o Adobe Illustrator, junto com o plug-in Astute Graphics, poderá ser solicitado que você reconfigure as preferências do Adobe Illustrator antes de começar a limpar o cache do Illustrator. Todos os seus espaços de trabalho, painéis, preferências e outras configurações do Illustrator serão redefinidos ao longo deste procedimento. Posteriormente, eles podem ser reaplicados manualmente.
As típicas janelas de inicialização, junto com a caixa de "boas-vindas" do programa nativo com o aviso da Astute Graphics de que você terá que reativar sua barra de ferramentas avançada para visualizar todas as ferramentas, reaparecerá quando você usar o Illustrator pela primeira vez após apagar as configurações do Illustrator.
Pode haver caixas de seleção que você pode marcar para garantir que não apareçam novamente; caso contrário, eles serão designados para permanecerem ocultos até que você remova suas preferências ou configurações novamente.
- Abra janelas nativas e de plug-in mais uma vez e encaixe-as no (
Window >... menu). - Salve espaços de trabalho de UI personalizados
- Reescrever quaisquer pressionamentos de tecla exclusivos e preserve-os.
- Quaisquer preferências personalizadas do Illustrator devem ser atualizadas (
Illustrator > Preferences >...)
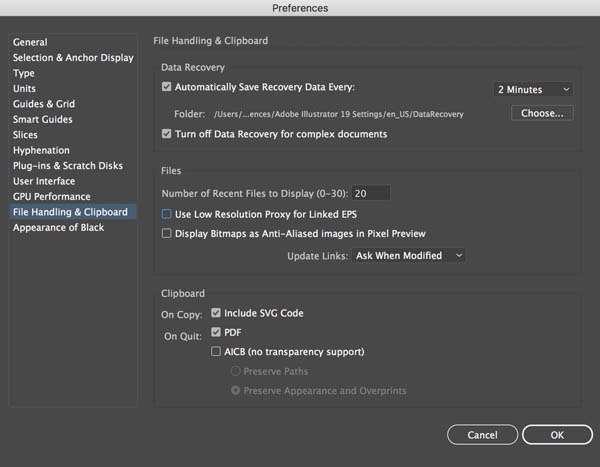
Procedimentos que podem ser seguidos para apagar a pasta de configurações. Então você poderá ficar mais claro sobre como limpar o cache do Illustrator.
Usuários do Windows
- desistir Illustrator
- Para acessar a Adobe, vá para Utilizadores, selecione "nome de usuário", depois AppData, depois Roaming e, por último, Adobe.
- Encontre a pasta chamada "Configurações do Adobe Illustrator" e, em seguida, querido dentro do lixo.
- Reiniciar Illustrator
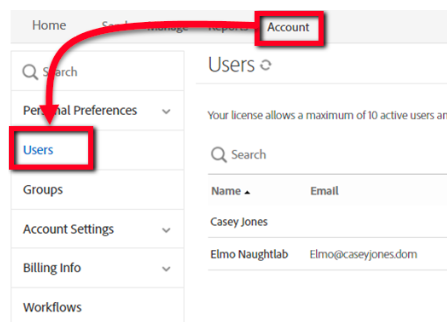
Ao operar, preste atenção para distinguir quais arquivos estão armazenados em cache e quais são úteis e, em seguida, limpe o cache do Illustrator.
usuários macOS
- Saindo do Illustrator primeiro
- Lançar [nome de usuário], localize Biblioteca e Preferências na barra de menu.
- Localize a pasta intitulada "Configurações do Adobe Illustrator", e depois, querido para o lixo.
- Reiniciando Illustrator
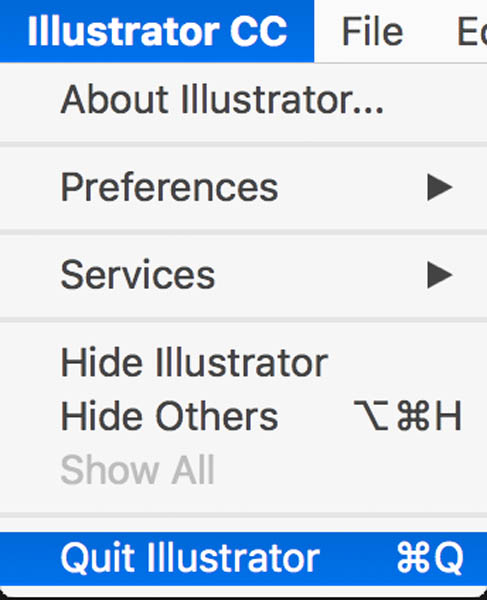
Parte 4. Conclusão
É recomendado que você limpar cache do Illustrator e redefina as configurações usando a ferramenta de desinstalação integrada do aplicativo. Apesar disso, há casos em que isso não é viável e há também ocasiões em que não existem.
Nesse cenário, o PowerMyMac, que precisa apenas de um pouquinho de armazenamento, poderá ajudá-lo a resolver o problema em questão. Você pode reduzir o tempo necessário para limpar o cache do Illustrator baixando o software e executando-o em seu Mac. Além de usá-lo para apagar o cache do Illustrator, você também pode usá-lo para apagar cache do WhatsApp.



