Sempre que você cria um novo documento usando Microsoft Word, PowerPoint, Excel ou qualquer outro programa do pacote Microsoft Office, ele cria uma duplicata do documento no diretório de cache, que pode ser utilizada para fazer o Microsoft Office rodar mais rapidamente.
Mas voce devia limpe o cache do Microsoft Office no Mac. se houver muitos problemas neste aplicativo. Vamos nos familiarizar com o processo de limpando o cache completamente dentro do Microsoft Office.
Conteúdo: Parte 1. Como limpar o cache do Microsoft Office manualmente?Parte 2. Como limpar o cache do Office sem o centro de upload?Parte 3. O Mac limpa automaticamente o cache?Parte 4. Conclusão
Parte 1. Como limpar o cache do Microsoft Office manualmente?
O Office para Mac geralmente armazena suplementos em cache para melhorar o desempenho geral do programa. Na maioria dos casos, esvaziar o cache não requer nada mais complicado do que apenas atualizando o suplemento. Se o documento em que você está trabalhando incluir mais de um suplemento ao mesmo tempo, o processo que limpa automaticamente o cache sempre que você atualiza a página pode não funcionar de maneira tão confiável quanto deveria. Aqui estão duas maneiras diferentes de limpar o cache do Office no Mac.
Método 1. Limpe o cache do Microsoft Office no Mac usando o menu Personalidade
Qualquer adição de personalidade do painel de tarefas instalado no menu pode ser encontrada selecionando-o e selecionando "Limpar Cache". Uma seleção de opções será mostrada a você. Embora você esteja usando o Outlook, embora o menu de personalidade não esteja atualmente acessível em suplementos, você ainda pode tentar a opção que permite apagar manualmente o cache. No menu Arquivo , você tem a opção de fazer isso.
- Pick"Casa" do Smart view fita.
- Para abrir o menu "Personalidade", escolher o ícone no canto superior direito da caixa de diálogo Login ou do painel inicial.
- Selecionar um menu de personalidade da lista. Depois, selecione Limpar cache da web.
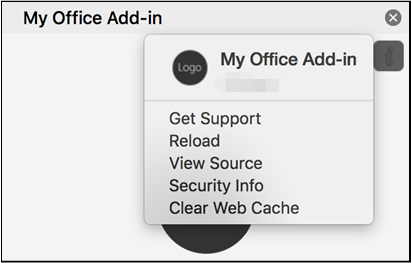
Método 2. Encontre e exclua o cache do Microsoft Office via Finder/Terminal
Ao remover o conteúdo do /Library/Containers/com.Microsoft.OsfWebHost/Data/ pasta, você também pode limpar manualmente o cache do Microsoft Office no Mac. Utilize o terminal para encontrar esta pasta.
- Enquanto a janela do Finder estiver aberta, pressione shift-comando-G.
- No campo de pesquisa, digite o seguinte comando:
/Library/Containers/com.Microsoft.OsfWebHost/Data/ - Pressione "Go".Isso o levará ao local de cache do seu Mac.
- Para selecionar todos os diretórios, use comando-A. Clique no comando excluir depois disso.
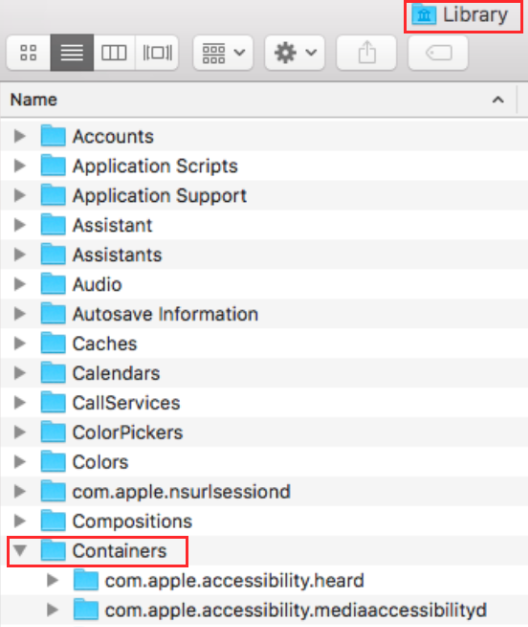
Parte 2. Como limpar o cache do Office sem o centro de upload?
Seu arquivo parecerá estar parado dentro Centro de Carregamento do Office quando ocorre dano ao arquivo de cache. "O cache de documentos do Microsoft Office encontrou um problema" e um link para corrigi-lo será mostrado na barra de status. Você também pode ter problemas com outro aplicativo em nuvem que estava usando. O aviso de falha do Upload Center falha novamente quando você clica em Reparar.
iMyMac PowerMyMac é um limpador e otimizador completo para Macs que pode resolver esse problema. Pode aumentar o desempenho, proteger a privacidade e liberar armazenamento em uma máquina Mac. Ele economiza muito espaço, localizando e excluindo rapidamente tudo o que você não precisa, como pode excluir cache do Snapchat eficientemente.
Limpe o cache do Microsoft Office no Mac usando o Junk Cleaner para liberar espaço no seu Mac. Verifique se há criação de arquivos desnecessários no seu Mac de qualquer lugar e exclua-os rapidamente.
- Apresentação livro o aplicativo e, no menu Junk Cleaner, escolha SCAN para iniciar o processo de busca de arquivos indesejáveis em seu Mac.
- Assim que o processo de verificação for concluído, organize todos os arquivos de lixo encontrados em seu sistema nas categorias que você escolher.
- Ambas escolher o item que você deseja excluir ou clique no botão "Selecionar tudo" para selecionar todos os arquivos que você não deseja manter.
- Quando você clica em "LIMPO", os arquivos que você escolheu antes serão removidos instantaneamente.
- Uma caixa pop-up com o título "Limpo Concluído"aparecerá após a conclusão do procedimento de limpeza, permitindo visualizar quanto espaço foi liberado recentemente e a quantidade de armazenamento que agora pode ser utilizada no disco rígido.

Parte 3. O Mac limpa automaticamente o cache?
O macOS gerencia caches do sistema e de aplicativos para otimizar o desempenho, mas não exclui esses arquivos automaticamente. Os usuários podem limpar manualmente os arquivos de cache para liberar espaço em disco ou resolver problemas. No entanto, é recomendável ter cuidado e excluir apenas arquivos de aplicativos que você reconhece para evitar causar inadvertidamente problemas no sistema ou nos aplicativos.
É seguro limpar o cache do Microsoft Office no Mac e pode resolver o problema de sincronização. Depois de limpar o cache, a sincronização pode ocorrer automática ou manualmente. Quando o sistema for reiniciado ou ao longo do tempo, os documentos temporários deverão ser excluídos. Por precaução, é aconselhável reiniciar o Mac uma vez por semana.

Parte 4. Conclusão
Mesmo que os arquivos de cache sejam necessários para permitir que seus programas ou navegadores funcionem mais rapidamente, você deve limpar o cache de forma consistente para obter mais espaço no disco rígido, o que permitirá que o seu Mac funcione com mais eficiência. Limpe o cache do Microsoft Office no Mac arquivos para que você não tenha problemas. Utilize o PowerMyMac para obter um método rápido e simples de limpar o lixo do seu Mac.



