Você deve excluir objetos que ocupam capacidade extra de armazenamento ou limpar cache do Photoshop e arquivos temporários se suas unidades temporárias estiverem cheias. Para liberar espaço adicional para sua unidade de trabalho, você pode atualizar para um disco rígido maior ou mais armazenamento RAM.
Programas como o Photoshop utilizam uma unidade temporária como memória temporária para manter e recuperar arquivos de projeto, mesmo que o aplicativo esteja aberto. O Photoshop não funcionará corretamente se a unidade de trabalho estiver cheia e, como resultado, o Mac poderá apresentar problemas adicionais. Leia este post e encontre a solução perfeita para remover caches de programas no Mac completamente.
Conteúdo: Parte 1. O que posso fazer quando os discos de trabalho estão cheios?Parte 2. Limpador automático para limpar o cache do Photoshop ou arquivos temporáriosParte 3. Etapas manuais para limpar o cache do PhotoshopParte 4. Conclusão
Parte 1. O que posso fazer quando os discos de trabalho estão cheios?
Não há alternativas viáveis disponíveis para computadores Mac quando o aviso "Disco de trabalho do Photoshop cheio" é exibido na tela. Continue lendo e você encontrará a solução para limpar o cache do Photoshop,
Ele não liberará espaço automaticamente no disco ou criará uma partição separada para evitar o problema resultante disso. É necessário que você conheça o processo de limpeza de um disco de trabalho por conta própria.
Enquanto você está fazer alterações nas fotografias ou criar novas fotos no Photoshop, o programa também está trabalhando em segundo plano para produzir um grande número de objetos de cache temporários. Esses arquivos permitem que o Photoshop seja executado mais rapidamente, mas podem se acumular rapidamente, exigindo dezenas ou até centenas de gigabytes de espaço de armazenamento em seu disco rígido.

Isso causa lentidão no Photoshop ao longo do tempo e pode contribuir para o problema com a unidade de rascunho. Existem algumas estratégias e métodos diferentes que podem ser usados para limpe seu disco de trabalho; no entanto, você deve ter em mente que o gerenciamento preventivo de memória é o curso de ação mais eficaz.
Mesmo se você veio aqui para aprender como e quando limpar o cache do Photoshop, o verdadeiro problema é que o espaço de armazenamento do seu Mac está cheio e usando muito de sua capacidade. Quando surgem problemas com o disco de trabalho do Photoshop, às vezes tudo o que precisa ser feito para resolvê-los é excluir determinados arquivos temporários.
Parte 2. Limpador automático para limpar o cache do Photoshop ou arquivos temporários
Uma limpeza abrangente e otimizador para Mac é iMyMac PowerMyMac. Pode aumentar a produtividade, proteger a privacidade e liberar memória em um computador Mac ou Windows. Ele pode encontrar e remover facilmente tudo o que você não precisa de um computador Mac ou Windows, liberando muito espaço.
Você pode eliminar quaisquer aplicativos inúteis e arquivos de lixo com a ajuda desta ferramenta. Para limpar o lixo do sistema Mac, o PowerMyMac é fantástico. Para liberar espaço em seu computador, limpe o cache do Photoshop com o Junk Cleaner. Examine seu Mac de qualquer local para a produção de arquivos inúteis.
Revise os documentos que podem ser apagados com segurança e exclua-os com um único clique. Os dados do Mac do cache do Photoshop devem ser limpos com esta ferramenta. O PowerMyMac não só é capaz de limpar o cache do Photoshop, mas também é excelente para remover outros caches de software da Adobe, como excluindo arquivos de cache do Lightroom.
- Escolha o Limpador de lixo módulo e clique em SCAN para começar a procurar arquivos indesejados em seu Mac.
- Após o processo de digitalização, você pode organizar todos os arquivos de lixo do seu computador nas categorias de sua escolha.
- Escolha o item que deseja excluir ou escolha todos os arquivos indesejados selecionando "Selecionar tudo."
- Quando você escolhe "LIMPO" no menu do PowerMyMac, as coisas que você escolheu remover são removidas instantaneamente.
- Quando o processo de limpeza estiver concluído, uma janela pop-up com o título "Limpo Concluído" será exibido, permitindo que você veja quanto armazenamento foi limpo recentemente e quanto armazenamento ainda pode ser usado no disco rígido. Se desejar remover arquivos adicionais, basta escolher a opção Revisar para voltar à página de resultados.

Parte 3. Etapas manuais para limpar o cache do Photoshop
Passo 1. Exclua todo o cache do Photoshop
Seu cache do Photoshop mantém as versões mais antigas de seus trabalhos e acelera o carregamento de suas fotos em alta resolução. Quando você fecha o Photoshop, seu cache é excluído imediatamente, mas às vezes pula alguns arquivos. Além disso, seu cache não será removido se você forçar o encerramento. Aqui estão vários métodos para ajudá-lo a limpar o cache do Photoshop.
- Clique Purga sob a Editar menu no Photoshop.
- Escolha Todos para remover todo o cache ou escolha um cache específico para limpar (Cache de vídeo, Históricos, Área de transferência)
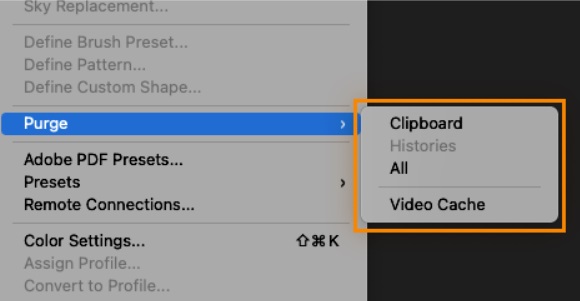
Passo 2. Remova os arquivos PS temporários do Mac
Como um backup para o seu trabalho, O Photoshop produz arquivos temporários. Arquivos temporários podem ser um salva-vidas no caso de uma pane no computador, mas eles permanecem no computador por muito tempo depois que o projeto termina, usando um importante espaço em disco de trabalho. Siga as etapas abaixo para limpar o cache do Photoshop removendo os arquivos PS temporários.
- Para evitar a remoção de algo crucial, salve seu trabalho.
- desistir todos os aplicativos da Adobe.
- Abra a pasta transiente pesquisando-a no Mac em destaque
- Procure por pastas com o nome Photoshop Temp e uma série de números nelas. Abra os diretórios e remova todos os arquivos com a extensão.tmp.
- Finalmente, esvazie a lixeira no seu Mac.
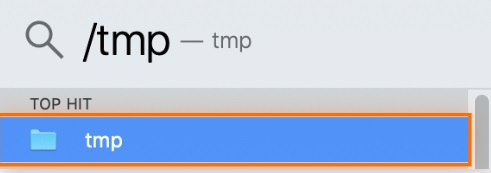
Etapa 3. Encontre e exclua arquivos ocultos do Photoshop
Encontrar arquivos do Photoshop no seu Mac geralmente requer alguma pesquisa. Esses arquivos ocultos são mais difíceis de encontrar, mas eliminá-los pode economizar muito espaço na unidade de trabalho e ajudar a limpar o cache do Photoshop.
- Lançar o em destaque
- Usando os atalhos de teclado
Command + Shift + Period, localize a pasta Photoshop. - As pastas que contêm arquivos ocultos ficarão esmaecidas. Arraste-os com o mouse para a lixeira do Mac e, a seguir, esvazie a lixeira.
- Para excluir os arquivos ocultos na pasta do Photoshop, pressione
Command+Shift+Pnovamente.

Parte 4. Conclusão
Liberar mais espaço no seu Mac é a principal solução para problemas de disco de trabalho. Aconselhamos a utilização de software como o PowerMyMac para que possa rapidamente limpe o cache do Photoshop no seu Mac já que fazer isso manualmente pode ser cansativo. Ele contém uma ferramenta "Junk Cleaner" que, com um único clique, localiza e remove arquivos de cache do Photoshop, lixo e lixo.



