Toda vez que você usa seu navegador da Web – visita sites e clica em links – ele mantém um registro do que você fez. Se você estiver usando o Chrome, poderá fazer o download com seu histórico completo em diferentes dispositivos. Esta pode ser uma excelente ferramenta para a maioria das pessoas. No entanto, a privacidade é uma grande preocupação, é por isso que você pode querer limpar histórico de pesquisa em todos os navegadores que você usa.

Neste artigo, mostraremos como limpe seu histórico de navegação ou pesquisa no seu Mac. Tutoriais serão dados para Chrome, Firefox e Safari, e os navegadores mais populares lá fora. Vamos começar com a melhor e mais fácil maneira de fazer isso.
Conteúdo: Parte 1. O que é histórico do navegador?Parte 2. Maneira rápida de limpar o histórico de pesquisa no seu MacParte 3. Como excluir o histórico de pesquisa em todos os navegadores no Mac?Dica de bônus: evite ser registrado pelo navegador da Web do seu MacParte 4. Conclusão
Parte 1. O que é histórico do navegador?
A navegador web captura todos os sites ou páginas que você visita para otimizar e personalizar sua experiência de navegação. Todos os sites que você acessa, incluindo todas as atividades realizadas nessa página específica, são armazenados localmente no seu Mac. Fazer isso economiza tempo e torna mais rápido carregar o mesmo site no momento em que você visita o site novamente.
É chamado de histórico do navegador porque registra o carimbo de data e hora e a página específica que você acessou. Pode ser bom, mas um pouco alarmante, pois pode invadir sua privacidade e, é claro, o fato de salvar uma enorme quantidade de dados que afetará tremendamente a velocidade do seu dispositivo.
No entanto, você tem todos os privilégios para limpar o histórico de navegação no seu Mac. Se você usa vários navegadores, é necessário fazer a limpeza em cada navegador, como Safari, Chrome, Firefox, IE e Opera.
O que é excluído quando você limpa o histórico?
- URL do site
- Informações do site, como ícones, instantâneos, imagens
- Localização
- Conteúdo baixado
- Plug-ins de site
- Pesquisas na Web
E muitos mais.
Nota: Se você selecionar Navegação privada ou Modo anônimo (dependendo do navegador que você usa), seu histórico não será salvo ou vinculado à sua conta de navegação.
Parte 2. Maneira rápida de limpar o histórico de pesquisa no seu Mac
iMyMac PowerMyMac é uma ótima ferramenta para limpar o histórico de pesquisa do navegador. Como ele faz isso? O referido software tem a Privacidade recurso que detecta todo o seu navegador e permite que você selecione qual tipo de dados como cookies que você deseja excluir. A ferramenta de privacidade é uma das melhores do mercado. Portanto, se você deseja limpar o histórico de pesquisa em qualquer navegador, este é o software que você deve obter.
Siga as etapas abaixo para remover completamente o histórico de pesquisa do seu mac e liberar espaço de armazenamento:
- Baixe gratuitamente o PowerMyMac e execute-o no seu Mac.
- Escolha Privacidade módulo.
- Clique na SCAN botão para encontrar todos os dados de seus navegadores.
- Visualize o histórico de navegação após a digitalização.
- Selecione o histórico de pesquisa indesejado para remover.
- Clique na LIMPO botão para limpar o histórico de pesquisa.

Parte 3. Como excluir o histórico de pesquisa em todos os navegadores no Mac?
Nesta parte, ensinaremos os métodos para excluir o histórico de pesquisa em todos os navegadores, incluindo Safari, Google Chrome, Firefox, IE e assim por diante. Você pode seguir as etapas abaixo para excluir seu histórico de pesquisa, dependendo do navegador usado.
Limpar histórico de pesquisa do Safari no Mac
O Safari permite que você limpe o histórico de pesquisa de duas maneiras diferentes. Abaixo estão estes dois métodos de fazê-lo:
Método 01. Limpar histórico
- Inicie o Safari. Na barra de menus, selecione História. Então, selecione Limpar Histórico.
- Outra janela aparecerá. Escolha o período de tempo você deseja excluir de seu Histórico. Você pode selecionar entre Todo o histórico, Hoje e ontem, Hoje e A última hora.
- Imprensa Limpar Histórico.
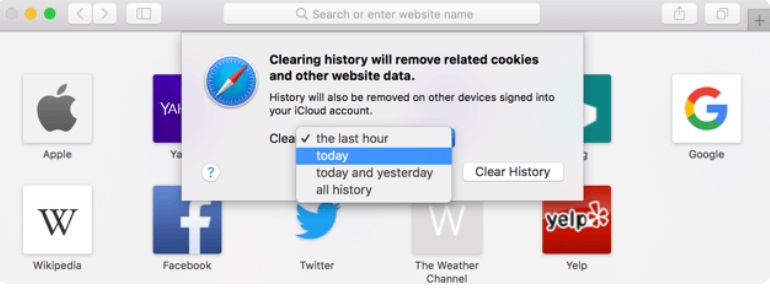
Método 02. Mostrar todo o método de histórico
- Inicie o Safari. Na barra de menus, selecione História.
- Selecionar Mostrar Todos História. O histórico será exibido na forma de uma lista. Pressione ou clique em uma única entrada para selecioná-la. Você também pode optar pela tecla Command para selecionar várias entradas.
- Pressione o teclado Apagar chave. Sucesso!
Excluir o histórico de pesquisa do Chrome no Mac
Semelhante ao Safari, o Google Chrome permite que você limpe o histórico de pesquisa por meio de vários métodos. Abaixo estão diferentes maneiras de fazer isso:
Método 01. Limpar dados de navegação
- Inicie o Google Chrome e clique História.
- Imprensa Mostrar histórico completo.
- Na barra lateral esquerda, selecione Limpar dados de navegação.
- Uma janela aparecerá. Escolha a duração do período que deseja que os dados sejam removidos. Além disso, escolha o tipo de dados que deseja excluir. Histórico de navegação, imagens e arquivos em cache, cookies e outros dados do site são as opções.
- Imprensa Apagar os dados.

Método 02. Lista de Páginas Visitadas
- Inicie o Google Chrome e clique História.
- Imprensa Mostrar histórico completo.
- Uma lista de sites que você visitou será apresentada. Marque as caixas dos sites que você deseja remover.
- Para limpar o histórico de pesquisa com sucesso, pressione Apagar. Isso pode ser encontrado na parte superior da tela e aparece como uma barra azul.
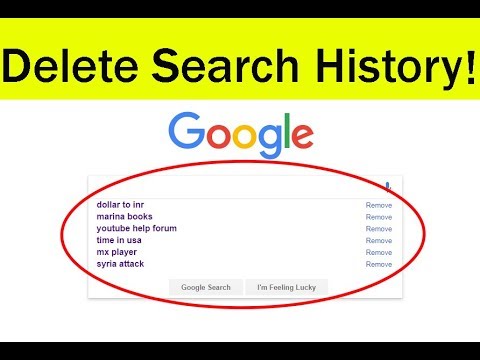
Remova o Firefox Search History do Mac
É indolor limpar o histórico de pesquisa no Mozilla Firefox é indolor. Veja como fazer:
Método 01. Selecionando intervalo de tempo e tipos de dados
- Inicie o Firefox. Vá para a barra de menu e selecione História.
- Imprensa Limpar histórico recente.
- Selecione os intervalo de tempo você prefere. Você também pode escolher quais tipos de dados excluir.
- Imprensa Limpe Agora.
Método 02. Selecionando o histórico um por um
- Inicie o Firefox. Vá para a barra de menu e selecione História.
- Imprensa Mostrar Todos História.
- Selecione os sites que deseja excluir. Ou você pode usar o Command tecla para selecionar várias entradas.
- Clique com o botão direito do mouse e selecione Esqueça este site. Ou, você pode simplesmente pressionar a tecla para Apagar.
É isso! É assim que você limpa o histórico de pesquisa no Firefox, Chrome e Safari. A seguir, daremos uma dica de como evitar ser gravado pelo seu navegador.
Dica: Seu Firefox pode continuar travando quando você está em atividade, então você deve estar tão confuso. Felizmente, Aqui estão algumas soluções para ajudá-lo.
Limpar histórico no IE:
As configurações em IE é bastante confuso, mas uma vez que você saiba onde estão as coisas, certamente você pode gerenciá-lo a qualquer momento. Aqui estão os passos abaixo:
- Iniciar o Internet Explorer
- Clique na Ícone de engrenagem or Configurações
- Vá em Ferramentas e clique Segurança
- Clique em Excluir Histórico de Navegação
- Remova a opção 'Preservar dados do site Favoritos' e marque a caixa 'Arquivos temporários da Internet'
- Clique Apagar
Limpar histórico no Opera:
Aqui estão as etapas de como limpar o histórico de pesquisa em Opera:
- As configurações do Opera também são fáceis de manusear.
- Inicie o navegador Opera no Mac
- Vá para o menu Opera e clique em preferência
- Clique Dados de navegação em Privacidade e segurança
- Escolha o intervalo de tempo
- Clique Apagar
Dica de bônus: evite ser registrado pelo navegador da Web do seu Mac
Se você deseja evitar ser logado pelo seu navegador, você pode usar Modo incógnito ou Navegação Privada. Isso não registrará nenhum cache, histórico ou outras informações sobre como você usa seu navegador. Veja como ativá-los através do Chrome, Firefox e Safari.
#1. Safári
Para ativar a navegação privada no Safari, vá para o topo da tela. Selecione Envie o e depois escolha Nova janela privada. Você também pode optar pela navegação privada o tempo todo. Simplesmente altere as preferências do Safari seguindo as etapas abaixo:
- Visite o Safari e depois vá para Preferencias.
- Selecionar Geral.
- Selecionar Safari abre com e então opte por Nova janela privada.
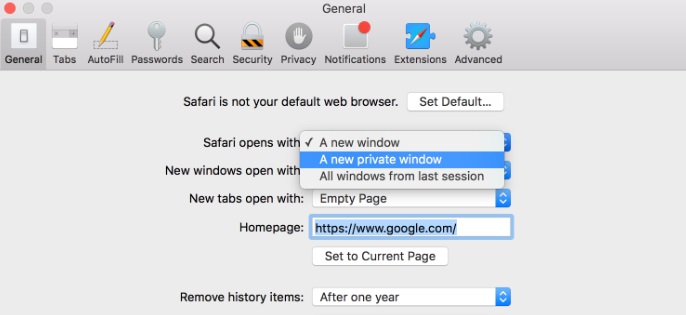
#2. cromada
Na barra de menus localizada na parte superior da tela, selecione Arquivo. Então escolha nova janela anônima. Ou você pode selecionar os três pontos localizados na parte superior direita da interface. Em seguida, você pode simplesmente selecionar Nova janela anônima. Agora você não precisa mais limpar o histórico de pesquisa porque seu histórico de navegação não será gravado na janela anônima.
# 3. Raposa de fogo
O navegador impedirá que os sites realmente o rastreiem diretamente. Geralmente, isso também está disponível em outros tipos de navegadores. No entanto, ele deve ser ativado manualmente. Veja como ativar o tão necessário modo privado no Firefox:
- Selecione o ícone que se parece com três linhas horizontais. Está localizado na parte superior direita da tela.
- Selecionar Nova janela privada.
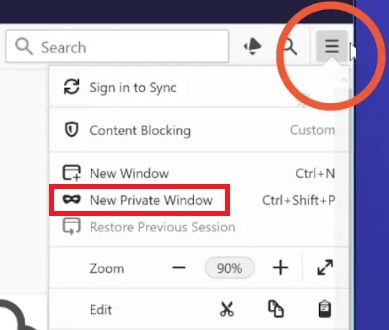
Ou, você pode ir para Arquivo e escolher Nova Janela Privada. As referidas janelas particulares aparecem como um ícone com uma máscara roxa.
Parte 4. Conclusão
Este guia deveria ter lhe dado várias maneiras de limpar o histórico de pesquisa no Mac – com Chrome, Firefox e Safari. Se você deseja proteger sua privacidade, pode fazê-lo seguindo as formas manuais e automáticas de limpar seus dados de navegação. Como tal, recomendamos que você use a ferramenta de privacidade do PoweryMac. Este software criado por iMyMac é uma ótima maneira de acelerar nosso navegador e proteger informações confidenciais



