Você já pensou que deveria limpar cache do TeamViewer? O programa de acesso remoto mais popular, TeamViewer, permite aos usuários conectar remotamente seu Linux, PC ou Mac a qualquer telefone e podem usá-lo para acessar todos os documentos, pastas e computadores de qualquer lugar.
Quando você limpe o cache do programa, ajudará na solução de problemas, acelerará o processamento de páginas e melhorará o desempenho do computador. Às vezes, um site pode parar de funcionar e esvaziar o cache irá repará-lo. Seu sistema ou aplicativo funcionará mais lentamente quanto mais dados forem armazenados em seu cache.
Conteúdo: Parte 1. Onde está localizado o arquivo de cache do TeamViewer?Parte 2. Como faço para limpar o cache do TeamViewer no Mac automaticamente?Parte 3. Como excluir manualmente o cache do TeamViewer do Mac?Parte 4. Como faço para reiniciar o TeamViewer remotamente?Conclusão
Parte 1. Onde está localizado o arquivo de cache do TeamViewer?
Antes de optar por limpar TeamViewer cache, você precisa saber que o sistema operacional que você está executando determinará o diretório no qual os arquivos de cache do TeamViewer serão armazenados. Para remover o cache do TeamViewer, a localização do arquivo de cache do TeamViewer pode ser encontrada em muitos sistemas operacionais no seguinte local:
Windows:
C:\Program Files (x86)\TeamViewer\VersionX\Cache
MacOS:
/Users/<username>/Library/Application Support/TeamViewer/VersionX/Cache
Linux:
~/.local/share/teamviewer15/Cache
"TeamViewer" deve ser substituído pela edição do TeamViewer que você está usando atualmente. Como o arquivo em cache está oculto, pode ser necessário escolher a configuração para "exibir arquivos ocultos" antes que você possa ver.
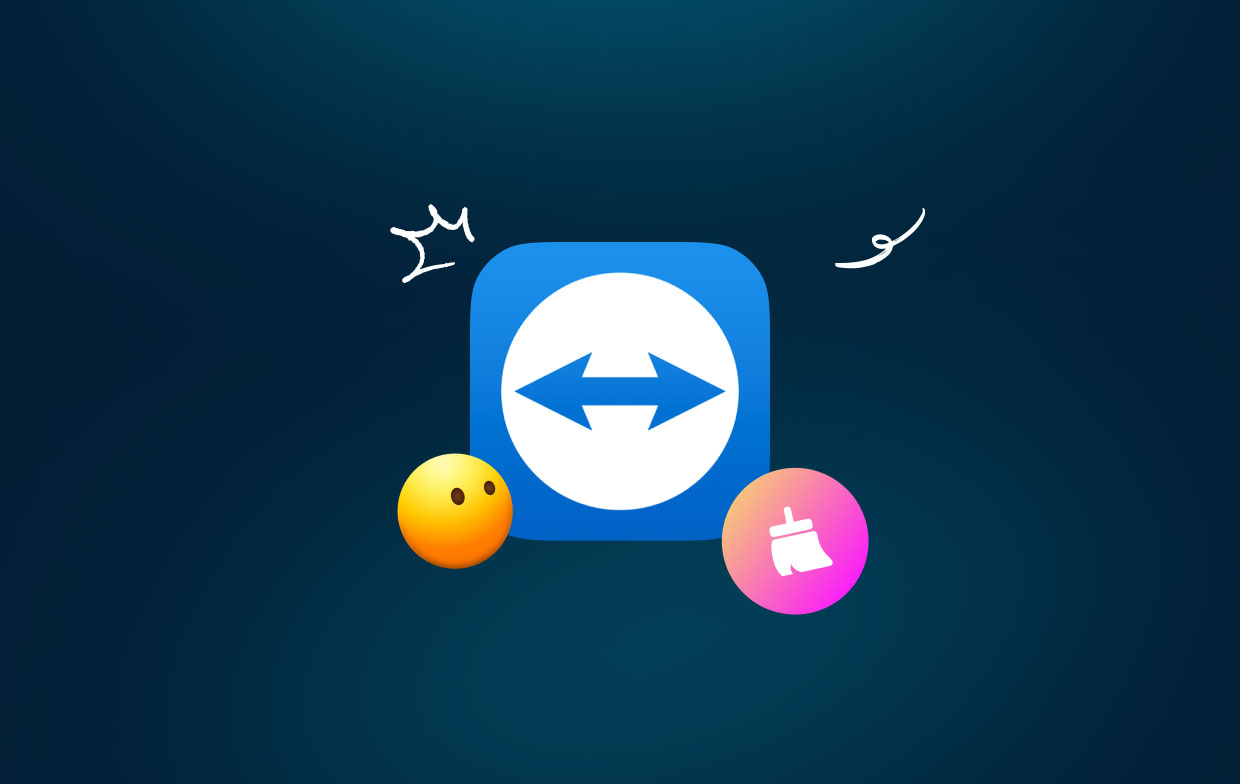
Parte 2. Como faço para limpar o cache do TeamViewer no Mac automaticamente?
Com o programa tudo-em-um iMyMac PowerMyMac, você pode liberar mais RAM no Mac com apenas alguns cliques. Isso pode localizar rapidamente qualquer coisa que você não deseja mais no seu Mac e apagá-lo, liberando muito espaço em disco.
Em qualquer lugar, faça uma verificação completa do Mac. Encontre o local exato onde os arquivos inúteis são produzidos. Tente analisar arquivos desnecessários que podem ser eliminados sem riscos. Siga as instruções abaixo para remover o cache do TeamViewer usando PowerMyMac:
- Selecionar da Limpador de lixo programa da lista de programas disponíveis e, em seguida, selecionar da SCAN ícone para começar a verificar se há arquivos indesejados em seu Mac.
- Seguindo o procedimento de digitalização, você pode organizar cada um dos arquivos indesejados do Mac entre as classificações de sua escolha.
- Ambas selecionar o arquivo que você deseja remover ou selecione todos os arquivos indesejados clicando no botão "Selecionar tudo"opção.
- Todos os arquivos que você selecionou para exclusão serão excluídos imediatamente assim que você selecionar "LIMPO"no menu PowerMyMac.
- Uma tela pop-up chamada "Limpo Finalizado" aparecerá quando o procedimento de limpeza for concluído, permitindo que você visualize quanto armazenamento foi limpo recentemente, bem como quanta memória você pode usar em sua unidade de disco rígido.

Parte 3. Como excluir manualmente o cache do TeamViewer do Mac?
Definir os parâmetros do TeamViewer e verificar se tudo funciona como deveria, incluindo o procedimento para limpar o cache do TeamViewer, é uma fase adicional essencial do procedimento de correção ou limpeza do seu TeamViewer e Mac.
- Remova o software TeamViewer existente do seu computador. Você precisa se livrar da edição mais recente do TeamViewer instalada em seu computador. Para fazer isso, navegue até o "Aplicações" no seu computador, encontre o programa TeamViewer e arraste-o para a Lixeira.
- Remova quaisquer dados do TeamViewer que ainda estejam no seu computador. Você deve excluir todos os arquivos do TeamViewer que ainda estão presentes no seu Mac depois que a última iteração do TeamViewer já tiver sido excluída do seu computador.
- Exclua todos os dados armazenados. A última coisa que você precisa fazer é limpar o cache do TeamViewer nas configurações.
- Escolha todos os arquivos e exclua-os.
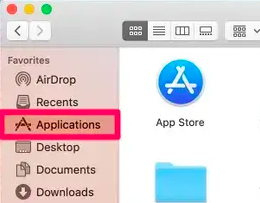
Em um Mac, o seguinte é o procedimento para acessar os arquivos em cache do sistema:
- Apresentação livro em destaquenavegue até o Go menu, então escolher a opção de Ir para a Pasta.
- Na caixa, digite /Library/Caches/ e depois clique da Go
- Os caches do seu sistema e biblioteca ficarão visíveis. Agora você pode selecionar o que deve ser excluído.
- Você pode acessar cada pasta, bem como remover quaisquer arquivos de cache desnecessários, movendo-os para a Lixeira e depois esvaziando essa pasta.
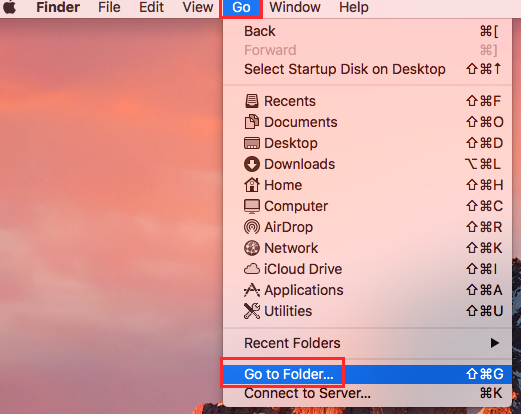
As etapas a seguir precisam ser seguidas para limpar manualmente o cache do TeamViewer em um Mac:
- Apresentação livro em destaque, clique em Go menu e, em seguida, escolha Ir para a Pasta a partir do menu.
- Na janela que aparece, digite /Users/[YourUserName]/Library/Caches
- Você poderá visualizar os arquivos armazenados em cache do usuário para cada um de seus aplicativos. Você pode navegar para cada pasta, escolher qualquer arquivo incluído nela e, em seguida, querido esses arquivos em direção ao Lixo. Certifique-se de limpar a lixeira antes de tentar remover os arquivos do seu computador.
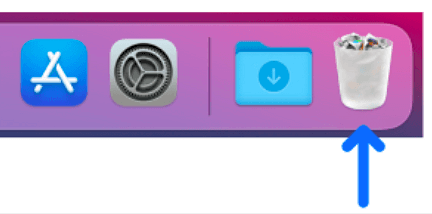
Parte 4. Como faço para reiniciar o TeamViewer remotamente?
A redefinição remota do TeamViewer normalmente envolve a redefinição das configurações ou a reinicialização do aplicativo em uma máquina remota à qual você está conectado. Veja como você pode fazer isso:
- Conecte-se ao computador remoto:
- Redefinir as configurações do TeamViewer:
- Uma vez conectado, abra o TeamViewer na máquina remota.
- Navegue até o menu Extras e selecione Opções.
- Na guia Avançado, procure a opção Mostrar opções avançadas.
- Role para baixo e selecione o botão Redefinir ao lado de “Redefinir configurações do TeamViewer”. Isso restaurará as configurações aos valores padrão.
Se precisar redefinir o TeamViewer manualmente, você pode excluir seus arquivos de configuração. Na máquina remota, use o explorador de arquivos para navegar até o seguinte local:
Para Windows: C:\Program Files (x86)\TeamViewer\Config\
Para macOS: ~/Library/Preferences/com.teamviewer.TeamViewer.plist
Exclua esses arquivos e reinicie o TeamViewer para gerar novamente as novas configurações.
- Reinicie o TeamViewer:
Conclusão
Os arquivos que compõem o cache de um aplicativo são aqueles baixados pelo aplicativo para facilitar o acesso a esses arquivos, bem como para evitar que o aplicativo tenha que carregá-los repetidamente pela Internet. Supõe-se que ele seja removido sempre que o aplicativo for fechado, mas isso geralmente não acontece. Pode ser um processo demorado excluir arquivos de dados em cache para gerar mais espaço, mas usar o aplicativo de limpeza PowerMymac Junk torna o processo muito mais rápido e também o processo para limpar cache do TeamViewer.



