VirtualBox é um software de virtualização versátil e amplamente utilizado que permite aos usuários executar vários sistemas operacionais simultaneamente em um único computador. Mas com o tempo, ele pode acumular arquivos de cache que podem afetar seu desempenho e resultar em diversas falhas. O processo a limpar cache do VirtualBox pode ajudar a otimizar sua funcionalidade, melhorar o desempenho e resolver problemas como tempos de resposta lentos, atrasos nas máquinas virtuais ou erros inesperados.
Neste artigo, orientaremos você nas instruções passo a passo de limpando o cache no VirtualBox e melhorar seu desempenho geral.
Conteúdo: Parte 1. É seguro limpar o cache do VirtualBox?Parte 2. Como limpar o cache da máquina virtual?Parte 3. Como limpar o cache do VirtualBox no Windows?Parte 4. Como limpar o cache do VirtualBox no Mac?Considerações Finais
Parte 1. É seguro limpar o cache do VirtualBox?
Ao limpar o cache, você está essencialmente atualizando o VirtualBox e permitindo que ele reconstrua os arquivos de cache necessários à medida que continua usando o software. Fique tranquilo, pois limpar o cache do VirtualBox é um procedimento padrão e não deve representar nenhum risco para suas máquinas virtuais ou dados.
Além de ser seguro, pode ajudar a resolver problemas de desempenho que podem surgir de arquivos de cache desatualizados ou corrompidos. Além disso, ao remover dados desnecessários do cache, você pode liberar espaço valioso em disco no sistema host, o que pode ser particularmente benéfico se você estiver executando o VirtualBox em um computador com capacidade de armazenamento limitada.
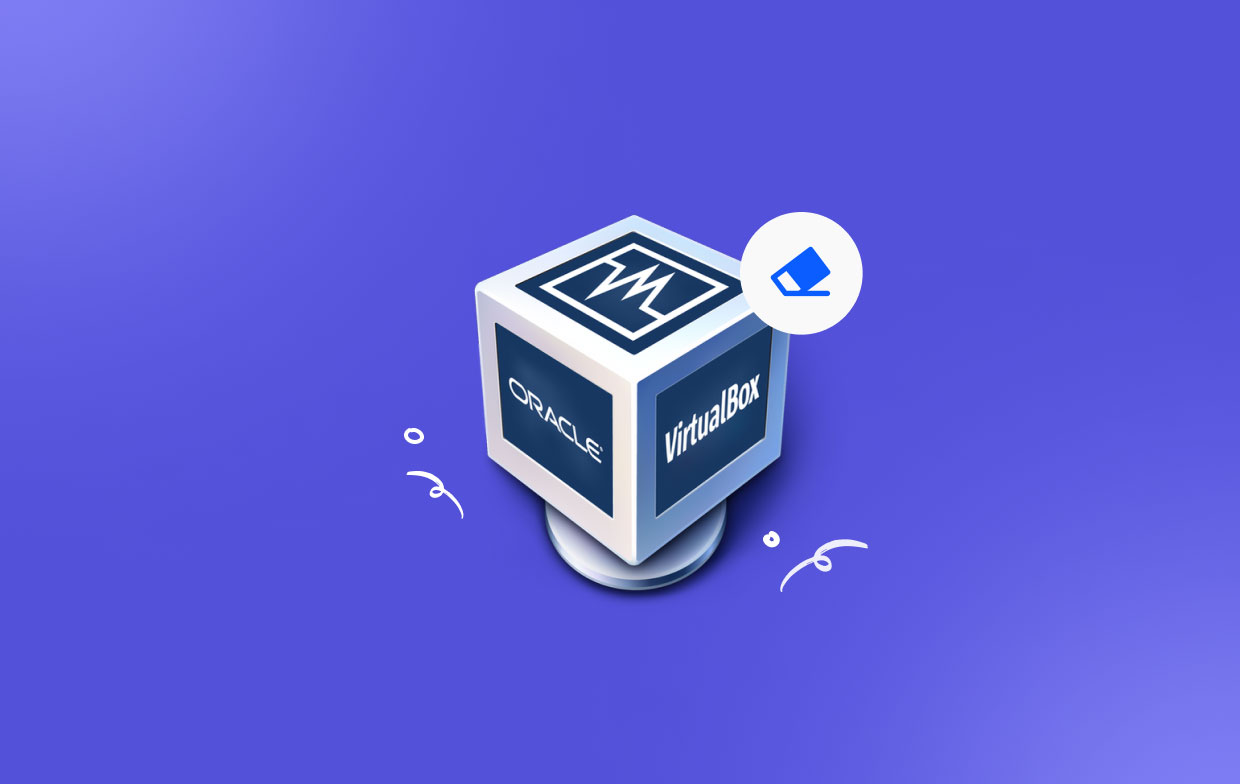
Parte 2. Como limpar o cache da máquina virtual?
Limpar o cache em uma máquina virtual (VM) pode ajudar a liberar espaço em disco e melhorar o desempenho. O método para limpar o cache depende do sistema operacional em execução na VM. Veja como você pode limpar o cache no Windows:
Limpar arquivos temporários:
- Abra o menu Iniciar e digite “Limpeza de disco” na barra de pesquisa.
- Selecione a unidade que deseja limpar (geralmente C:) e clique em OK.
- Na caixa de diálogo Limpeza de disco, marque as caixas dos tipos de arquivos que deseja excluir, como Arquivos temporários, Arquivos temporários da Internet e Miniaturas.
- Clique em OK e clique em Excluir arquivos para confirmar.
- Abra o menu Iniciar e digite “cmd” na barra de pesquisa, clique com o botão direito em Prompt de Comando e selecione “Executar como administrador”.
- No prompt de comando, digite del /q/f/s %TEMP%\* e pressione Enter. Isso excluirá os arquivos temporários do usuário atual.
- Digite del /s /q C:\Windows\Temp\*.* e pressione Enter para excluir arquivos temporários de todo o sistema.
- Abra seu navegador e vá para o menu de configurações ou opções.
- Encontre a seção para limpar dados ou histórico de navegação e selecione os tipos de dados que deseja excluir (por exemplo, imagens e arquivos em cache).
- Clique no botão apropriado para limpar o cache.
Parte 3. Como limpar o cache do VirtualBox no Windows?
Se você estiver usando o VirtualBox em um sistema operacional Windows, aqui está um guia passo a passo sobre como limpar o cache do VirtualBox no Windows:
- Antes de prosseguir com a limpeza do cache, feche todas as instâncias do VirtualBox e todas as máquinas virtuais em execução no momento. Isso garante que o VirtualBox não esteja usando ativamente os arquivos de cache durante o processo de limpeza.
- Os arquivos de cache do VirtualBox são armazenados em diretórios específicos no sistema Windows.
- Para localizar esses arquivos, abra o Explorador de Arquivos em seu computador Windows.
- Na barra de endereço, digite ou copie e cole o seguinte caminho: %appdata%\VirtualBox
- Isso o levará ao diretório do VirtualBox onde os arquivos de cache estão armazenados.
- Quando estiver no diretório VirtualBox, você poderá limpar os arquivos de cache. Veja como:
- Selecione todos os arquivos e pastas no diretório VirtualBox.
- Clique com o botão direito nos arquivos/pastas selecionados e escolha "Excluir" no menu de contexto.
- Uma caixa de diálogo de confirmação pode aparecer perguntando se você deseja excluir permanentemente os itens selecionados. Clique em “Sim” para prosseguir.
- Nota: A exclusão dos arquivos de cache não afetará suas máquinas virtuais ou seus dados associados. Ele remove apenas arquivos temporários usados pelo VirtualBox para otimização.
- Depois de excluir os arquivos de cache, é uma boa prática esvaziar a Lixeira para removê-los permanentemente do sistema. Para fazer isso:
- Clique com o botão direito no ícone da Lixeira em sua área de trabalho.
- Selecione “Esvaziar Lixeira” no menu de contexto.
- Agora que limpou o cache do VirtualBox, você pode reiniciar o VirtualBox e suas máquinas virtuais. Inicie o VirtualBox e inicie suas máquinas virtuais para observar quaisquer melhorias no desempenho e estabilidade.
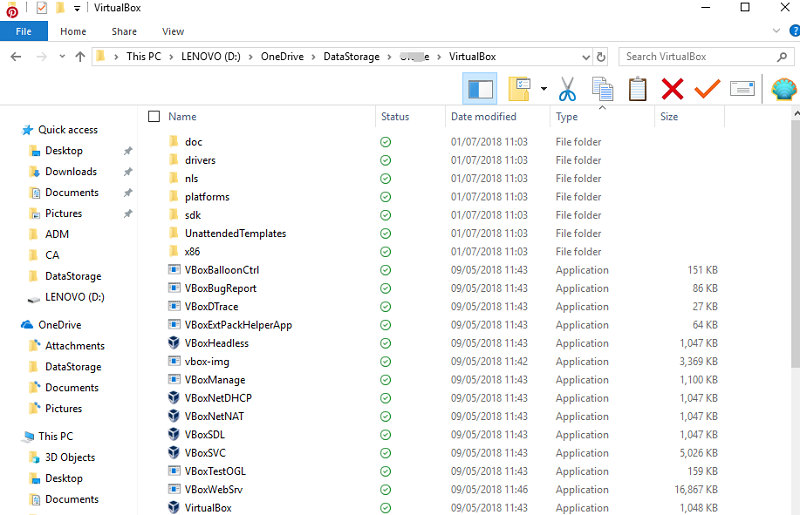
Etapas opcionais para limpar o cache do VirtualBox
Se a limpeza do cache não resolver os problemas que você está enfrentando, considere reinstalar o VirtualBox como uma etapa de solução de problemas mais avançada. Isso pode ajudar a garantir que todos os arquivos e configurações associados sejam redefinidos corretamente. No entanto, observe que esta medida deve ser tomada com cautela e como último recurso.
Para reinstalar o VirtualBox, siga estas etapas:
- Desinstale o VirtualBox do seu sistema Windows. Você pode fazer isso acessando “Painel de Controle” > “Programas” > “Desinstalar um programa”. Localize o VirtualBox na lista de programas instalados, clique com o botão direito sobre ele e escolha “Desinstalar”.
- Após desinstalar o VirtualBox, reinicie o seu computador.
- Baixe a versão mais recente do VirtualBox no site oficial (https://www.virtualbox.org).
- Execute o instalador do VirtualBox e siga as instruções na tela para reinstalar o VirtualBox em seu sistema Windows.
- Assim que a reinstalação for concluída, inicie o VirtualBox e configure suas máquinas virtuais conforme necessário.
Lembre-se de fazer backup de quaisquer dados importantes ou configurações de máquinas virtuais antes de desinstalar ou reinstalar o VirtualBox.
Parte 4. Como limpar o cache do VirtualBox no Mac?
Quando se trata de limpar o cache do VirtualBox e otimizar seu desempenho, uma opção confiável e eficiente é usar uma ferramenta dedicada de manutenção do sistema como PowerMyMac. É um software utilitário abrangente projetado para limpar, otimizar e manter seu sistema Mac, incluindo a limpeza de arquivos de cache para vários aplicativos.
Um dos recursos de destaque é o módulo “Junk Cleaner”, que visa e limpa especificamente o cache de aplicativos no Mac, incluindo o VirtualBox. Veja como você pode usar esta ferramenta para limpar o cache do VirtualBox no Mac:
- Baixe e instale o PowerMyMac. Siga as instruções para instalá-lo em seu Mac.
- Abra o aplicativo na pasta Aplicativos e clique no módulo “Junk Cleaner” na interface principal.
- Clique no botão “SCAN” para analisar seu sistema Mac e identificar arquivos inúteis, incluindo o cache do VirtualBox.
- Assim que a verificação for concluída, o PowerMyMac apresentará uma lista de arquivos indesejados encontrados em seu sistema. Navegue pela lista e localize os arquivos de cache do VirtualBox.
- Selecione os arquivos de cache do VirtualBox na lista e clique no botão “LIMPAR” para removê-los do seu sistema.

PowerMyMac excluirá com segurança os arquivos de cache, liberando espaço de armazenamento e otimizando o desempenho do VirtualBox. Além de limpar o cache do VirtualBox, ele oferece diversas outras ferramentas de otimização do sistema como o App Uninstaller (para você exclua o VirtualBox se quiser), Duplicate Finder, Privacy e outras funções, tornando-o uma solução versátil para manter o desempenho geral e a integridade do seu Mac.
Considerações Finais
Quando se trata de limpar o cache do VirtualBox e otimizar sua experiência de virtualização, mostramos várias maneiras de fazer isso em diferentes dispositivos. PowerMyMac garante uma experiência de virtualização tranquila e otimizada, tornando-o a melhor ferramenta para o trabalho.
Além disso, considerar analisar o uso do espaço em disco para identificar e remover arquivos grandes de cache seria uma boa ideia.



