VLC Media Player é totalmente gratuito e suporta praticamente todos os tipos de arquivos sem a necessidade de adquirir codecs adicionais. No entanto, você pode querer limpar cache do VLC em computadores Mac ou Windows devido a alguns problemas. Como arquivos de cache de software vazios completamente?
Felizmente, aqui falaremos sobre como limpar o cache do VLC para ajudá-lo a corrigir alguns dos problemas que você encontra com ele. Limpar o cache da ferramenta também ajudará você a economizar mais espaço no seu computador ou dispositivo.
Conteúdo: Parte 1. Como limpar o cache do VLC Player no Mac?Parte 2. Como limpar o cache do VLC no Windows?Parte 3. Conclusão
Parte 1. Como limpar o cache do VLC Player no Mac?
Método 01. Excluindo seu cache no VLC
Como faço para redefinir as preferências do VLC e os arquivos de cache? Aqui estão as etapas que você deve seguir para excluir o cache do VLC em um computador Mac usando o próprio aplicativo:
- Abra a plataforma VLC no seu computador.
- Visite o menu chamado VLC.
- Depois disso, selecione Preferencias.
- No canto inferior esquerdo, clique no botão que diz “REINICIAR TUDO".
- Depois disso, o VLC solicitará que você confirme a ação. Basta confirmar que deseja redefinir tudo. Feito isso, o VLC será redefinido e reiniciado posteriormente.
Método 02. Limpe o cache do VLC usando o terminal
Você também pode usar o Terminal para limpar o cache no VLC. Para fazer isso, siga as etapas abaixo para fazer vlc clear cache:
- desistir aplicativo VLC do seu computador e todos os processos relacionados.
- Visite o Aplicações pasta no seu computador usando uma janela do Finder. Então vá para Utilities.
- Em Utilitários, abra o terminal
- Digite o seguinte comando sem as aspas e ponto no final e pressione Return depois: “
defaults delete org.videolan.vlc. " - Visite o em destaque janela do seu computador e clique em GO no menu. Em seguida, basta pressionar IR PARA A PASTA.
- Na barra de pesquisa, digite “
~/Library/Preferences” e, em seguida, pressione CONTINUAR. - Na pasta que vai aparecer, mova tudo que diz “org.videolan.vlc*” para o seu Lixo.
- Depois disso, esvazie a Lixeira do seu computador.

Método 03. Limpar cache e histórico do VLC no Mac
PowerMyMac é uma ferramenta que o ajudará a limpar o cache do VLC em seu sistema. Além dos caches, ajuda a remover logs, arquivos temporários e muito mais. Além disso, oferece um conjunto de utilitários que ajudarão a liberar espaço no seu Mac.
Ao mesmo tempo, suporta a limpeza de caches de aplicativos, como limpando totalmente os caches da Adobe do Mac. A ferramenta também possui utilitários de otimização, como limpar o cache do DNS, para ajudar a economizar mais espaço no sistema.
Para usá-lo para remover facilmente o cache mencionado no seu Mac, siga estas etapas:
- Depois de baixar e instalar a ferramenta, execute-a em seu dispositivo macOS.
- Clique em Limpador de lixo no lado esquerdo para limpar o cache do VLC.
- Clique na SCAN botão para começar a localizar todos os arquivos indesejados no sistema.
- Após a digitalização, você pode visualizar e selecionar os arquivos que deseja excluir. Garanta que "Cache do aplicativo"é escolhido. Em seguida, encontre o VLC na lista.
- Clique na LIMPO botão para iniciar o processo de limpeza.
- Aguarde o término do procedimento. A ferramenta mostrará "Limpeza Concluída"assim que o processo for finalizado.

Alguns de seus utilitários incluem um desinstalador de aplicativos que ajuda a remover aplicativos sem deixar arquivos restantes. Ele também possui um Shredder que permite aos usuários proteger suas informações confidenciais, excluindo-as sem a chance de serem recuperadas.
Parte 2. Como limpar o cache do VLC no Windows?
Uma coisa que você pode fazer é usar o atalho no menu Iniciar do seu computador com Windows. Para fazer isso, pressione Todos os Programas e escolha VideoLAN. Depois disso, selecione a opção que diz “Limpar” suas preferências e também seus arquivos de cache dentro do VLC Media Player.
Outra coisa que você pode fazer é excluir manualmente as referidas preferências e arquivos de cache. Para fazer isso, basta seguir as etapas abaixo para limpar o cache do VLC:
- Inicie o Windows Explorer em seu computador.
- Na barra de endereço na parte superior, digite “
%APPDATA%” sem as aspas e pressione Enter. - Localize a pasta VLC que aparece lá. Depois disso, exclua-o e esvazie sua Lixeira.
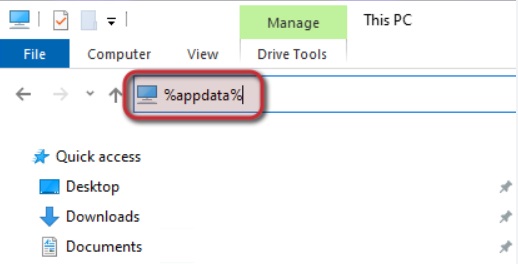
Dicas: Como limpar meu histórico do VLC Media Player?
Veja como limpar o histórico de visualização em seu aplicativo VLC Media Player facilmente após o processo para limpar o cache do VLC:
- Inicie o player VLC no seu computador.
- Visite Mídia no topo.
- Então escolha Abrir mídia recente.
- No pop-up que aparecerá ao lado, clique em Limpar
Você também pode impedir que o VLC salve seu histórico de visualização através das etapas abaixo:
- Selecionar Ferramentas menu na parte superior da barra de menus do VLC.
- Então clique Preferencias.
- Desmarque a caixa que diz “Salvar Itens Reproduzidos Recentemente".
- Depois disso, clique no Economize
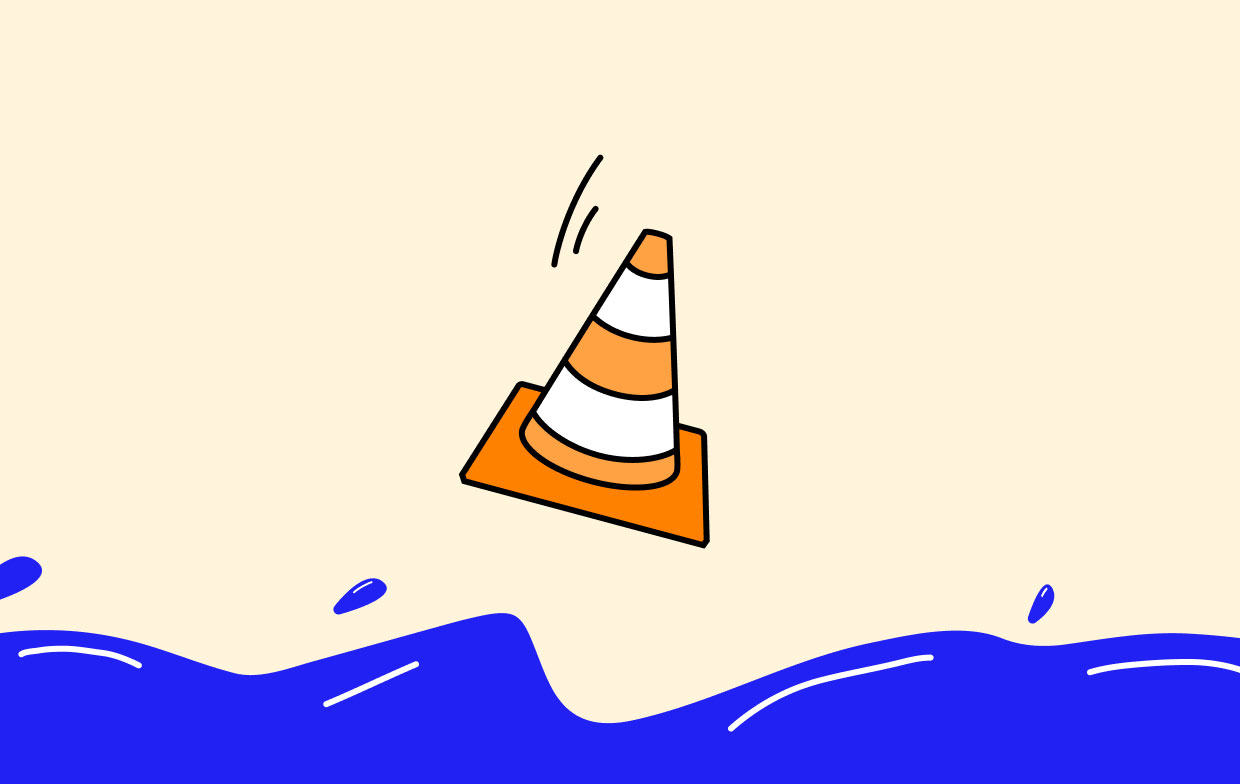
Parte 3. Conclusão
Graças a este artigo, agora você entende as maneiras de limpar cache do VLC no seu computador. As etapas específicas que você precisa seguir para fazer isso foram abordadas. Demos instruções para dispositivos Windows e macOS.
Por último, mas não menos importante, também cobrimos a estratégia de limpeza automática de cache. O PowerMyMac, uma excelente ferramenta para eliminar arquivos desnecessários e melhorar o seu sistema Mac, irá ajudá-lo a fazer isso. Pode ser aplicado a uma série de tarefas que permitirão que você libere espaço no seu computador e acelere o desempenho do seu Mac.



