Quando você está prestes a testar ou criar um XCode no seu Mac há muito tempo, talvez seja hora de você tomar uma atitude e limpar cache do XCode. Algumas outras razões pelas quais você precisa fazer isso são realmente variadas e uma das razões mais comuns é você poder forçar o estimulador para que ele possa recarregar esses códigos do seu servidor com um novo.
E, para você saber mais sobre como limpar o cache do XCode no seu Mac, é melhor ler este post até o final, e garantimos que você poderá obter suas respostas aqui rapidamente.
Conteúdo: Parte 1. É seguro excluir o cache do Xcode? Parte 2. Como posso limpar o cache do Xcode e os arquivos temporários rapidamente? Parte 3. Falhas no Xcode? Etapas manuais para excluir arquivos de cache do Xcode Parte 4. Conclusão
Parte 1. É seguro excluir o cache do Xcode?
Para que você possa entender mais sobre o XCode, vamos contar de uma forma simples. Veja bem, o Xcode é conhecido como um aplicativo responsável por fazer ou criar aplicativos que melhor se adaptam a qualquer dispositivo Apple, incluindo iPad, iPhone e até mesmo Apple TV.
Em outros termos, o Xcode também é conhecido como IDE ou Ambiente de Desenvolvimento Integrado. Isso significa apenas que ele também vem com algumas outras ferramentas adicionais que são necessárias ao criar um novo aplicativo. E esta é claramente uma das ferramentas mais populares que você deve ter ao criar um novo aplicativo.
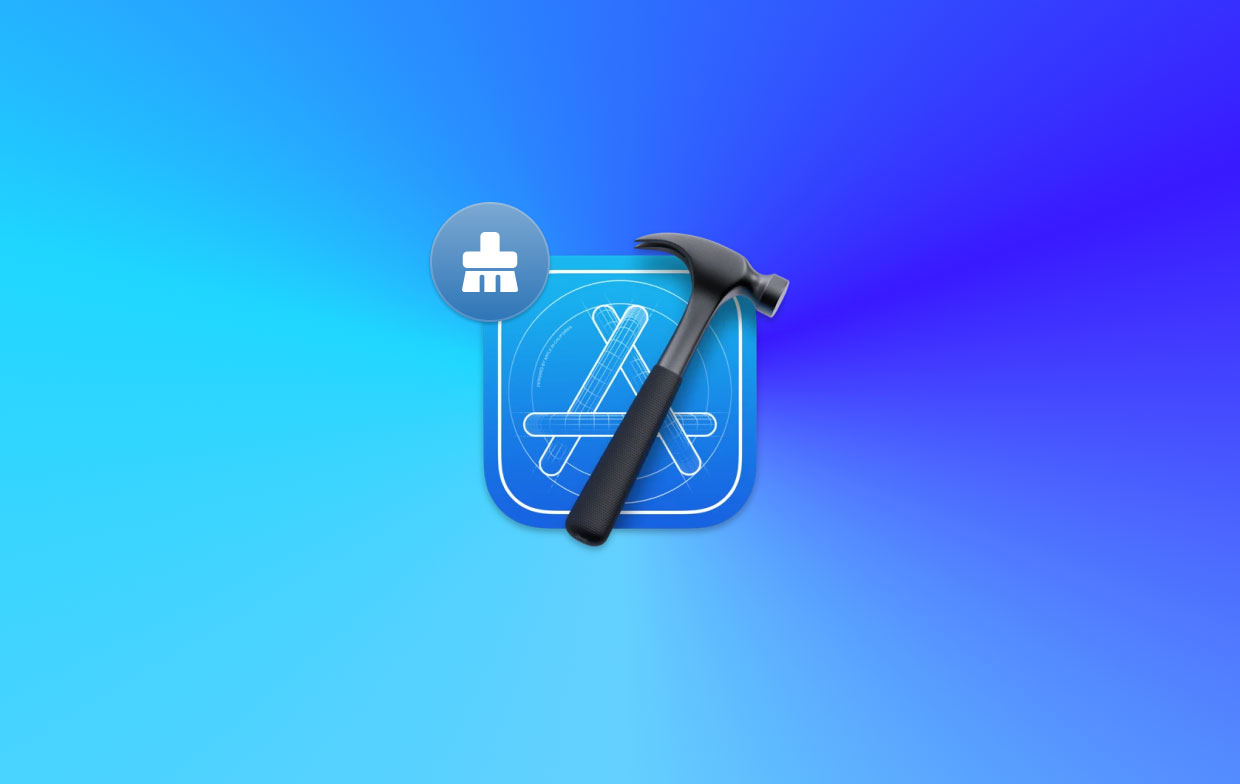
Veja bem, o Xcode é conhecido como propriedade da Apple, o que significa que é comumente usado na criação de novos aplicativos apenas para a Apple. E se você vai nos perguntar se é seguro limpar o cache do Xcode, bem, a resposta é sim. É porque o Xcode sempre pode criar seu novo cache, embora depois de limpar o cache do Xcode, reiniciá-lo possa ser mais lento do que antes.
Parte 2. Como posso limpar o cache do Xcode e os arquivos temporários rapidamente?
Agora, como você já sabe que excluir o cache do Xcode é seguro, mostraremos a maneira mais fácil de fazer isso.
E para que você possa limpar o cache do Xcode rapidamente do seu Mac, tudo que você precisa é da ferramenta perfeita que se adapte ao trabalho. E nesse tipo de situação, a ferramenta mais confiável e recomendada é o PowerMyMac.
O PowerMyMac é conhecido como o melhor otimizador de Mac que existe. E isso é perfeito quando você deseja limpar o cache do Xcode no seu Mac. Com a ajuda do PowerMyMac, você poderá limpar todos os arquivos indesejados que possui no seu Mac, bem como outros arquivos e aplicativos que não precisa mais ou não usa mais.
O PowerMyMac certamente vem com muitos recursos que você pode usar no seu Mac. E um deles é o Limpador de Lixo. Este é o responsável por limpar todo tipo de lixo que você tenha no seu Mac. Isso inclui cache do sistema, cache de aplicativos, cache de fotos, cache do iTunes e muito mais. E, claro, você pode usar esse recurso para limpar o cache do Xcode no seu Mac.
Usar o PowerMyMac é muito fácil, tudo graças à sua interface simples e de fácil navegação. E para mostrar como você pode usar esta ferramenta para limpar o cache do Xcode no seu Mac, abaixo estão as etapas que você precisa seguir.
Etapa 1. Escolha Limpador de Lixo
Após iniciar o PowerMyMac no seu Mac, você será redirecionado para a interface principal do programa. Na interface principal você poderá ver todas as funções que esta ferramenta possui. A partir daí, basta clicar em Limpador de lixo.
Etapa 2. Digitalize o seu Mac
Depois de escolher o Limpador de Lixo, vá em frente e clique no botão SCAN botão na tela. Isso começará a verificar todos os arquivos indesejados que você possui no seu Mac, incluindo o cache do Xcode.
Etapa 3. Revise todos os lixos verificados
Após o processo de verificação, você poderá revisar todos os arquivos indesejados que o programa conseguiu verificar. Todos os arquivos inúteis serão mostrados em categorias, então vá e confira.
Etapa 4. Escolha os arquivos para limpar
E a partir das categorias que você vê na tela, enquanto as analisa, vá em frente e procure seus caches do Xcode. E então basta clicar no botão “Selecionar tudo”Opção na tela.
Etapa 5. Limpar cache do Xcode
E por último, vá em frente e clique no LIMPO botão que você pode ver na tela. Isso iniciará o processo de exclusão de todos os arquivos indesejados que você possui no seu Mac, incluindo os caches do Xcode. E quando você vir uma mensagem pop-up que diz: “Limpo Concluído”, isso significa que o processo de limpeza foi bem-sucedido e todos os caches do Xcode foram excluídos do Mac.

Parte 3. Falhas no Xcode? Etapas manuais para excluir arquivos de cache do Xcode
Agora que você sabe como limpar o cache do Xcode no Mac da maneira mais fácil e rápida, a próxima coisa que mostraremos é como você pode fazer a mesma coisa, mas manualmente. E abaixo estão os guias que você deve seguir para fazer isso.
Limpar cache do Xcode: excluir dados derivados
Os Dados Derivados também são conhecidos como o local onde todas as informações temporárias de construção são armazenadas. E se houver algo acontecendo com isso, você pode simplesmente excluir a pasta. E abaixo estão os passos que você deve seguir.
- No menu, vá em frente e selecione Windows e clique em Organizador.
- Então escolha Projetos e escolha Selecionar sua opção de projeto.
- Depois disso, escolha o projeto que contém os dados derivados que você precisa remover.
- E na nova janela que aparecerá na sua tela, você poderá ver o Dados Derivados pasta da lista junto com seu Caminho do localizador.
- E no lado direito da sua pasta, você verá um botão Excluir, então tudo que você precisa fazer é clicar nele.
Depois disso, você pode remover o cache do módulo seguindo as etapas abaixo.
- No campo Ir para na tela, vá e digite
~/Library/Developer/Xcode/DerivedData/ModuleCache. - O próximo passo é arrastar seus arquivos da pasta para o seu Lixeira.
- E então, exclua todos os arquivos da Lixeira.
Remova o suporte para arquivos do seu dispositivo iOS
Outra pasta que está dentro de seus Dados Derivados também é chamada de suporte a dispositivos iOS. Em cada versão iOS que você usar para o simulador, automaticamente, ele criará uma nova pasta dentro da sua pasta. E então, isso pode aumentar com o tempo que você continua fazendo isso. E com isso, você pode deletar as subpastas que possui. E então, o Xcode fará um novo quando você começar a rodar seu simulador. E caso você não se sinta confortável em excluí-los, você pode movê-los para sua pasta temporária até o momento em que não tenha mais problemas.
Use seu terminal
Se as outras opções acima não funcionarem, você sempre poderá usar o Terminal no seu Mac. E para saber como você pode limpar o cache do Xcode usando o Terminal, abaixo está um guia que você pode seguir.
- Basta iniciar terminal da Aplicações então clique em Utilities.
- Depois disso, digite o seguinte: defaults delete com.apple.dt.Xcode.
E na próxima vez que você iniciar o Xcode, isso criará uma nova preferência.
Outro método de como você pode limpar seus arquivos de cache envolve navegar até seu private/var/folders e você pode acessar isso quando for para o seu Go menu do seu Finder e selecione o Ir para a Pasta. E a partir daí, basta procurar o cache do Xcode e excluí-lo.
Mas, por outro lado, esse método não é recomendado, a menos que você tenha certeza do que está fazendo. Porque quando você remove o arquivo errado do seu Mac, isso causará mais problemas. E isso não se aplica apenas ao seu Xcode, mas também ao seu sistema operacional.
Parte 4. Conclusão
Então aí está. Ser capaz de limpar o cache do Xcode no seu Mac não é algo difícil de fazer. Tudo que você precisa é a melhor ferramenta adequada à tarefa. E quando há ferramentas envolvidas, a melhor que você pode usar é o PowerMyMac. É a ferramenta mais recomendada quando se trata de excluir arquivos inúteis que incluem o cache do Xcode. Você também pode usar o método manual se preferir.



