O Zoom, assim como outros aplicativos por aí, salva cache e cookies para melhorar seu desempenho e garantir que você tenha uma experiência incrível com a ferramenta. No entanto, esses cookies e cache podem ocupar muito espaço em seu sistema. É por isso que você pode querer limpar cache de zoom e cookies em seus dispositivos macOS, Windows, iOS e Android para limpe os caches completamente no seu computador.
Felizmente, se você está procurando uma maneira de limpar o cache e os cookies do Zoom em diferentes tipos de dispositivos, você está no artigo certo. Falaremos sobre as etapas reais que você precisa seguir para limpar todos os arquivos temporários do Zoom para proteger sua privacidade, salvaguardar sua segurança e garantir que não haja dados corrompidos no aplicativo.
Conteúdo: Parte 1. É seguro limpar o cache e os cookies do Zoom?Parte 2. Como faço para limpar o cache de zoom no Mac?Parte 3. Como excluir o cache de zoom no Windows?Parte 4. Etapas para limpar o cache do Zoom em telefones (iOS ou Android)Parte 5. Conclusão
Parte 1. É seguro limpar o cache e os cookies do Zoom?
Para responder à pergunta, SIM, é seguro limpar seus cookies e cache para o aplicativo Zoom. Limpar o cache do Zoom significa economizar mais espaço em seu sistema porque você está removendo dados que não são necessários para que funcione corretamente.
Além disso, se o cache e os cookies estiverem corrompidos, limpá-los pode ajudar a garantir que o Zoom funcione conforme o esperado em seu dispositivo.
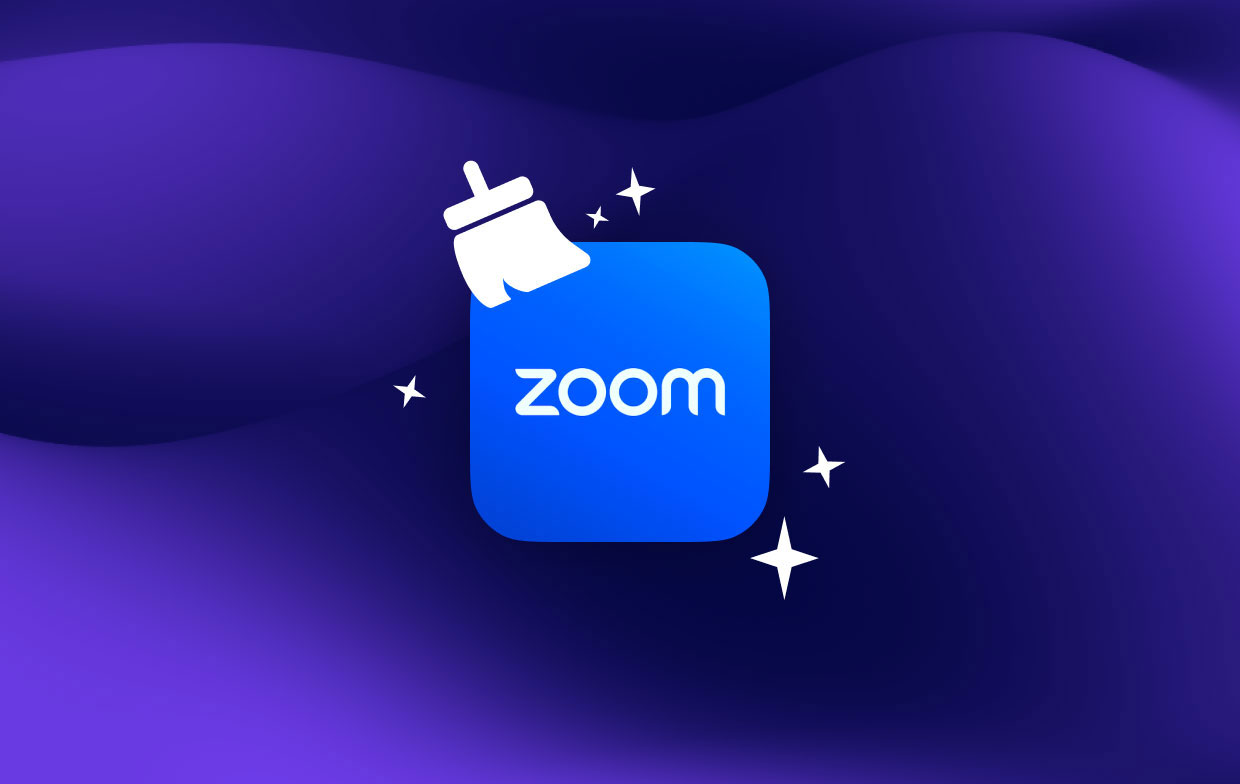
Parte 2. Como faço para limpar o cache de zoom no Mac?
Método 01. Excluir manualmente o cache de zoom no Mac
As etapas abaixo ajudarão você a limpar os dados temporários do Zoom no seu computador macOS. Confira abaixo e siga passo a passo:
- Inicie o aplicativo Zoom no seu computador macOS.
- Clique no ícone do seu perfil.
- Depois disso, clique Configurações
- Visite a seção chamada Zoom Apps.
- Depois disso, clique na parte que diz “Limpar” para dados diferentes, como aplicativos de zoom, cookies e dados de aplicativos locais.
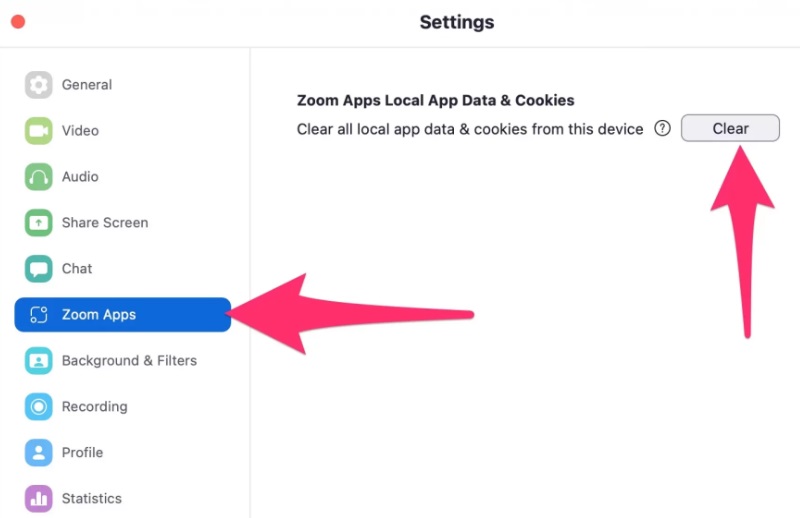
Depois disso, você concluiu as etapas de como limpar o cache, os cookies e outros dados temporários do Zoom em seu computador. Você deve saber que O zoom salvará dados temporários no seu computador de vez em quando para que ele funcione mais rápido.
Mas você tem a capacidade de limpar manualmente os cookies, o cache e outros tipos de dados temporários. O Zoom também mostrará a última vez que você apagou esses dados temporários do seu computador.
Depois de falarmos sobre o método manual de como limpar o cache e os cookies do Zoom, falaremos sobre o método automático de fazer isso no seu computador macOS. As etapas e ferramentas para fazer isso serão compartilhadas aqui a seguir.
Método 02. Limpar automaticamente o cache de zoom no Mac
O método automático de limpar os cookies e o cache do Zoom é muito fácil. Para fazer isso, você deve usar uma ferramenta chamada iMyMac PowerMyMac. Essa ferramenta otimiza seu computador localizando e excluindo arquivos inúteis do sistema.
PowerMyMac é o melhor programa que você pode usar para acelerar e limpar sua máquina macOS. Por exemplo, você pode limpe facilmente o cache do Mac Mail com a ajuda do PowerMyMac. É um utilitário que contém vários utilitários para acelerar o seu Mac. Ele fornece dicas sobre como organizar computadores Mac, eliminando a desordem, desinstalando programas e muito mais.
Este programa é para você, se você está cansado de sua máquina macOS rodando lentamente. Os usuários podem visualizar o status do sistema de seus computadores usando o PowerMyMac. Além disso, ele os ajuda a colocar em prática várias ferramentas de limpeza e otimização para garantir que o computador funcione de maneira mais rápida e eficaz.
Veja como usar o PowerMyMac para limpar facilmente o cache do Zoom no sistema macOS:
- Baixe o instalador. Pegue o instalador do PowerMyMac em seu site oficial. Depois disso, use o pacote baixado para instalar a ferramenta em seu computador.
- Inicie o PowerMyMac. Abra a ferramenta em seu computador para usá-la. Ele mostrará uma interface elegante com o status do sistema do seu computador como a página principal.
- Clique em Limpador de lixo. No lado esquerdo do painel, clique em Limpador de lixo eletrônico. Depois disso, clique no SCAN botão na parte central da interface.
- Revise todos os arquivos de cache. Em seguida, a lista de arquivos inúteis em seu sistema aparecerá. Você pode revisá-los um por um. Você também pode selecionar todos os arquivos de cache do Zoom que deseja excluir. Para limpar todo o lixo e fazer uma otimização do seu sistema, clique em Selecionar tudo.
- Limpe os arquivos inúteis do Zoom. Agora, clique no LIMPO botão para limpar os arquivos de cache do Zoom em seu sistema.
- Aguarde a conclusão. Aguarde até que o processo seja concluído. A essa altura, você limpou os arquivos de cache do Zoom em seu computador.

Parte 3. Como excluir o cache de zoom no Windows?
Aqui, discutiremos como limpar o cache do Zoom com as plataformas Windows 11 ou Windows 10. As etapas podem ser encontradas abaixo:
- Visite o aplicativo para Zoom no seu computador Windows abrindo-o.
- Depois disso, clique no ícone do seu perfil.
- Uma vez feito, vá para a seção rotulada Configurações.
- Depois disso, visite a seção Zoom Apps.
- Em seguida, clique no botão Limpar botão
Como você pode ver, é muito fácil limpar seus dados temporários do Zoom no Windows 11 ou Windows 10. A próxima seção se concentrará em fazer isso em dispositivos móveis como Android e iOS. Confira-os na próxima seção.
Parte 4. Etapas para limpar o cache do Zoom em telefones (iOS ou Android)
Existem diferentes etapas que você deve seguir para limpar os dados temporários do seu aplicativo Zoom no seu iPhone ou Android. Descreveremos as etapas para os dois tipos de dispositivos móveis abaixo.
Limpe os dados temporários e o cache do Zoom no iOS
Você deve reinstalar o aplicativo para Zoom no iOS para limpar o cache do Zoom. Para fazer isso, siga os passos abaixo:
- Visite o aplicativo de configurações do iPhone.
- Visite Geral
- Depois disso, visite a opção que diz Armazenamento do iPhone.
- Em seguida, desça a lista até encontrar o Zoom.
- Depois disso, clique na parte que diz Excluir aplicativo.
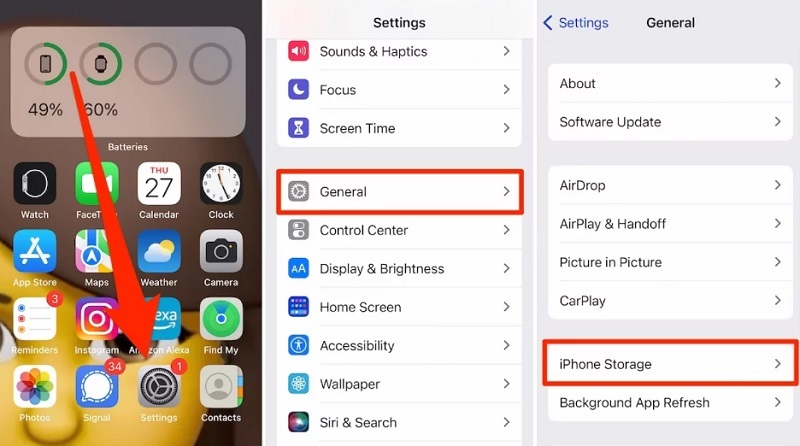
Depois de desinstalar o aplicativo, a próxima etapa é reinstalá-lo na App Store do iOS. Basta pesquisar Zoom na App Store e instalá-lo. Insira a senha correspondente do seu ID Apple se for solicitado.
Excluir dados temporários de zoom no Android
Siga as etapas abaixo para limpar o cache e os cookies do Zoom em um dispositivo Android:
- Visite o Configurações aplicativo dentro do seu telefone Android.
- Em seguida, clique na seção de aplicativos.
- Depois disso, clique na opção que diz Gerenciar aplicativos.
- Na lista de aplicativos que aparecerão, localize o Zoom e pressione-o para abrir suas configurações.
- Clique na opção que permite limpar os dados e também limpar o cache do seu dispositivo Android. Isso levará à limpeza dos dados temporários do Zoom em seu telefone ou tablet Android.
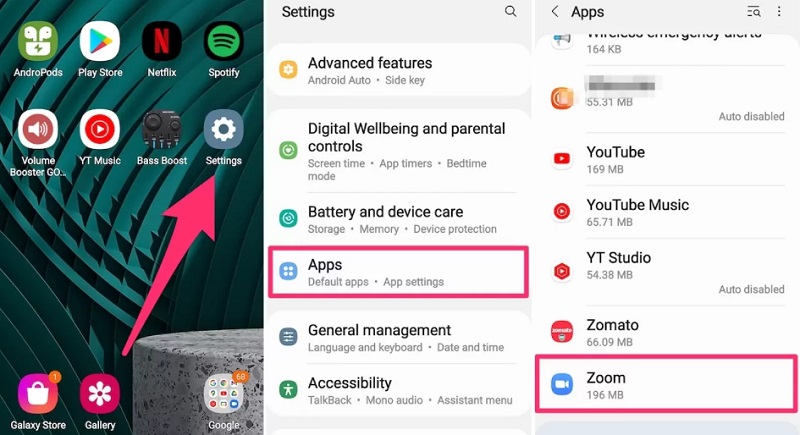
Parte 5. Conclusão
Este guia deu a você as principais maneiras de limpar o cache do Zoom em seus computadores e dispositivos móveis. Isso inclui limpar o cache no Windows, Mac, dispositivos Android e dispositivos móveis iOS. Falamos sobre as etapas reais que você precisa seguir para remover os dados temporários do Zoom no seu dispositivo.
Na parte inicial deste artigo, também falamos sobre como limpar o cache do Zoom no seu computador macOS. Falamos sobre meios manuais e automáticos de fazê-lo. O método automático envolve o uso do PowerMyMac para ajudá-lo a limpar o cache e os cookies do seu computador.
Essa ferramenta permitirá que os usuários eliminem muitos arquivos inúteis de seu sistema. Como tal, é uma ótima maneira de otimizar seu computador, para que você possa obtê-lo em seu site oficial. Depois de ter a ferramenta, você tem certeza de que seu computador macOS será otimizado e funcionará melhor e mais rápido.



