É conveniente ter fraps para Mac. Você nunca saberá quando precisar. É bom tê-lo em seu computador. Para os jogadores, é fundamental tê-lo. Professores e alunos também podem se beneficiar do uso de fraps. É uma excelente ferramenta de ensino e aprendizagem. Infelizmente, fraps estão disponíveis apenas no Windows.
Agora, isso não significa que os proprietários de Mac não possam gravar vídeos em seus computadores e laptops. Embora o fraps esteja disponível apenas no Windows, há opções para os proprietários de Mac. Sim, a boa notícia é que existem fraps para o Mac.
Continue lendo para aprender sobre as 8 opções legítimas de fraps para Mac.
Guia do ArtigoParte 1. Top Fraps para usuários de MacParte 2. Uma ferramenta poderosa para ajudar a manter o seu Mac nas melhores condiçõesParte 3. Em Conclusão
As pessoas também lêem:Como editar vídeos no Mac com o iMovie

Parte 1. Top Fraps para usuários de Mac
Opção 1: Quick Time Player
Todos os proprietários de mac podem encontrar o Quick Time Player no laptop e no computador, pois é um software da Apple. É muito fácil usar o Quick Time Player. Apenas siga os passos abaixo.
- Vá para o Finder.
- Digite Quick Time Player no Finder.
- Clique em "Este Mac. "
- Arraste o Quick Time Player para o seu Dock.
- Clique nele e você verá no canto esquerdo da tela do seu Mac.
- Vá para Arquivo para iniciar a gravação.

Opção 2: Gravador de tela Apowersoft Mac
Essa é outra boa opção para fraps para Mac. É um software livre. O melhor de tudo é que é fácil de usar. Depois de dominar este software, você pode criar vídeos vívidos com isto.
- Faça o download do software.
- Faça algumas alterações nas configurações clicando em Opções. Nas opções, você pode definir a aparência do cursor e fazer ajustes no vídeo, na taxa de quadros e na qualidade. Você também pode definir as teclas de atalho e a entrada de áudio.
- Abra o vídeo que você deseja gravar.
- Escolha um modo de gravação da lista. As três opções na lista são tela cheia, região e câmera da web.
- Defina o quadro de captura no vídeo.
- Clique em OK para iniciar a gravação.
- Clique no botão Parar para parar a gravação. O vídeo que você gravou aparecerá na tela do seu Mac.
- Converta o vídeo usando a ferramenta incorporada Video Converter.
- Escolha o formato.
- Clique em Iniciar.
- Clique em OK quando aparecer um pop-up.
A Gravador de tela para Mac da Apowersoft também possui um Agendador de tarefas que permite gravar sua atividade de tela na sua ausência. Você só precisa criar uma tarefa preenchendo a hora e a duração da gravação.

Opção nº 3: movimento de tela
Esta é uma excelente captura de tela para Jogadores de Mac. É carregado com opções para que você tenha a liberdade de explorar sua criatividade na gravação de um vídeo. Também é muito acessível.
- Baixe o aplicativo.
- Abra o aplicativo para ver Opções de vídeo.
- Defina suas opções para vídeo, áudio e câmera.
- Clique no botão vermelho de registro na parte inferior.
- Preencha as Informações do filme nomeando o vídeo gravado.
- Exporte seu vídeo gravado.

Opção 4: Filmora para Mac
A versão mais recente do Filmora possui muitos recursos novos, como estabilização de vídeo, reverso e gravação de tela.
- Baixe a versão mais recente.
- Abra o Filmora.
- Abra a biblioteca de mídia.
- Clique em Gravar na parte superior.
- Selecionar tela do PC no menu suspenso.
- Selecione suas configurações no pop-up Wondershare Screen Recorder.
- Pressione F9 ou clique no botão Parar quando terminar de gravar.
Sua gravação será salva automaticamente no Filmora

Opção # 5: Monosnap
Esta é uma aplicação Mac elegante e é gratuita. É mais do que apenas um aplicativo de captura de tela, pois vem com uma variedade de recursos. É um aplicativo muito simples. Você é garantido com facilidade de uso.
- Baixe e instale o software.
- Abra o Monosnap. Você o encontrará na parte superior da tela do seu Mac.
- Escolha e clique em Gravar vídeo.
- Clique nas configurações no lado superior esquerdo da tela do seu Mac.
- Escolha suas configurações.
- Encaixe o que você estiver gravando na janela.
- Clique em gravar para iniciar a gravação
- Clique em gravar novamente para parar a gravação.
- Salve seu vídeo na área de trabalho. Você também pode fazer upload para um serviço de armazenamento.
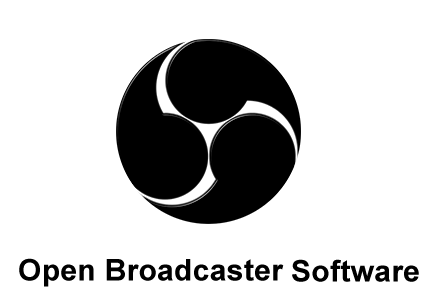
Opção 6: OBS Studio
OBS é um gravador de tela gratuito e de código aberto. Você pode fazer vídeos impressionantes com ele.
- Baixe e instale o OBS Studio para macOS 10.10+
- Abra o OBS Studio.
- Configurar fontes. Você verá uma caixa no lado inferior esquerdo da tela chamada Fontes.
- Selecione o sinal de mais ae escolha na lista de opções. se você deseja gravar sua tela e salvar o vídeo no seu computador para fins de edição, selecione Captura de tela na lista de opções.
- Crie um novo nome na tela pop-up Criar / Selecionar fonte.
- Clique em OK.
- Clique no botão Exibir.
- Selecione o monitor que deseja gravar, mas se estiver trabalhando com apenas um monitor, você terá apenas uma opção na lista.
- Verificar o cursor de captura se você deseja que seu cursor seja incluído na gravação. Caso contrário, deixe a caixa vazia.
- Clique em OK.
Se você deseja gravar os videogames que joga, siga as etapas abaixo.
- Volte para a caixa Fontes.
- Selecione o sinal de adição novamente.
- Selecione Captura de Jogo.
- Crie um novo nome na caixa pop-up Create / Select Source.
- Marque a caixa para tornar a fonte visível.
- clique em OK.
- Selecione OK novamente quando chegar à próxima tela. Você não precisa mudar nada lá. Se você deseja alterar as configurações nas Fontes, clique no botão Configurações. Você também pode excluir uma fonte simplesmente selecionando a fonte e clicando no sinal de menos abaixo. Selecione Sim na tela pop-up para excluir a fonte.
- Verifique se a fonte que você deseja usar está no topo da lista.
OBS O Studio também tem a capacidade de gravar o áudio da sua área de trabalho a partir de sites, jogos e outros softwares no seu computador. Ele também tem a capacidade de gravar o áudio do seu microfone.
- Vá para a seção Mixer. Esta é a caixa que você verá no lado direito da Fonte.
- Clique nas configurações do Desktop Audio.
- Selecione Propriedades na lista que você verá no menu suspenso.
- Selecione Padrão na próxima tela.
- Clique em OK.
- Selecione o ícone de configurações em Mic / Aux.
- Clique em Propriedades.
- Escolha o microfone que você deseja usar.
- Clique em OK.

Opção # 7: Jing
Jing é muito fácil de usar e é gratuito. Depois de baixado e instalado no seu computador, ele sai como um ícone em forma de sol com botões para suas opções. Essas opções são Mais, Histórico e Captura.
- Baixe e instale o Jing.
- Você pode arrastar e mover o ícone em forma de sol para qualquer lugar da tela.
- Clique na opção Mais para verificar as preferências. Você pode alterar o formato de vídeo e a entrada de áudio aqui.
- Clique no botão Concluir.
- Clique na opção Capturar arrastar e selecionar a região da tela que você deseja capturar.
- Clique no vídeo para gravar.
- Clique no botão Concluir quando terminar.
- Nomeie seu vídeo e salve-o.
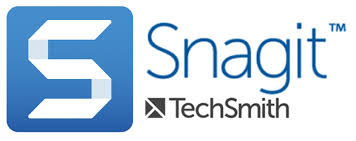
Opção 8: Snagit
Como o Jing, o Snagit também é muito fácil de usar. Ambos são criados pela mesma empresa. Portanto, se você está acostumado a usar o Jing, não terá dificuldades com o Snagit.
Embora os recursos sejam limitados, você pode obter mais se pagar por isso. Todos os seus vídeos capturados são armazenados em um local, o que facilita a sua edição.
- Baixe e instale o Snagit.
- Clique no ícone Snagit para abri-lo.
- Clique na opção Vídeo
- Marque a área que deseja gravar na tela.
- Clique no botão de gravação. Essa é a caixa vermelha com um círculo branco no meio. Observe que o Snagit também pode gravar sua voz, o que a torna uma ferramenta de ensino muito boa.
- Clique na caixa preta com um quadrado branco no meio para parar a gravação.
Parte 2. Uma ferramenta poderosa para ajudar a manter o seu Mac nas melhores condições
Adicionar fraps para Mac é uma enorme vantagem para você. Você poderá realizar muitas tarefas importantes no seu Mac.
Se você é professor, definitivamente precisará de fraps para Mac. Se você é um jogador hardcore, o fraps para Mac também é algo que você precisa.
É definitivamente benéfico adicionar um software de captura e captura de tela ao seu Mac. No entanto, também não faria mal instalar software que possa ajudar a otimizar o desempenho do seu Mac. Um software como o PowerMyMac do iMyMac pode ajudar mantenha seu Mac nas melhores condições.
As chances são de que você acabe com várias cópias do mesmo vídeo gravado. Você só precisará de um. As outras cópias apenas ocupam espaço no seu Mac.
O PowerMyMac pode encontrar arquivos duplicados e limpá-los para você. Você não precisaria fazer nada para limpar seu Mac. Saiba mais sobre o PowerMyMac aqui.
Parte 3. Em Conclusão
Os vários softwares de gravação são fáceis de usar. Mais importante, eles são seguros para uso no seu Mac. Essas são, sem dúvida, boas opções para fraps no Mac.




Moira2021-07-26 03:42:57
obrigado por postar isso Pamela! Agradeço que você tenha analisado um software incrível. As ferramentas que você mencionou são realmente incríveis e eu sei que são de alta qualidade. Espero que você possa revisar as ferramentas online também, como record-screen.com, loom e Vimeo record, para que possamos ter muitas opções. Outros usuários não têm orçamento para comprar software, então acho que seria de grande ajuda se você também tivesse uma lista de ferramentas online. Obrigado e estou ansioso por isso!
Katniss Lawrence2020-05-09 06:56:07
Eu usei uma das ferramentas mencionadas aqui. Mas o AceThinker Screen Grabber Pro é o melhor gravador para mim. Ele pode gravar vídeos em vários sites de streaming ou videochamadas sem limite de tempo de gravação. Além disso, suporta resolução 4K para uma experiência de visualização cinematográfica. Além disso, ele pode gravar áudio no som do sistema, microfone ou ambos para gravar.