Todos os Macs do mundo também estão propensos a lidar com algum problema comum, que é o problema de espaço em disco. Por causa disso, alguns estão recebendo uma mensagem informando que o disco de inicialização está cheio.
E com o alto uso de disco que a maioria dos usuários de Mac enfrenta, as pessoas já criaram muitos softwares destinados a limpando seu espaço em disco. E também vamos mostrar um dos melhores softwares que existe.
Mas antes de prosseguirmos e começarmos com o processo de limpeza, uma das coisas mais importantes que você deve saber é como saber o uso de seu espaço em disco e também procurar os dados que estão ocupando a maior parte de seu espaço em disco.
Conteúdo: Parte 1. O que é uso de disco?Parte 2. Como verificar o uso do disco no MacParte 3. A melhor maneira de gerenciar o alto uso do disco no MacParte 4. Como diminuir o alto uso do disco no MacParte 5. Conclusão
Parte 1. O que é uso de disco?
O que é uso de disco? O alto uso do disco é ruim? O uso do disco indica o espaço livre disponível ou o espaço usado que todos os seus arquivos consumiram em uma única unidade. E quando você tiver um pouco de espaço restante no disco rígido, o Mac ficará lento e terá um desempenho ruim.
Essa é a razão pela qual você também deve monitorar o uso do disco para evitar mais problemas que você pode encontrar no seu Mac, como 'Alta utilização de disco'.
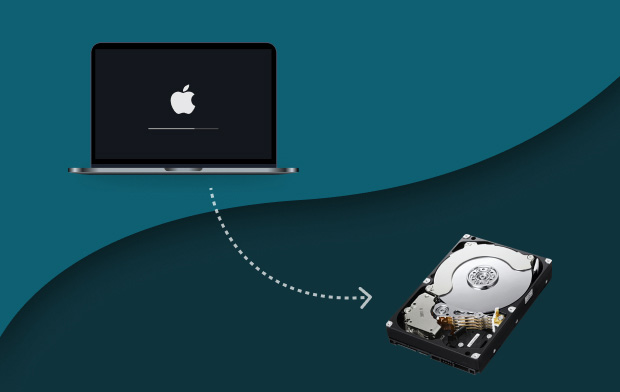
O que é espaço em disco
Agora, por outro lado, quando dizemos Espaço em Disco, isso se refere à capacidade da sua unidade que é indicada com a quantidade total de espaço mostrada em bytes. O número total de bytes que ele contém também é o número total de bytes que ele pode executar por meio de arquivos e outros dados.
Então, uma vez que você tenha espaço em disco que tenha um 800 GB de espaço de armazenamento disponível, isso também significa que esse disco pode armazenar arquivos de 800 GB e não poderá ser maior que ele.
Ou seja, você pode precisar liberar algum espaço, uma vez que é altamente utilizado.
Parte 2. Como verificar o uso do disco no Mac
Agora, antes de reduzir o alto uso do disco, você deve verifique o uso de disco do seu Mac primeiro. Siga as etapas abaixo para fazer isso por conta própria.
- No seu Mac, vá em frente e vá para o menu Apple.
- Clique no ícone da Apple.
- Então vá em frente e escolha “Sobre este Mac".
- Clique na guia Armazenamento.
A partir daí, você poderá ver o número total de armazenamento do seu disco rígido. E normalmente, você também veja diferentes categorias de arquivos em seu uso de disco graficamente como o seguinte.
- Lixo do sistema
- iOSFies
- Aplicações
- Documentos
- System
- Arquivos do iTunes
- Arquivos Limpáveis
- Arquivo de outro usuário
- Outros
Agora, a categoria “Outro” é onde ele contém algumas de suas informações pessoais, suas imagens em seu disco, seus arquivos temporários, seus caches de sistema, a pasta da Biblioteca que é personalizada, seus arquivos e alguns outros arquivos que não são detectados por seu Holofote aplicativo em seu Mac.
E na mesma página da tela, você também poderá encontrar o espaço disponível restante no seu disco rígido. Está localizado acima da figura gráfica logo abaixo do nome do seu Mac.
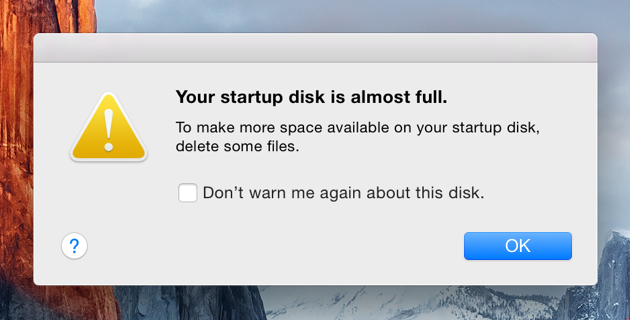
Parte 3. A melhor maneira de gerenciar o alto uso do disco no Mac
Agora, além do fato de podermos saber mais sobre o seu alto uso de disco ou dicas de "Seu disco de inicialização está quase cheio"no seu Mac. Existe a melhor maneira de diminuir o alto uso do disco que você tem no seu Mac, limpando todos os arquivos inúteis e indesejados que você possui.
Na verdade, você pode fazer isso manualmente, como mencionamos anteriormente, mas para economizar mais tempo, então o iMyMac PowerMyMac é a resposta.
PowerMyMac é o melhor limpador de Mac que você pode ter para limpar seu Mac, pois é rápido e muito eficaz. Ele pode remover todos os arquivos e aplicativos que você não precisa mais no seu Mac com apenas um toque de botão.
Tudo que você precisa fazer é ter o PowerMyMac instalado no seu Mac e você está pronto para limpar seu Mac começando com o lixo do sistema:
Etapa 1. Verifique o status do disco com o PowerMyMac
Lance o programa. O programa mostra o status do sistema do seu Mac, onde você pode encontrar o seu Status da CPU, Estado da memória, e até mesmo o seu Status do disco.

Etapa 2. Selecione o Módulo Limpador de Lixo
Você verá uma lista de opções e, a partir daí, clique no botão Limpador de lixo.
Etapa 3. Detectar todo o lixo do sistema no Mac
Depois disso, basta clicar no Botão “SCAN” para que o iMyMac PowerMyMac possa detectar todo o lixo eletrônico do sistema que você possui. Aguarde até que o processo termine.
Etapa 4. Veja o resultado
Assim que o processo de digitalização estiver completamente concluído, você pode ir em frente e ver o resultado.
Etapa 5. Selecione todos os arquivos para excluir
Então, na página de resultados, há um conjunto de categorias que você pode encontrar no lado esquerdo da tela. A partir dessa lista de arquivos, vá em frente e escolha todos os que deseja remover do seu Mac.

Etapa 6. Limpe o lixo do seu sistema
Clique na Botão LIMPAR abaixo da tela e o processo de limpeza será iniciado. Aguarde o PowerMyMac concluir o processo de limpeza.
Parte 4. Como diminuir o alto uso do disco no Mac
Agora, como você foi capaz de saber os detalhes dos dados que estão ocupando seu espaço em disco, é necessário limpar seu Mac, especialmente se o uso do disco for alto. E com isso, você precisará remover todos os arquivos que não são mais necessários e que são considerados inúteis em seu Mac.
E com isso, aqui estão algumas maneiras de diminuir o alto uso de disco no seu Mac.
1. Limpe seu lixo
Os arquivos ou outros itens indesejados que você coloca na lixeira não significam que você já liberou espaço no disco rígido. Os arquivos que você coloca no Lixo ainda estão lá e ainda ocupam espaço.
Agora, para que você realmente limpe o espaço, então você deve esvaziar o seu lixo. Mas você tem que lembrar, uma vez que você apague arquivos ou outros dados de sua Lixeira, você não os terá mais recuperados. Portanto, certifique-se de que todos os arquivos nele contidos não sejam mais necessários.
2. Remova seus downloads
O problema é que, depois de baixar um único arquivo pela Internet, ele será salvo diretamente na sua pasta Download. Então, por que você não tenta abrir essa pasta e remove todos os downloads desnecessários para liberar espaço no disco rígido?
3. Limpe seus caches de aplicativos
Os caches são arquivos temporários obtidos de aplicativos e até mesmo de seu navegador e outros programas que você possui em seu Mac. Esses caches são realmente úteis para consertar o alto uso do disco e tornar o desempenho do seu Mac mais rápido.
Porém, chegará o momento em que você não precisará mais deles. Então, se você acha que não precisa mais desses caches de aplicativos que você tem no seu Mac, vá em frente e vá para ~/Library/Cache e remova-os completamente do seu Mac.
4. Limpe seus logs
Se você tentar abrir e usar seu Biblioteca pasta, você também poderá notar outro arquivo que é temporário em seu Mac, que é chamado de arquivos de log. Eles estão localizados em seu Logs pasta e estão ocupando espaço no seu Mac também.
Agora, para liberar espaço, vá em frente e simplesmente limpe seus Logs. Porém, você precisa garantir que esses logs não sejam mais necessários antes de excluí-los no seu Mac.
5. Retire seus backups antigos do iPhone
Muitos usuários da Apple tentariam sincronizar o dispositivo do iPhone com o iTunes, o que também é uma ótima maneira de fazer backup de seus dados. No entanto, toda vez que você sincroniza seu dispositivo, na verdade, ele faz mais e mais cópias do seu arquivo de backup, resultando em empilhamento no Mac.
Portanto, para diminuir o uso excessivo de disco, vá em frente e acesse os backups antigos do iPhone e remova-os do Mac.
6. Remova os downloads do seu email
Depois que você tenta visualizar anexos de email específicos usando o aplicativo Mail no seu Mac, ele é salvo automaticamente em outra pasta. Em mais alguns meses, você ficará surpreso ao ver que essa pasta específica possui um grande número de gigabytes no seu Mac.
Então, para evitar que isso aconteça, você pode realmente ter a visualização dos arquivos e salvá-los se precisar. Outra maneira é simplesmente removê-los todos do seu Mac. E para que você encontre todos os seus downloads de e-mail, basta seguir em frente e usar este caminho: ~/Library/Container/com.apple.mail/Data/Library/Mail
7. Desinstale aplicativos inúteis
Se você tiver alguns aplicativos no seu Mac dos quais realmente não precisa, remova-os. Isso ajudará o seu Mac a ter mais espaço em disco. Mas você tem que lembrar que arrastando o ícone do aplicativo para a Lixeira não a excluirá completamente.
Ainda há algum resíduo de arquivo que você precisa remover do seu Mac, que acompanha o aplicativo que você vai desinstalar. Portanto, você precisa percorrer o seu Mac e procurar todos os arquivos residentes do aplicativo que desinstalou.
8. Exclua seus arquivos duplicados
Há casos em que fazemos duas ou mais cópias de um único documento ou baixamos várias vezes acidentalmente. E por causa disso, você deve considerar a remoção de todos os seus arquivos duplicados em seu Mac para corrigir o alto uso do disco.
Dica: Baixar iMyMac PowerMyMac- Use seu Localizador de duplicatas para liberar seu espaço.
Dica: Se você possui um computador Windows e está sofrendo um uso de disco de 100% no Windows, pode vá para este post em Makeuseof para resolver o problema.
Parte 5. Conclusão
Tendo uma alto uso de disco no Mac é realmente uma coisa muito arriscada de se ter. Isso ocorre porque pode danificar seu dispositivo Mac. E não apenas isso, você também não poderá salvar mais arquivos e seu Mac também começará a ficar lento.
Portanto, se você não deseja que isso aconteça no seu Mac, lembre-se do uso do disco e comece a limpar o seu Mac com o iMyMac PowerMyMac uma vez que você veja que está tendo um alto uso de disco.



