O espaço em disco é o espaço onde colocamos todas as nossas informações, basicamente seus programas, aplicativos, preferências do usuário, documentos, vídeos, músicas e muito mais. No momento, o Mac ainda tem um disco rígido limitado que pode ser preenchido facilmente. Caso você não consiga limpar seu disco rígido de forma eficiente, mais cedo ou mais tarde receberá o aviso “Seu disco está quase cheio”Erro. Então como limpar o espaço em disco no Mac?
Embora você possa liberar espaço removendo arquivos e elementos que você baixou, não o levará muito longe. Lembre-se de que a maior parte do espaço em seu Mac pode ser liberado limpando arquivos temporários, arquivos de idioma, anexos, arquivos duplicados ou esvaziando o conteúdo das latas de lixo.
Existem várias maneiras de liberar espaço em disco no Mac. Continue lendo para saber mais.
Conteúdo: Parte 1. Como faço para liberar espaço em disco no Mac? (Maneira mais rápida)Parte 2. Como faço para limpar o armazenamento no meu Mac quando o disco está cheio?Vamos embrulhá-lo
As pessoas também lêem:Como criar espaço no Mac de forma eficaz
Parte 1. Como faço para liberar espaço em disco no Mac? (Maneira mais rápida)
Então, como faço para liberar espaço em disco no meu Mac para torná-lo mais rápido? Existem várias maneiras de realmente limpar o espaço em disco, e todas elas podem ser um tanto problemáticas ou demoradas.
iMyMac PowerMyMac possui uma variedade de ferramentas que você pode usar para liberar espaço em disco no seu Mac. O software é confiável e altamente eficiente. Ele também possui uma série de ferramentas para ajudar a limpar arquivos indesejados e otimizar o seu Mac. Vamos dar uma olhada em algumas das ferramentas que você pode usar para liberar espaço em disco no seu dispositivo.
- Limpador de lixo. Esta ferramenta é usada para limpar os lixo do sistema em seu Mac, como o cache do sistema, registros do sistema, cache do aplicativo, registros do usuário, localização e muito mais para otimizar o desempenho geral enquanto também limpa arquivos indesejados para liberar espaço em disco. Ele reduz o tamanho da sua biblioteca de fotos no Mac, limpando o cache de fotos. Se você deseja excluir cópias locais de seus anexos de e-mail e downloads que foram salvos no espaço em disco, esta é uma ferramenta imprescindível.
- Arquivos grandes e antigos. Com esta ferramenta, ele ajuda você a encontrar arquivos que ocupam um determinado espaço em disco ou quaisquer arquivos desatualizados que consomem um espaço precioso em disco.
-
Desinstalador de aplicativos. Essa ferramenta é usada para remover facilmente aplicativos inteiros do dispositivo, especialmente aqueles que você raramente usa.
- Localizador de duplicatas. Esta função permite que você apague arquivos para sempre para que possa proteger sua privacidade pessoal.
- Localizador de imagens semelhante. Essa ferramenta funciona como um gerenciador de fotos que ajuda a encontrar e limpar fotos semelhantes no seu dispositivo.
Como liberar espaço em disco no Mac com PowerMyMac?
Vamos usar o Limpador de Lixo como exemplo, siga as etapas simples abaixo para limpar seu Mac para liberar espaço com o PowerMyMac:
- Download grátis PowerMyMac, instale e inicie-o no seu Mac.
- Selecionar Limpador de lixo módulo.
- Comece a digitalizar seu Mac para procurar arquivos indesejados.
- Veja e escolha os arquivos que você deseja excluir.
- Pressione o botão Limpar para remover seus arquivos indesejados.

Parte 2. Como faço para limpar o armazenamento no meu Mac quando o disco está cheio?
Desde que você está perguntando - como liberar espaço em disco no Mac? Vamos agora dar uma olhada em alguns desses métodos para liberar espaço em seu dispositivo. Se você não quiser fazer isso manualmente, todos podem ser feitos facilmente pelo PowerMyMac.
1. Remova arquivos duplicados ou semelhantes
Arquivos duplicados ou similares são famosos por consumir a maior parte do espaço no disco rígido. Uma das tarefas iniciais em que você deve se concentrar é remover esses arquivos, especialmente se você estiver usando o computador por um longo tempo.
2. Esvazie as latas de lixo
A Lixeira no seu dispositivo é equivalente à Lixeira no Windows. Em vez de excluir arquivos permanentemente de dentro do Finder, eles são movidos para a Lixeira, para que você tenha a opção de restaurá-los mais tarde, caso mude de idéia. Se você deseja remover completamente esses arquivos para liberar espaço, esvazie a lixeira. Como os Macs têm várias latas de lixo, você deve esvaziar várias.
Como liberar espaço em disco no Mac esvaziando a Lixeira principal? Simplesmente CTRL + clique ou clique com o botão direito do mouse no ícone da Lixeira que você pode encontrar no canto inferior direito do dock e selecione Esvaziar Lixeira. Esta ação excluirá todos os arquivos que você enviou para o Lixo do Finder. Lembre-se de que iMovie, iPhoto e Mail têm lixeiras separadas. Caso você tenha excluído arquivos de mídia desses aplicativos, você deve esvaziar suas latas de lixo.

3. Desinstale aplicativos não utilizados
Como liberar espaço em disco no Mac removendo aplicativos não utilizados? Geralmente, todos os aplicativos que você instalou em seu Mac podem ocupar espaço. Recomenda-se desinstalar aqueles de que você não precisa mais:
- Simplesmente abra uma janela do Finder e escolha Aplicativos na barra lateral.
- Depois de encontrar o ícone do aplicativo, arraste e solte para a Lixeira no seu dock.
Lembre-se de que alguns desses aplicativos podem estar ocupando muito espaço. Para distinguir quais aplicativos estão ocupando mais espaço:
- Abra uma janela do Finder e escolha Aplicativos.
- Toque no botão "Mostrar itens em uma lista" na barra de ferramentas.
- Toque no cabeçalho Tamanho para categorizar os aplicativos instalados com base no tamanho.
4. Remova todos os downloads
Alguns baixaram arquivos de mensageiros, navegadores da web e correio. Se você baixar arquivos da Internet, poderá encontrá-los na pasta Downloads.
Geralmente, é encontrado neste local:
/Macintosh HD/Users/Current User/Downloads
Com base nas estatísticas, um usuário médio de Mac pode terminar com 0.5 GB semanalmente na pasta Downloads. Na maioria dos casos, todos os arquivos na pasta Downloads são deixados em desordem e consomem um precioso espaço em disco. Recomenda-se classificar os arquivos com base no tamanho, data ou tipo para selecionar os desnecessários daqueles que você ainda precisa.
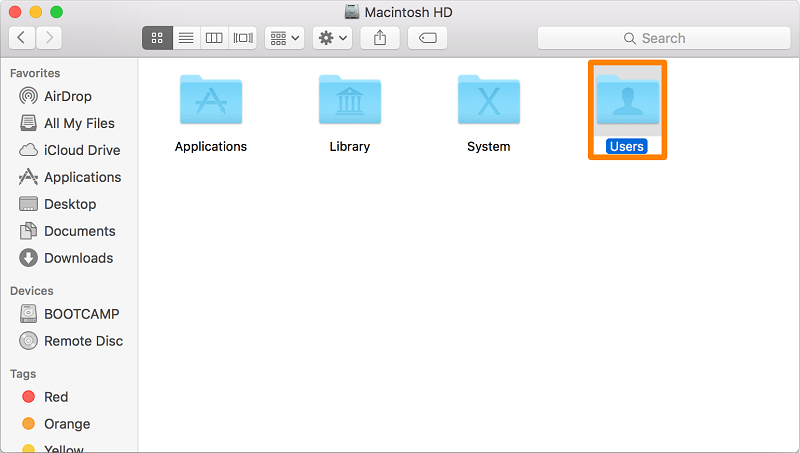
5. Limpando o cache
O arquivo de cache é um arquivo de dados temporário criado por navegadores, aplicativos e outros programas para permitir que o Mac funcione mais rapidamente. Quando os arquivos de cache são removidos, eles são recriados quando um aplicativo é usado novamente. No entanto, você pode não estar usando alguns aplicativos e as sobras ainda estão na pasta Cache, que ocupa muito espaço em disco. Essa é a razão pela qual é recomendável limpar regularmente o cache.
Os arquivos de cache geralmente são armazenados nas pastas da Biblioteca, que você pode encontrar nos seguintes locais:
/Library/Caches~/Library/Caches
De acordo com o relatório /Library/Caches, você encontrará arquivos temporários produzidos pelo sistema. Geralmente, esses arquivos não ocupam muito espaço. No entanto, no ~/Library/Caches pasta, ele armazena muitos arquivos inúteis que são produzidos durante a execução de aplicativos. Como resultado, essa pasta aumenta de tamanho com o tempo.
Como liberar espaço em disco no Mac limpando os caches? Geralmente, a pasta Biblioteca está oculta no macOS como Apple. Você pode acessá-lo com estas etapas.
- Abra a janela do Finder
- No Menu, toque em Ir> Ir para a pasta
- Na caixa de diálogo, digite
~/Library/Cachee toque em Go
6. Remova os arquivos de idioma
Os aplicativos no Mac incluem arquivos de idioma para todos os idiomas suportados. Você tem a opção de mudar o idioma do sistema do seu Mac e começar a usar os aplicativos nesse idioma especificado imediatamente. No entanto, a maioria provavelmente usa um idioma, portanto, os arquivos de idioma ocupam apenas espaço.
7. Remova os backups antigos do iPhone
Para quem costuma sincronizar seu iPhone com o iTunes, o aplicativo produz várias cópias de backup em seu dispositivo. Com o tempo, esses arquivos podem consumir um precioso espaço em disco, pois geralmente incluem músicas, filmes e outros arquivos grandes. Você pode encontrar essas cópias de backup antigas abrindo iTunes> Vá para a Barra de Menu> iTunes> Preferências.
Você verá uma lista de todos os backups que o iTunes conseguiu produzir enquanto trabalhava com seu dispositivo. Depois de decidir que eles não são mais necessários, você pode removê-los com segurança, mas verifique se eles estão no iCloud.
Uma abordagem alternativa para encontrar e remover Backups do iOS é ir para:
~/Library/Application Support/MobileSync/Backup
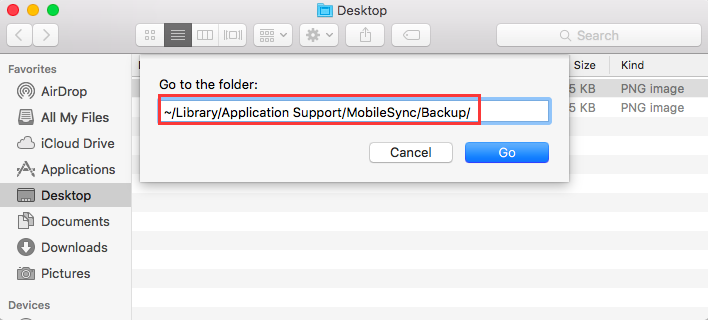
8. Limpando anexos grandes de correio
Se você estiver usando o aplicativo Mail no macOS com a mesma conta de email por um longo tempo, há uma grande chance de os anexos de email estarem ocupando muito espaço em sua unidade.
A etapa inicial é alterar as configurações do Mail para não baixar nenhum anexo automaticamente para ajudar a economizar espaço ou executar uma tarefa de limpeza para eliminá-los. Para aqueles que usam o Gmail, você pode designar limites para o número de mensagens sincronizadas em IMAP por padrão, para exibir apenas os últimos milhares em vez de tudo.
- Vá para Mail> Preferências> Contas> Informações da conta.
- Altere o menu suspenso de "Baixar anexos" para "Não" ou "Recente".
Alterar essa configuração permitirá que o aplicativo Mail não use mais espaço, mas isso não resolverá o problema de anexos de emails que já foram baixados.
Como libero espaço em disco no meu Mac removendo esses anexos? Basta fazê-lo manualmente com as seguintes etapas.
- Abra o Mail e toque na pasta que deseja encontrar e remova todos os anexos.
- Utilize a opção Classificar por tamanho para encontrar mensagens de tamanho grande
- Toque na Mensagem e selecione Mensagem> Remover anexos na barra de menu. Lembre-se de que isso não removerá o anexo do servidor de e-mail se você estiver usando IMAP.
- Repita essas etapas em todas as mensagens das quais deseja excluir anexos.
9. Limpar fotos
Obviamente, se você tiver muitas fotos no dispositivo, elas ocupam a maior parte do espaço em disco. Basicamente, você pode escolher aqueles que podem ser removidos, como duplicatas ou cópias, que são fotos tiradas por engano.
Depois de excluir as fotos indesejadas, o próximo passo é eliminar os arquivos que seu sistema criou. Em Fotos, são os arquivos de cache, enquanto no iPhoto, são as cópias de serviço. Compreensivelmente, ambos são difíceis de encontrar, mas existem maneiras de fazê-lo.
O cache de fotos inclui as cópias locais do iCloud, o cache do Faces e outros elementos relacionados aos seus aplicativos. Como liberar espaço em disco no Mac excluindo fotos? Para versões do macOS anteriores ao Sierra, basta seguir estas etapas:
- Abra o Finder e prossiga para a sua biblioteca de Fotos
- CTRL + clique na sua biblioteca de Fotos e escolha a opção "Mostrar conteúdo do pacote"
- Acesse "recursos" e prossiga para "modelar recurso"
Neste ponto, você verá várias pastas na janela do Finder. O cache de fotos fica nessas pastas, mas pode ser complicado quais são seguras para remover e o que não é. Lembre-se de que remover o arquivo errado pode prejudicar o desempenho geral do Fotos.
Para aqueles que ainda estão usando o iPhoto, você deve encontrar as cópias de serviço que ele produz toda vez que uma imagem é alterada. Se você for trabalhar nessa tarefa, simplesmente repita as etapas 1 e 2 acima. Percorra as pastas Mestre, Modificado, Original e Visualizar para decidir quais fotos têm cópias originais que foram alteradas.
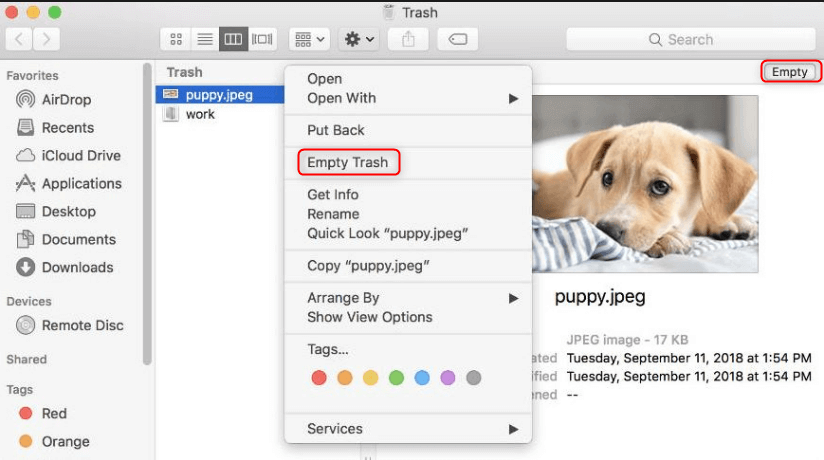
Vamos embrulhá-lo
Com a ajuda desses métodos, você tem respostas sobre 'como limpar o espaço em disco no MacAgora, você ganhará espaço livre para outros usos importantes. A limpeza regular de quaisquer arquivos ou elementos indesejados liberará espaço no seu Mac e corrigirá o erro "O disco de inicialização está cheio".
Embora você possa limpar seu dispositivo manualmente, geralmente leva tempo. Com a ajuda das ferramentas altamente eficientes da iMyMac PowerMyMac, você pode economizar tempo e garantir que o seu Mac funcione perfeitamente. Sinta-se livre para ter sua avaliação gratuita abaixo!



