Muitos usuários da Apple tendem a usar sua conta do iCloud para poder fazer backup de todos os dados importantes de seus dispositivos iPhone ou Mac. E usando o iCloud Drive, você poderá obter acesso a todos os dados dos quais você fez backup ou sincronizou.
Se você estiver usando um dispositivo iOS, poderá facilmente encontrar suas pastas e documentos no aplicativo Arquivo (para aqueles que usam o iOS 11). Ou você também pode encontrá-los no aplicativo iCloud Drive (se estiver usando um dispositivo iOS executando em uma versão iOS 10 ou anterior.
Mas a questão aqui é como acessar o iCloud no Mac? Bem, acessá-lo no seu Mac é um pouco diferente quando você tenta acessá-lo no seu dispositivo iOS. Mas você não precisa se preocupar, porque mostraremos neste artigo sobre como acessar o iCloud no Mac.
Guia do ArtigoParte 1. Como ativar o iCloud Drive no dispositivo MacParte 2. Como acessar o iCloud Drive no Mac usando o navegadorParte 3. Como acessar o iCloud Drive usando o FinderParte 4. Como desativar o iCloud no MacParte 5. Como limpar seu Mac como nenhum outro
As pessoas também lêem:Como desinstalar vários programas no Mac?Limpe seu iPhoto removendo duplicatas
Parte 1. Como ativar o iCloud Drive no dispositivo Mac
Se você não conseguiu ativar o iCloud Drive no seu Mac, pode fazê-lo seguindo este método sempre que desejar.
Etapa 1: no seu Mac, acesse o ícone do menu Apple localizado na parte superior esquerda da tela.
Etapa 2: no menu suspenso, vá em frente e selecione Preferências do sistema.
Etapa 3: então, outro menu suspenso aparecerá na sua tela. Então, a partir daí, tudo o que você precisa fazer é escolher o iCloud.
Etapa 4: vá em frente e clique na caixinha que você vê ao lado do iCloud Drive. Fazer isso habilitará o iCloud Drive no seu Mac.
Parte 2. Como acessar o iCloud Drive no Mac usando o navegador
Você pode acessar o seu iCloud no seu Mac usando qualquer um dos navegadores da web que você possui. Aqui está um método passo a passo que você pode seguir.
Etapa 1: no seu dispositivo Mac, vá em frente e inicie o navegador que você possui.
Etapa 2: em seguida, na barra de endereços do seu navegador, vá em frente e digite www.iCloud.com.
Etapa 3: depois de acessar a página de login do site, basta seguir seu endereço de e-mail e sua senha que estão conectados ao seu ID Apple.
Etapa 4: depois de fazer login na sua conta, vá em frente e escolha a seta que está localizada ao lado do campo de senha.
Etapa 5: se necessário, você poderá receber um código de notificação e tudo o que precisa fazer é inseri-lo.
Etapa 6: Depois disso, vá em frente e clique no iCloud Drive.
Depois de acessar o iCloud no Mac, eles poderão visualizar seus arquivos usando o navegador da web no Mac. Além disso, você poderá fazer o download dos seus arquivos no seu Mac para salvá-los ou se desejar enviá-los a alguém por email ou outra plataforma.
Parte 3. Como acessar o iCloud Drive usando o Finder
Outra maneira de você acessar o iCloud no Mac é usando o Finder. Dessa forma, você não precisará mais usar seu navegador da web. Para saber como aqui é o que você precisa fazer.
Etapa 1: no seu Mac, vá em frente e inicie o aplicativo Finder.
Etapa 2: siga em frente e clique no iCloud Drive localizado na barra lateral do aplicativo Finder.
Etapa 3: depois disso, clique duas vezes em qualquer arquivo para poder iniciá-lo.
Parte 4. Como desativar o iCloud no Mac
Agora, em qualquer caso em que você não queira mais acessar o iCloud no seu Mac, poderá prosseguir e desativá-lo no seu Mac. Para que você possa desativar o iCloud no seu Mac, eis o que você precisa fazer.
Etapa 1: no seu Mac, vá em frente e clique no menu Apple. Está localizado no canto superior esquerdo da tela.
Etapa 2: a partir daí, você poderá ver um menu suspenso. Então vá em frente e clique nas Preferências do Sistema.
Etapa 3: Em seguida, na preferência do sistema, vá em frente e escolha o iCloud.
Etapa 4: vá em frente e retire a marca de seleção na caixa ao lado do iCloud Drive. Isso permitirá que você desative o iCloud no seu Mac.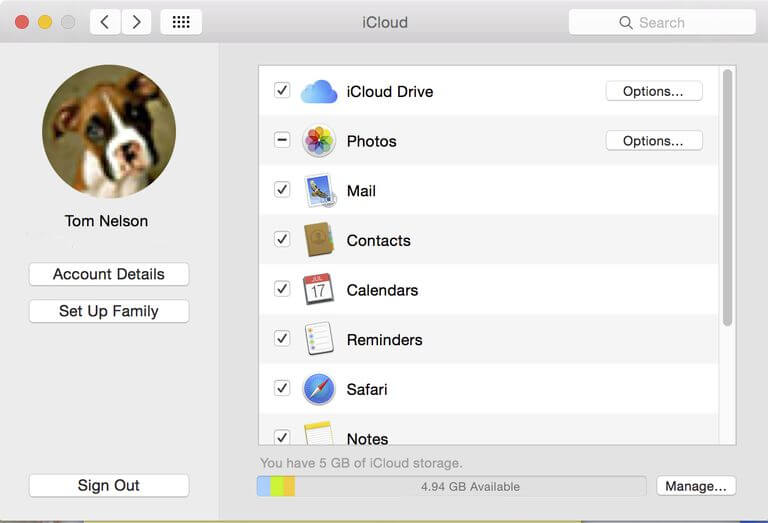
Parte 5. Como limpar seu Mac como nenhum outro
Agora que você conseguiu acessar o iCloud no seu Mac, chegou a hora de garantir que o seu Mac permaneça no status ideal. Dessa forma, você poderá usar o seu Mac sem enfrentar problemas como desempenho lento ou espaço total no seu Mac.
E para que você possa fazer isso, precisará da ferramenta perfeita que pode usar para realizar o trabalho. E o que podemos recomendar é o iMyMac PowerMyMac para você poder livrar-se de todos os arquivos indesejados do seu Mac em apenas um clique.
O iMyMac PowerMyMac é considerado um software multifuncional devido às suas muitas funcionalidades. Na verdade, pode ser um monitor de desempenho, porque você poderá verificar a rapidez e a suavidade do funcionamento do seu Mac. Por esse programa, você poderá dar uma olhada no desempenho da CPU do seu Mac a qualquer momento que desejar.
O iMyMac PowerMyMac também é uma limpeza inteligente, pois pode detectar facilmente quais arquivos que você possui no seu Mac são considerados como um arquivo desarrumado dos arquivos considerados importantes. Com isso, você não precisará mais se preocupar em remover os arquivos que são importantes para você por acidente.
O iMyMac PowerMyMac também possui um recurso de desinstalação que você pode usar para desinstalar completamente qualquer aplicativo existente no seu Mac. Usando o iMyMac PowerMyMac, você não apenas desinstalará seus aplicativos, mas também poderá remover todos os arquivos associados que acompanham o aplicativo. Tudo em apenas um toque de um botão.
Agora, para você saber como limpar seu Mac, deixe-nos seguir em frente e começar a limpar o lixo do sistema.
O lixo do sistema no seu Mac é onde você poderá se livrar do cache do sistema, do cache de aplicativos, dos logs do sistema, da localização e dos logs do usuário. A limpeza de todos esses arquivos do seu Mac poderá otimizar o desempenho do seu Mac e liberar espaço para o seu armazenamento.
Aqui está o que você precisa fazer.
Etapa 1: Obtenha o iMyMac PowerMyMac
Primeiro, você precisa obter o iMyMac PowerMyMac em nosso site oficial e fazer o download do programa. Então, vá em frente e instale o PowerMyMac no seu Mac.
Etapa 2: abrir o programa
Depois de instalar o iMyMac PowerMyMac, vá em frente e inicie-o no seu Mac. Na tela principal do iMyMac PowerMyMac, você poderá verificar o status do sistema do seu Mac. Os detalhes que você vê na tela são em tempo real enquanto você usa o Mac. Portanto, toda vez que você recarrega a página, ela fornece informações sobre o status do sistema do seu Mac.
Etapa 3: Selecione a opção Master Scan
Do lado esquerdo, vamos prosseguir e escolher a opção Master Scan para começar a limpar os caches em seu Mac.
Etapa 4: faça uma digitalização
Em seguida, clique no botão de digitalização e o PowerMyMac solicitará que você verifique o seu Mac. Desta forma, PowerMyMac terá o poder de rodar através do seu Mac e reunir todos os caches que você possui. Basta clicar no botão Digitalizar localizado na parte inferior da tela para iniciar o processo de digitalização. Em seguida, o processo de digitalização será iniciado, então tudo o que você precisa fazer é esperar até que seja concluído.

Etapa 5: veja os resultados
Após a conclusão do processo de digitalização, o PowerMyMac mostrará o resultado completo do processo de digitalização.
Etapa 6: escolha os arquivos para remover do Mac
Em seguida, o PowerMyMac mostrará uma lista de categorias que você poderá encontrar no lado direito da tela. Você poderá ver suas categorias, como Cache do sistema, Cache do aplicativo, Logs do sistema, Logs do usuário e Localização.
E se você clicar em uma dessas categorias, poderá ver todos os arquivos que ela contém. A partir daí, você poderá escolher todos os arquivos indesejados que deseja remover do seu Mac. Tudo o que você precisa fazer é marcar o círculo ao lado de cada arquivo. Ou, se você quiser removê-los todos de uma vez, basta clicar na opção Selecionar tudo, localizada na parte superior da tela.
Etapa 7: limpe seu lixo
E uma vez que você já tenha terminado de escolher todos os arquivos que deseja remover do seu Mac, é hora de se livrar deles. E para excluir os arquivos que você selecionou, tudo o que você precisa fazer é descer na parte inferior da tela e pressionar o botão Limpar.

E então, o processo de limpeza começará. Portanto, tudo o que você precisa fazer a partir daqui é esperar até que o processo esteja completamente concluído. E uma vez feito isso, você poderá notar que todos os arquivos que você selecionou para remover do seu Mac serão todos eliminados da lista. Isso significa apenas que o PowerMyMac foi capaz de limpar todos os seus arquivos inúteis. E com isso, agora você tem mais espaço em seu Mac para novos arquivos.
Como você pode ver, ter acesso ao iCloud usando o seu Mac é muito fácil. Você pode escolher entre os métodos que mostramos acima, para poder saber qual seria o mais adequado e qual é mais fácil para você.
E já que você pode precisar baixar certos arquivos do seu iCloud para o seu Mac, limpar o seu Mac será uma boa ideia. Dessa forma, você poderá ter mais espaço para novos arquivos e, ao mesmo tempo, poderá otimizar o desempenho do seu Mac. Tudo graças ao iMyMac PowerMyMac, você poderá fazer tudo isso com apenas um clique.
Limpar o seu Mac será muito mais fácil do que costumava ser com a maneira manual de fazê-lo. Então vá em frente e faça o download do iMyMac PowerMyMac e instalado no seu Mac e deixe o trabalho fácil.



