Existem várias razões pelas quais você pode querer permitir pop-ups no seu dispositivo Mac. Por exemplo, convém garantir que certas funções funcionem corretamente (por exemplo, serviços escolares e profissionais). Ou então, você pode querer ver tudo o que um site oferece ao seu público.
É irritante quando você percebe que uma janela pop-up não aparece quando é necessária. Seu navegador pode ter bloqueado silenciosamente. Agora, discutiremos as várias maneiras pelas quais você pode ativar pop-ups no seu dispositivo Mac usando os navegadores mais populares. Hop in!
Guia do ArtigoComo ativar pop-ups no navegador SafariComo ativar pop-ups no navegador FirefoxComo ativar pop-ups no navegador ChromeDica: acelere seus navegadores e todo o seu dispositivo MacJuntando tudo
As pessoas também lêem:Como remover anúncios no Mac?Como desativar o iMessage no Mac?
Como ativar pop-ups no navegador Safari
O Safari é o navegador padrão nos dispositivos Mac. Ele ainda permite gerenciar pop-ups facilmente. Você pode fazer isso seguindo as etapas simples abaixo:
Etapa 01: Abra uma janela ativa do Safari e clique em Safari. Está localizado no lado superior esquerdo do seu dispositivo Mac.
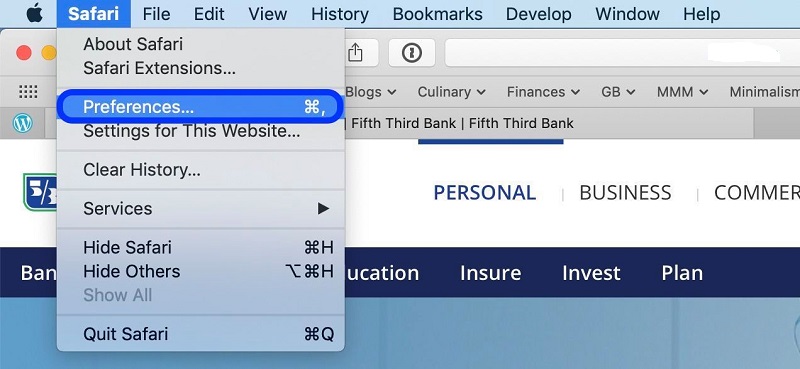
Etapa 02: selecione Preferências. Ele abrirá uma nova janela com vários ícones para as configurações.
Etapa 03: clique no ícone na parte superior que diz Segurança.
Etapa 04: Agora, procure a seção que diz Conteúdo web. Várias caixas de seleção serão colocadas ao lado. Procure a caixa de seleção rotulada como Bloquear janelas pop-up. Desmarque esta caixa.
Agora! É tão simples quanto 1-2-3. Nesse caso, 1-2-3-4. Você pode simplesmente sair para voltar à janela anterior ativa do Safari. Depois disso, você pode reiniciar o Safari para garantir que suas alterações tenham ocorrido.
Se um pop-up for exibido, o Safari o bloqueará e enviará uma notificação localizada na barra de endereços. Ele lhe dirá que bloqueou um pop-up. Você pode abrir esse pop-up facilmente, especialmente se desejar que um recurso específico seja usado no navegador.
O que você pode fazer é clicar na notificação na barra de endereços e o Safari oferece a opção de visualizar o pop-up real. Você pode perceber que isso pode ser um aborrecimento. Não é uma das melhores maneiras que um navegador pode gerenciar pop-ups. No entanto, ainda é útil se você visualizar pop-ups apenas ocasionalmente e não quiser modificar permanentemente suas configurações.
Como ativar pop-ups no navegador Firefox
O Firefox ainda é uma escolha popular quando se trata de navegadores, especialmente desde o lançamento Quantum. Portanto, se você usa o Firefox, pode seguir as etapas abaixo para ativar os pop-ups:
Etapa 01: Abra uma janela do Firefox.
Etapa 02: clique no botão botão de menu que aparece como três linhas.
Etapa 03: Escolha Preferências.
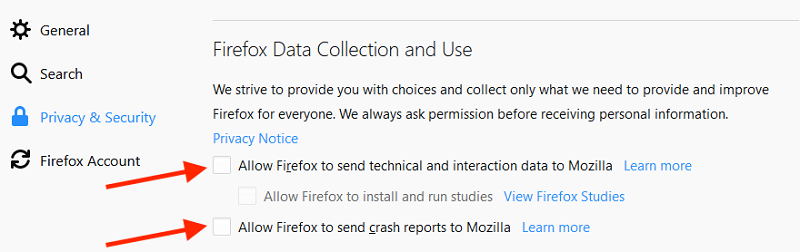
Passo 04: Encontre o painel rotulado Privacidade ou segurança. Isso dependerá da versão do seu navegador. Vá para este painel. Depois disso, localize uma seção chamada Permissões.
Etapa 05: uma das caixas de seleção está marcada "Bloquear janelas pop-up." Como sempre, você deve desmarcar esta caixa.
Etapa 06 (Opcional): convém clicar em "Exceções", localizado no lado direito da caixa chamada "Bloquear janelas pop-up". Nesta janela que será exibida, você pode inserir endereços de sites onde os pop-ups são permitidos. Clique Permitir adicionar o site à lista. Você pode adicionar vários sites, se desejar. E se você deseja remover este site da lista, também pode fazê-lo.
Como ativar pop-ups no navegador Chrome
O Chrome é um navegador muito popular, especialmente para quem gosta de navegar no Google. Agora, vamos dar uma olhada em como o Chrome lida com pop-ups e o que você pode fazer sobre isso.
Etapa 01: inicie o navegador Chrome. Pressione o menu que se parece com três pontos. Está localizado na parte superior direita da tela.
Etapa 02: escolha Configurações. Uma nova guia será aberta com as configurações nela.
Etapa 03: role para baixo até a parte inferior da janela que apareceu. Escolha Avançado.
Etapa 04: Uma seção chamada Privacidade e segurança deve ser aberta. Você deve perceber isso instantaneamente. Nesta parte, observe as guias e encontre a rotulada Configurações de conteúdo. Selecione esta aba.
Etapa 05: Outra seção será aberta. Encontre a entrada chamada Pop-ups. Selecione esta entrada e uma nova janela será aberta. Você verá uma opção que permite alternar entre as opções rotuladas Bloqueado e permitido.
Etapa 06: altere a opção para Permitido. Agora, isso permitirá "todos" pop-ups.
Etapa 07: esta seção das configurações do Chrome tem uma opção chamada Permitir. Nesta seção, você pode colocar sites específicos nos quais deseja permitir a exibição de pop-ups.
Uma opção que permite que o navegador permita automaticamente pop-ups em qualquer site também está disponível. Quando o Chrome impede que uma página abra um pop-up, um pequeno ícone aparecerá na barra de endereços. Este ícone diz "Pop-up bloqueado." Parece uma pequena janela com o caractere X. Basta clicar neste ícone para permitir esse pop-up específico. Ou você pode optar por permitir todos os pop-ups provenientes desse site específico.
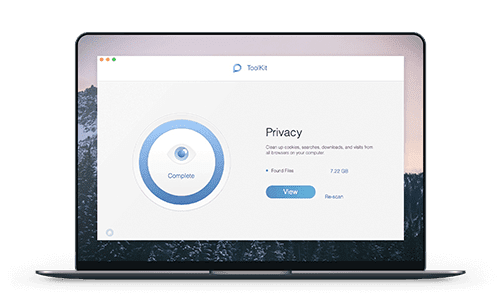
Dica: acelere seus navegadores e todo o seu dispositivo Mac
Mas se você quiser levar seu jogo para outro nível, poderá usar a ferramenta mais poderosa do iMyMac, iMyMac PowerMyMac. Essa ferramenta permite verificar o status do seu dispositivo Mac, limpar arquivos desnecessários e fornecer um kit de ferramentas multifuncionais. Você pode gerenciar facilmente arquivos e desinstalar aplicativos sem deixar arquivos residuais indesejados.
Um navegador muito lento pode ser muito irritante. Esqueça as páginas da web que carregam muito devagar, você pode acelerar seus navegadores através da ferramenta de privacidade do PowerMyMac. Ele ajuda a melhorar sua experiência de navegação online, limpando cookies, histórico e arquivos inúteis. Além disso, ajuda a proteger informações confidenciais, eliminando rastros de privacidade. O PowerMyMac pode ser usado no macOS e macOS X.
Juntando tudo
Permitir pop-ups em seu dispositivo Mac pode ser muito útil, especialmente se você quiser tirar proveito de várias funções em um site da Web. Existem diferentes etapas que você pode seguir para habilitar pop-ups em navegadores populares, como Chrome, Firefox e Safari. Mas todos esses navegadores permitem que você gerencie pop-ups com apenas alguns cliques. Finalmente, se você deseja acelerar a experiência do seu navegador e de todo o dispositivo Mac, você pode usar a ferramenta Privacidade PowerMyMac e a Ferramenta Master Scan, respectivamente.



