Não importa quem você é, você deve sempre fazer backup do seu Mac. É como ter seguro de vida, exceto seus arquivos digitais. Você nunca sabe quando algo pode acontecer com o seu Mac e sempre deve ter um plano de backup em caso de emergência; alguém pode derramar uma bebida no seu Mac, seu disco rígido pode falhar, você pode perdê-lo e seu Mac pode até pegar um vírus em circunstâncias raras.
Então, quer saber como fazer backup do seu Mac? Neste artigo, você descobrirá as várias maneiras e as melhores maneiras de fazer backup do seu Mac. Temos 5 dicas para você em como fazer backup de dispositivos Mac. E ainda temos uma dica de bônus que facilitará o backup do seu Mac em apenas alguns cliques.
Dicas:
Guia do ArtigoOpção 1. Como fazer backup do Mac usando o Time MachineOpção 2. Como fazer backup do Mac por meio do iCloudOpção 3. Como fazer backup do Mac usando o DropboxOpção 4. Como fazer backup do Mac com o serviço de backup onlineOpção 5. Como fazer backup do Mac clonando seu MacDica bônus: O que fazer antes de fazer backup do seu Mac
Opção 1. Como fazer backup do Mac usando o Time Machine
- Conecte seu dispositivo de armazenamento externo ao seu Mac.
- É recomendável usar dispositivos de grande capacidade, como um disco rígido, uma unidade de estado sólido ou uma unidade de armazenamento conectado à rede.
- Quando o seu Mac se conecta com êxito, ele pode receber uma mensagem perguntando se deseja usar o Time Mac
- Clique em "Usar como disco de backup".
Caso nenhum alerta apareça, verifique se a unidade está no formato correto.
- Ele precisa ser Mac OS Extended (Diário)
Se ainda não aparecer nenhum alerta, você deve:
- Abra Preferências do Sistema
- Selecione o Time Machine
- Escolha disco de backup
- Depois escolha o dispositivo de armazenamento
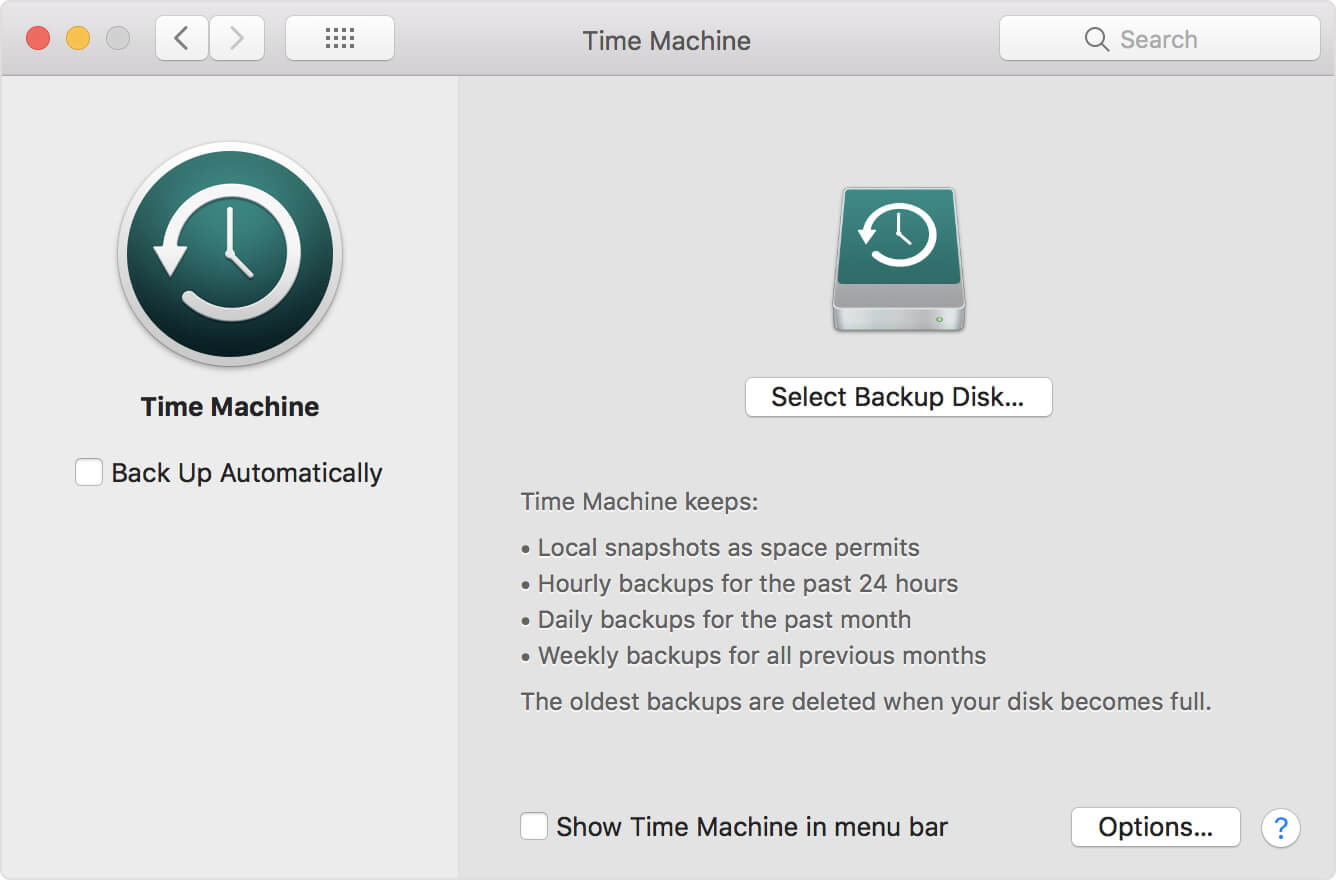
Opção 2. Como fazer backup do Mac por meio do iCloud
- Abra Preferências do Sistema no seu Mac
- clique no iCloud.
- Entre no iCloud.
- Marque a caixa ao lado do iCloud.
- Clique na caixa Opções na linha do iCloud.
- Marque a caixa ao lado das coisas que você deseja armazenar no iCloud
Além disso, você pode:
- Clique em Finder, você verá uma iCloud unidade pasta na barra à esquerda.
- Mova qualquer pasta do seu Mac que ainda não esteja no iCloud no seu iCloud unidade.
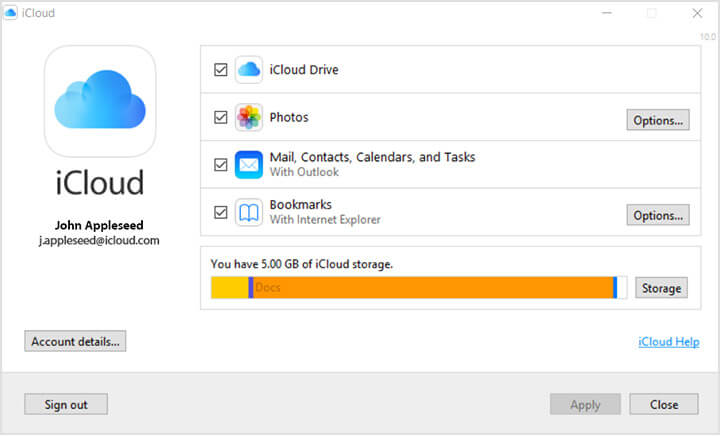
Opção 3. Como fazer backup do Mac usando o Dropbox
- Iniciar Sessão
- Baixe e instale o software
- Depois que o software estiver instalado no seu Mac, abra o Dropbox
- A interface da web será aberta e você poderá copiar seus arquivos lá.
- Clique em Upload Files ou Upload Folder à direita
- Encontre a pasta que você deseja enviar.
- Clique em Escolher.
- Aguarde o upload terminar
Como alternativa, você também pode
- Quando o DropBox estiver instalado no seu Mac, você verá uma guia Dropbox em Favoritos no Finder. Basta arrastar e soltar qualquer coisa nessa pasta e o backup será feito no Dropbox.
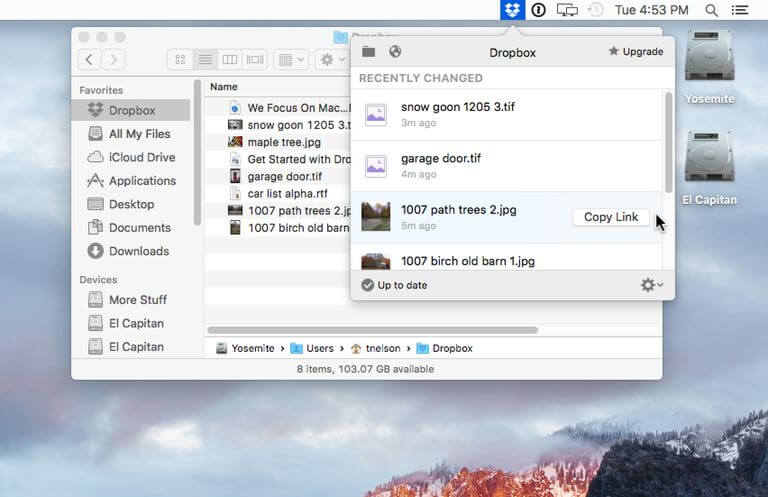
Opção 4. Como fazer backup do Mac com o serviço de backup online
Observe que o processo de backup do seu Mac varia dependendo do serviço, mas, em geral, será assim:
- Registre-se para uma conta, possivelmente uma assinatura ou pagamento adiantado
- Instale o software e execute o processo de instalação.
- O processo pode começar imediatamente ou você pode precisar iniciá-lo.
- O processo pode demorar um pouco.
- Se você deseja que o processo seja mais rápido, você pode manipular algumas configurações ou escolher apenas o que deseja fazer backup.

Opção 5. Como fazer backup do Mac clonando seu Mac
Observe que o processo de clonagem do seu Mac variará dependendo do software, mas, em geral, será assim:
- Semelhante ao uso do Time Machine, você precisa conectar um dispositivo de armazenamento externo de grande capacidade ao seu Mac.
- Caso você precise formatar seu armazenamento externo:
- Abra o Utilitário de Disco
- Selecionar unidade externa
- Clique em Apagar
- Opções de formato
- Escolha o MacOS Extended (Diário)
- Clique em Apagar novamente
- Abra o seu software de clonagem.
- Encontre uma opção para 'Copiar' para a unidade externa.
** Verifique se todos os arquivos necessários estão sendo copiados, caso contrário, seu clone poderá não ser inicializável.
- Um prompt de senha pode aparecer para confirmar a transferência
- Aguarde a transferência terminar
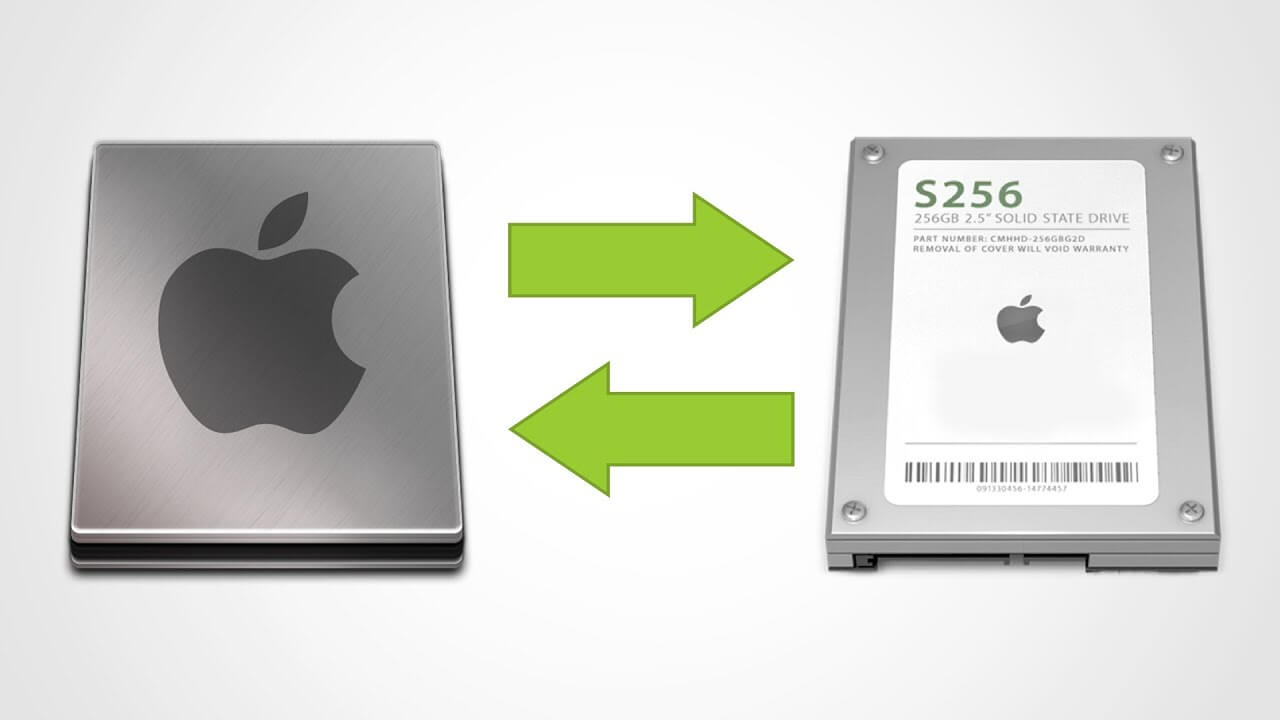
Dica bônus: O que fazer antes de fazer backup do seu Mac
Antes de fazer o backup do seu Mac, verifique se o seu Mac está livre de arquivos indesejados. Você não deseja fazer backup do seu Mac junto com todos os outros arquivos de que não precisa. Arquivos indesejados também podem ser a razão pela qual o seu Mac está lento. Você pode até fazer backup de seus arquivos por causa de um vírus no seu Mac, mas se você fizer backup do seu Mac junto com o vírus, poderá ter mais problemas. Portanto, antes mesmo de começar a fazer backup do seu Mac, certifique-se de usar o iMyMac PowerMyMac para limpar o seu Mac.
PowerMyMac é uma ferramenta poderosa integrada com muitos recursos para limpar seu Mac. Possui ferramentas integradas, como monitor de desempenho, recuperação de memória, desinstalador de aplicativos e módulo de limpeza inteligente.
Dos muitos recursos no PowerMyMac módulo, vamos ensiná-lo a usar a ferramenta Master Scan para limpar arquivos inúteis do seu Mac. Se você sabe como usar esta ferramenta, terá uma ideia de como usar as outras ferramentas também, uma vez que as etapas para esta ferramenta são semelhantes às das outras ferramentas.
- Lance o programa.
- Usando a interface principal do programa, você deve verificar o status do sistema do seu Mac se tudo estiver a fim de evitar o backup de uma versão lenta ou infectada do seu Mac.
- Clique em Master Scan e o programa começará a examinar o cache do sistema, o cache do aplicativo e outros lixo do sistema no seu Mac. No círculo esquerdo, você verá o andamento da varredura.
- Depois que a verificação for concluída, você deverá revisar os itens digitalizados, caso não queira excluir determinados arquivos. Se necessário, você também pode voltar à página anterior para Digitalizar novamente, se achar que houve algum lixo indesejado.
- Clique no botão Limpar para excluir os arquivos indesejados do sistema no seu Mac. Se solicitado, você também pode precisar digitar sua senha.
- Deixe o processo de limpeza terminar, mas isso pode levar algum tempo.

Agora que você sabe como fazer backup do seu Mac, lembre-se de nossa dica bônus para você e não se esqueça de limpar o seu Mac antes de fazer o backup. Há muitas maneiras de fazer backup do seu Mac, mas todas essas opções não serão suficientes se você não limpar o seu Mac antes de fazer o backup. Use qualquer uma dessas opções ao fazer backup do seu Mac e lembre-se de usar o PowerMyMac antes de fazer o backup do seu Mac.



