Adicionar uma camada extra de proteção é essencial para evitar roubos, especialmente em seus arquivos pessoais salvos em um computador. A criptografia permite proteger com senha qualquer arquivo ou pasta dentro do seu dispositivo para garantir que ninguém roube suas informações privadas. Aprender como criptografar arquivos no Mac neste novo post.
Dicas:
- Escolhendo o melhor software de criptografia para o seu Mac
- O guia sobre como ocultar arquivos no Mac
Guia do ArtigoParte 1. Criptografar arquivos no Mac usando o Disk UtilityParte 2. Como criptografar o disco de inicialização usando o FileVaultParte 3. Como usar a impressão em PDFParte 4. Conclusão
Parte 1. Criptografar arquivos no Mac usando o Disk Utility
Todos nós temos arquivos salvos em nosso Mac que não queremos que outras pessoas vejam ou acessem; esses arquivos podem incluir detalhes bancários, registros pessoais e outras notas importantes. Ainda bem que podemos facilmente criptografar esses arquivos no Mac usando o Utilitário de Disco.
Embora possamos usar o FileVault, que é a criptografia de disco completo que impede o acesso não autorizado às informações do disco de inicialização, nos sentimos mais seguros quando também criptografamos arquivos ou pastas específicos, principalmente quando estamos compartilhando computadores com outra pessoa.
Como criptografar arquivos no Mac? Usaremos o Disk Utility e definiremos uma camada de proteção adicionando uma senha.
Como transformar uma pasta em uma imagem de disco protegida por senha
- Inicie o Utilitário de Disco na pasta Aplicativos, em Utilitários. Você também pode usar a pesquisa Spotlight
- Dentro do menu Utilitário de Disco, clique em Arquivo e vá para Nova Imagem. Clique em Imagem de uma pasta e aguarde a janela pop aparecer
- Forneça os detalhes necessários para salvar uma nova imagem de disco. Digite as informações necessárias para Salvar como, use um nome de arquivo mais relevante. Sob 'Onde', selecione o local da pasta correta; e em Criptografia, você pode escolher entre 128Bit e 256Bit. Observe que quanto maior a criptografia aplicada, mais tempo é necessário para concluir a criptografia. 256 bits é mais seguro, mas é mais lento para concluir a criptografia.
- Para o Formato da imagem, selecione leitura / gravação para permitir que você ainda edite os arquivos dentro da pasta criptografada. Selecione Salvar e digite a senha desejada. Use senhas fáceis de lembrar e difíceis de decifrar. Pode ser necessário digitar a senha duas vezes para verificar. Clique em Salvar e clique em Concluído.
Agora você pode encontrar a imagem de disco criptografada dentro do local da pasta que você definiu anteriormente como um arquivo DMG com o nome de arquivo que você também inseriu. Agora você pode excluir o arquivo ou as pastas antigas sem a criptografia. Antes de excluir o arquivo ou a pasta antiga, certifique-se de criar um backup, caso você tenha estragado algum lugar do processo.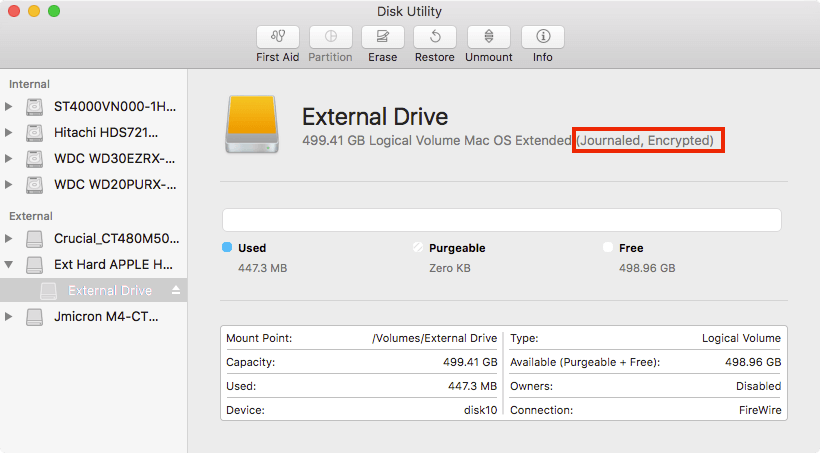
Como abrir um arquivo / pasta protegidos por senha?
Para acessar ou abrir a imagem de disco criptografada, basta clicar duas vezes no arquivo de imagem de disco, inserir a senha e clicar em OK. Observe que você não precisa marcar a caixa abaixo para lembrar a senha no chaveiro, caso contrário, ele anula todo o processo que fizemos, especialmente quando outros usuários têm acesso ao seu chaveiro. Após digitar a senha correta, o disco será montado e os arquivos aparecerão e estarão acessíveis agora.
Parte 2. Como criptografar o disco de inicialização usando o FileVault
Como mencionamos anteriormente, o FileVault é uma configuração especial de criptografia fornecida no seu Mac para garantir a proteção total do disco, que usa a criptografia XTS-AES-128 com uma chave de 256 bits.
Etapas para configurar o FileVault
- Vá para as configurações de Segurança e Privacidade em Preferências do Sistema no Menu Apple
- Clique em FileVault
- Clique no ícone de cadeado e insira o nome de usuário e a senha do administrador
- Ativar FileVault
Se você tiver vários usuários em um Mac, cada usuário também precisará digitar uma senha para poder desbloquear o disco. A criptografia demora um pouco, já que está usando uma chave mais segura. No entanto, você pode continuar trabalhando no seu Mac. Ele continua a criptografia em segundo plano e somente quando o Mac está ativado e conectado.
Após a conclusão da criptografia, reinicie o dispositivo e digite a senha que você criou anteriormente. Você precisará fazer isso sempre que fizer login no seu Mac na inicialização. Todos os usuários precisam inserir suas próprias senhas.
Etapas para desativar o FileVault
Se, em qualquer caso, você deseja desligar o FileVault, basta voltar para Segurança e Privacidade> Localizar e clicar em FileVault> Clique no ícone de cadeado e insira o usuário Admin e a senha> Clique em Desligar FileVault. O processo de descriptografia também demora um pouco antes de ser concluído.
Etapas para redefinir a senha do FileVault
O que acontecerá se você esquecer sua senha do FileVault? Há três maneiras de optar por redefinir a senha.
- Você pode usar sua conta do iCloud para recuperação e desbloquear o disco para aqueles que usam o iOS Yosemite ou posterior
- Uma recuperação local também seria boa se você não quiser usar o iCloud como sua opção de recuperação de conta
- Por fim, você pode optar por três perguntas de segurança e armazená-lo na chave de recuperação do FileVault. Está disponível se você estiver usando o iOS Mavericks
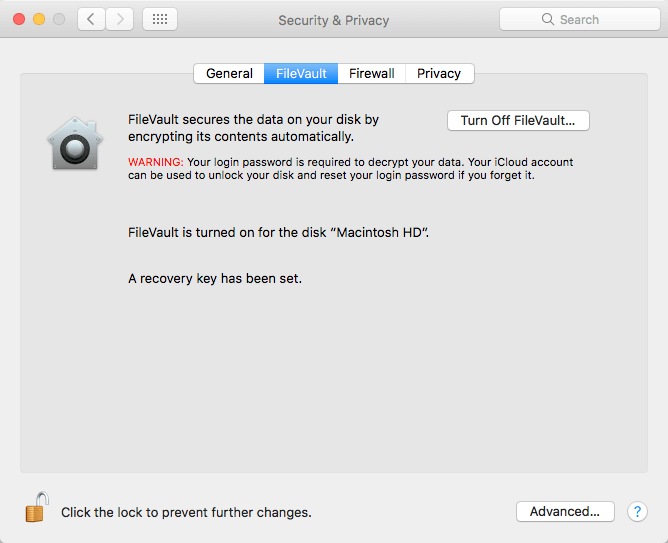
Parte 3. Como usar a impressão em PDF
Se você quiser apenas criptografar um único arquivo, também poderá aproveitar a opção Imprimir em PDF. Assumimos que todos estejam familiarizados com esta opção. Qualquer arquivo que permita imprimir em PDF pode ser criptografado. Verifique estas etapas abaixo:
- Abra o arquivo exato que você deseja criptografar e imprima
- Na janela Imprimir, escolha o PDF e clique em Salvar como PDF
- Clique no botão Opções de segurança
- Marque a caixa 'Exigir senha para abrir o documento'. Digite a senha desejada e verifique. As outras caixas abaixo são opcionais, caso você queira adicionar uma senha ao editar ou imprimir o documento.
- clique em OK
É isso aí! Você praticamente criptografou um documento PDF. Você pode fazer isso para suas anotações pessoais e outros arquivos ou documentos únicos.
Parte 4. Conclusão
Aí está, finalmente aprendemos como criptografar arquivos no Mac usando o Utilitário de Disco, além de criptografar todo o disco usando o FileVault. No entanto, o uso do FileVault pode consumir ou ocupar muito espaço em sua unidade e causar latência ou baixo desempenho do dispositivo. Se você precisar otimizar e limpar seu Mac e ganhar mais espaço, use PowerMyMac. Esta é uma solução tudo-em-um que ajuda você a otimizar seu Mac, dando-nos 8 opções poderosas. Sinta-se à vontade para usar este programa caso precise de mais espaço de armazenamento!
Esperamos que você tenha aprendido algo com este guia e deixe-nos saber sua opinião nos comentários abaixo!



