Ser capaz de fazer uma apresentação de slides no Mac pode fazer você ter uma grande vantagem. É porque, usando uma apresentação de slides, você poderá atender aos dados que possui usando fotos de uma maneira muito nova e dinâmica. No entanto, nem todos os usuários de Mac saberiam como fazer uma apresentação de slides no Mac.
É por isso que, neste artigo, mostraremos algumas maneiras diferentes de como fazer uma apresentação de slides no seu Mac da maneira mais fácil possível. E também vamos compartilhar com vocês uma ótima maneira de descobrir imagens semelhantes no seu Mac para ajudá-lo a liberar espaço de armazenamento.
Guia do ArtigoParte 1. 4 maneiras diferentes de fazer uma apresentação de slides no MacParte 2. Limpando suas fotos semelhantes - A maneira mais rápida e fácilParte 3. Conclusão
As pessoas também lêem:Como editar vídeos no Mac com o iMovieGuia rápido sobre como solucionar problemas de Wifi no Mac
Parte 1. 4 maneiras diferentes de fazer uma apresentação de slides no Mac
Como você cria uma apresentação de slides em um Mac? Agora, fazendo uma apresentação de slides usando seu Mac na verdade não é apenas como ciência de foguetes. Isso é mais fácil do que você pensa. Então, se você já tem os dados ou o conteúdo para fazer sua apresentação de slides, pode começar. Você pode escolher uma das diferentes maneiras abaixo em como fazer uma apresentação de slides no Mac.
Opção 1. Criar apresentação de slides no Mac usando visualização no Finder
Agora, a visualização O aplicativo é um dos aplicativos pré-instalados em seu Mac. E além do fato de que ele permite que você veja outras fotos e arquivos usando este aplicativo, você também pode fazer sua própria apresentação de slides. E para você saber como fazer uma apresentação de slides no Mac sem iPhoto, aqui está um método passo a passo:
- Abra o Finder no seu Mac.
- Escolha todas as imagens que você deseja.
- Selecione os Abra botão na barra de menu. Desta forma, você poderá processar suas imagens.
- Uma vez que o visualização aplicativo foi aberto em seu Mac, você será capaz de ver todos os arquivos que você escolheu.
- Clique no botão “Exibir” e selecione “Apresentação de slides”.
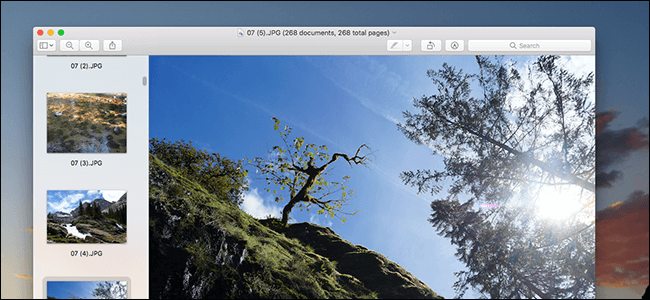
Opção 2. Criar uma apresentação de slides usando o iMovie
Qual é o melhor programa para fazer uma apresentação de slides no Mac? O iMovie é considerado um dos programas de edição de vídeo mais populares. É o melhor criador de apresentações de slides grátis para Mac. Ele vem junto com todos os dispositivos Mac.
Esta ferramenta pode ajudá-lo a criar uma apresentação de slides refinada por algum tempo. E com isso, vamos seguir o guia simples de como fazer uma apresentação de slides no Mac com música abaixo.
- Abra o aplicativo iMovie no seu Mac.
- Escolha “Envie o"E depois selecione"Novo filme”Para começar a fazer sua apresentação de slides.
- Você também pode escolher a opção “Importar mídia” para abrir a pasta Fotos em seu Mac.
- A partir daí, pressione o
CommandChave. Em seguida, selecione todas as fotos que deseja incluir ou também pode clicar no botão “Importar todas”. - Em seguida, para enviar seus próprios arquivos de música para uma apresentação de slides, clique no botão “Importar”E escolha a música que você deseja. Em seguida, clique no botão “Jogar”Para exibir sua apresentação de slides.
Opção 3. Criar apresentação de slides usando fotos da Apple
O Apple Photo também é outra ferramenta que pode criar sua própria apresentação de slides com música de fundo. Diz-se que esta ferramenta permite que você tenha todo o controle para inserir sua própria música, eles, transição e muito mais.
Para fazer uma apresentação de slides de fotos no Mac, aqui está um guia rápido para você ter uma ideia de como o Apple Photos funciona:
- Adicione todas as fotos no programa Fotos e escolha as imagens que você deseja incluir em sua apresentação de slides.
- Depois disso, clique no botão "Criar apresentação de slides”Botão encontrado no menu“ Arquivo ”. Em seguida, você poderá ver uma caixa pop-up com o nome padrão da sua apresentação de slides. A partir daí, você pode alterar o nome se desejar.
- Em seguida, clique no botão "Upload Photos”Para importar todas as fotos que estão sendo usadas em sua apresentação de slides.
- Em seguida, todas as apresentações de slides que você fez serão exibidas no lado esquerdo da tela. Clique no "Projetos”E clique duas vezes na miniatura para abrir sua apresentação de slides.
- Acerte o "Jogar”Para reproduzir sua apresentação de slides no Mac. A partir daqui, agora você pode fazer alguns ajustes, como o volume da música de fundo, temas, alterar a música se desejar e a duração por slide.
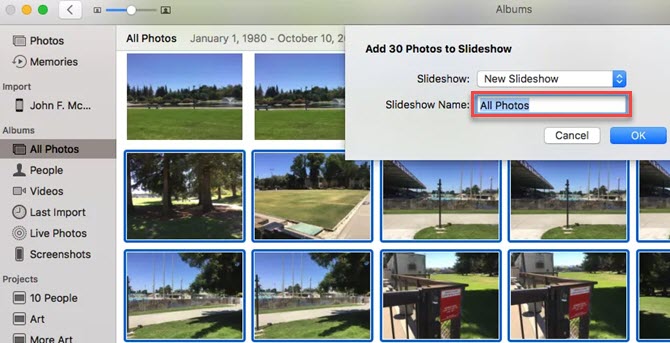
Opção 4. Faça uma apresentação de slides usando a barra de opções no Finder
A Barra de opções é outra ferramenta que você pode usar para implementar como fazer uma apresentação de slides no Mac. E aqui estão as etapas que você pode seguir.
- Inicie o aplicativo Finder e escolha todas as imagens que deseja usar na apresentação de slides.
- Aperte o "
Option"E"Space”'No teclado ao mesmo tempo. Em seguida, você verá que todas as imagens escolhidas feitas anteriormente são exibidas em uma apresentação de slides e em tela inteira. - Agora, se você deseja verificar no slide anterior, clique na seta para a esquerda e clique no seta direita para ir para o próximo slide. Se você quiser parar a apresentação de slides, clique no duas barras verticais ícones. Em seguida, clique no ícone de quatro quadrados para ver todos os seus slides em forma de miniatura.
Parte 2. Limpando suas fotos semelhantes - A maneira mais rápida e fácil
Agora, como você vai lidar com todas as fotos do Mac para implementar como fazer uma apresentação de slides no Mac, você pode querer considerar primeiro a remoção de todas as que não são mais necessárias. Isso inclui todas as fotos semelhantes que você tem no seu Mac.
E remover fotos semelhantes do seu Mac tornará o seu trabalho de apresentação de slides muito mais fácil, porque você não precisa mais perder tempo procurando as fotos reais de que precisa. Não só isso, mas também permitirá que você tenha mais espaço de armazenamento.
Agora, para começar a remover todas as fotos semelhantes de seu Mac, você precisará do aplicativo Mac mais poderoso e confiável. E com isso, é altamente recomendado por muitos usuários de Mac usar o iMyMac PowerMyMac porque tem a capacidade de encontrar todas as fotos semelhantes no seu Mac com simples cliques e excluí-las. Aqui está um guia simples que você pode seguir.
Etapa 1. Obtenha o iMyMac PowerMyMac no Mac
Claro, você precisa baixar o iMyMac PowerMyMac no seu Mac. Acesse o site oficial e baixe o aplicativo. Depois disso, instale o programa em seu Mac.
Em seguida, execute o programa no seu Mac. E como você pode ver por padrão, o programa mostrará o status do sistema do seu Mac. Esta é a sua própria maneira de atuar como monitor de desempenho para o seu Mac. Dessa forma, você será notificado quanto espaço em disco, RAM e espaço de memória resta ou é usado em seu Mac.
Etapa 2. Selecione o Localizador de imagens semelhantes
Você verá vários módulos diferentes no lado esquerdo da tela. Então, dessa lista, escolha “Localizador de imagens semelhante”No módulo Toolkit.
Etapa 3. Processar uma varredura
Em seguida, o PowerMyMac pedirá sua permissão para executar uma operação de varredura em seu Mac. Basta clicar no botão “Escanear"Botão.

Etapa 4. Verifique o resultado e selecione todas as fotos semelhantes
Você também pode clicar no botão “Re-scan” se quiser fazer outra digitalização em seu Mac, se necessário.
Então, mostrando o resultado na tela, tudo que você precisa fazer é carrapato nessas fotos para ver suas fotos semelhantes. Escolha todos os que deseja remover do Mac.
Você também pode optar por escolher quais fotos semelhantes permanecerão no seu Mac depois de fazer uma visualização em cada uma delas.

Etapa 5. Remover todas as fotos semelhantes
Em seguida, basta clicar no botão “peixe de água doce”Que está no canto inferior direito da tela. Em seguida, o processo de limpeza começará e você deve aguardar até que seja concluído.

Parte 3. Conclusão
Como você pode ver, passos em como fazer uma apresentação de slides no Mac são na verdade muito mais fáceis do que você esperava. Você pode fazer uma apresentação de slides sem iPhoto ou com o iMovie, etc. Tudo que você precisa é o melhor programa para atender o que você precisa para fazer sua apresentação de slides. Você pode escolher entre as opções que mostramos acima para sua referência.
Além disso, não se esqueça de se livrar de todas as fotos que você não precisa mais, como fotos semelhantes. É uma ótima maneira de libere mais espaço no seu Mac bem como para novos projetos de apresentação de slides que você fará no futuro.
E quando se trata de limpar o seu Mac, não há ferramenta melhor do que a iMyMac PowerMyMac. Então, para que você torne tudo mais fácil, rápido e eficaz no seu Mac, faça uma avaliação gratuita do PowerMyMac agora!



