Você pode querer encerrar o Finder inteiramente em circunstâncias diferentes, como limpar sua área de trabalho bagunçada para captura de tela ou descartar um grupo de janelas do Finder de uma só vez. O Finder, por outro lado, não oferece a opção Sair por padrão. Então, como sair do Finder no Mac?
O aplicativo Finder no seu Mac permite que os usuários acessem a maioria dos softwares, arquivos, pastas e unidades da sua empresa. Ele é inicializado e permanece aberto enquanto você utiliza outros aplicativos. O Finder pode deixar de responder às vezes e isso pode acontecer se você estiver fazendo uma apresentação para um cliente e estiver ocupando muito espaço de armazenamento. Se sair do programa não funcionar por qualquer motivo, pode ser necessário encerrar o aplicativo manualmente. Diferente desinstalar outros aplicativos indesejados no Mac, você só pode sair do Finder. Para saber mais sobre como sair do Finder no Mac, leia as instruções abaixo. Se você está com pressa e quer apenas conhecer as soluções, clique na Parte 2 e vá direto para eles.
Conteúdo: Parte 1. Por que o Finder parece lento e não está funcionando corretamente?Parte 2. Diferentes maneiras de sair do Finder no MacParte 3. Desinstalar qualquer aplicativo com PowerMyMac
Parte 1. Por que o Finder parece lento e não está funcionando corretamente?
Existem razões pelas quais você pode querer reiniciar o em destaque no seu Mac. Depois de implementar as alterações em suas configurações ou preferências, pode ser necessário reiniciar o Finder. Talvez o Finder esteja lento, não esteja respondendo, trava com frequência ou você está recebendo um aviso de encerramento inesperado do Finder e espera que reiniciá-lo resolva o problema. Antes de explicarmos o processo de como sair do Finder no Mac, há alguns outros motivos pelos quais o Finder pode ficar lento ou não funcionar normalmente.
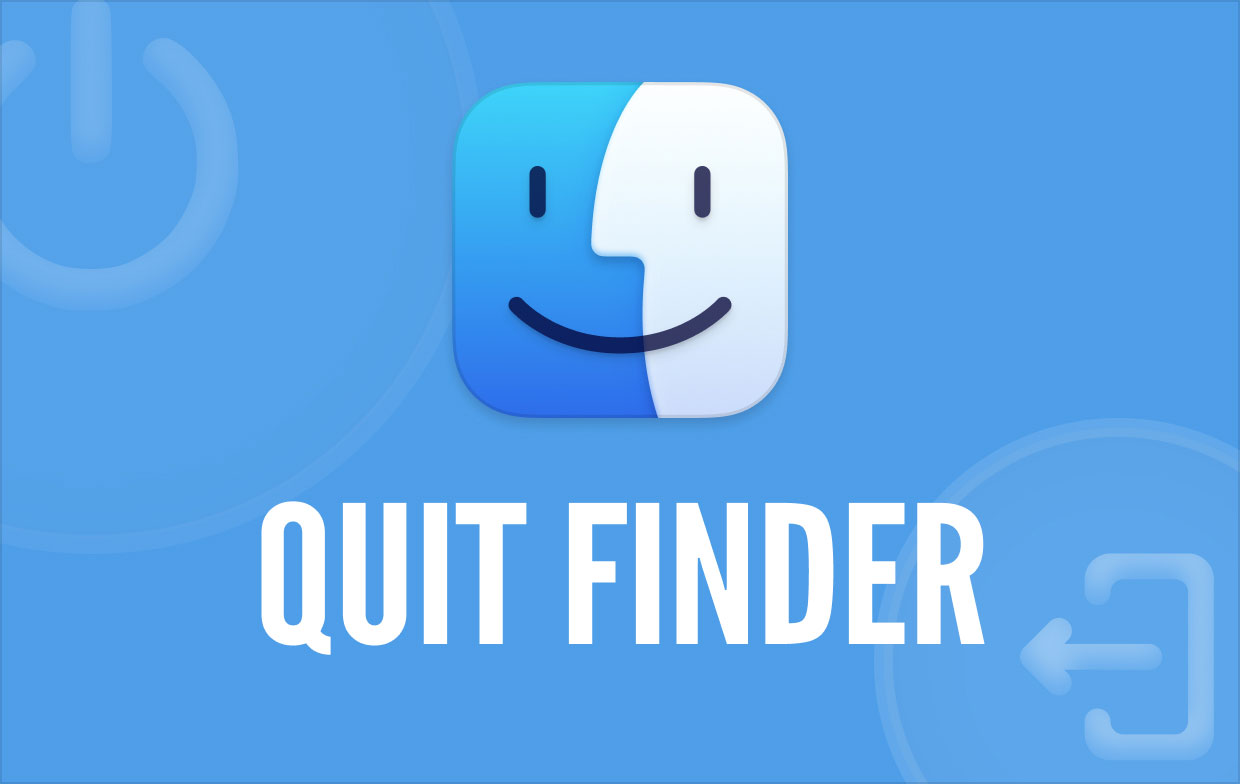
Quando você fica sem memória, as coisas podem começar a ficar lentas - é por isso que é aconselhável que você mantenha 20% da sua capacidade de armazenamento livre - então, se você tiver um problema persistente com o Finder, você pode examinar o seu armazenamento.
A indexação do Spotlight é outro fator que pode tornar o Finder lento, o que pode ocorrer depois de transportar um grande número de arquivos e documentos para um Mac ou depois de atualizar para uma nova versão do macOS. Se a indexação de palavras for exibida quando você fizer uma pesquisa, a indexação do Spotlight é a causa do seu problema. Selecione o ícone da lupa no menu na parte superior da tela para ver se essa é a causa do problema.
Não importa qual seja o motivo, você pode precisar sair do Finder, e é isso que será explicado na próxima seção deste artigo. Continue a ler para saber mais.
Parte 2. Diferentes maneiras de sair do Finder no Mac
O menu Finder não possui um comando Sair, como você deve ter observado. Isso é feito por questões de segurança, para que os usuários possam acessar um disco rígido do Mac a qualquer momento. É por isso que, neste segmento, diferentes métodos serão mostrados para sair do Finder no Mac corretamente.
Saia do Finder a partir do menu Apple
Você pode forçar a saída do Finder no menu Apple como qualquer outro software. Você pode seguir as diretrizes indicadas abaixo sobre como interromper a ação do localizador no Mac.
- Inicie o Finder.
- Clique no ícone do menu Apple → pressione e segure o Shift chave.
- Escolha Forçar sair do Finder comando. Em seguida, o Finder será reiniciado.
- Você também pode usar o
Option+Shift+Command+Escatalho de teclado para forçar o encerramento do Finder.
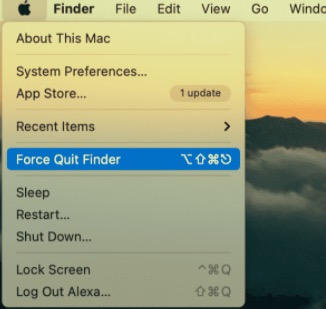
Saia do Finder no Mac com Terminal
Se a opção Forçar Encerrar do menu Apple não funcionar para você, você pode usar a linha de comando do Terminal para executar esta função. Você também pode adicionar a opção Sair ao menu do Finder com o Terminal para acesso fácil e rápido no futuro.
- Lançar o terminal aplicativo. Está no Utilities pasta encontrada no Aplicações pasta.
- O seguinte comando deve ser copiado e colado:
killall Finder - Digite o código.
- O programa Finder será reiniciado.
Usando o Terminal, você também pode adicionar o comando Sair do Finder ao seu Menu do Finder.
- Na janela Terminal, copie e cole o seguinte comando:
defaults write com.apple.finder QuitMenuItem -bool true; killall Finder - Digite o comando. Então o Sair do Finder opção aparecerá no menu do Finder.
Além disso, acertando o Command+Q atalho de teclado, você pode fechar o Finder imediatamente.
Se você quiser remover a opção Sair do Finder no menu do Finder, use o Terminal e digite o seguinte comando: defaults write com.apple.finder QuitMenuItem -bool false
Saia do Finder no Mac com o Activity Monitor
Você pode encerrar e suspender os processos em segundo plano para qualquer aplicativo em seu Mac usando o Activity Monitor. Quando você usa o Activity Monitor para fechar o Finder e todas as suas funções, todos os itens e ícones da sua área de trabalho irão desaparecer até que você reinicie manualmente o Finder. Portanto, não entre em pânico; seus arquivos não serão excluídos. Basta reabrir o Finder e os itens da pasta da área de trabalho aparecerão na tela da área de trabalho mais uma vez.
- Abra o monitor de atividade.
- Na lista de programas em execução, localize e escolha em destaque.
- Na parte superior, clique no botão Fechar ("X") símbolo.
- Clique na desistir (ou Forçar Sair) para confirmar sua decisão.
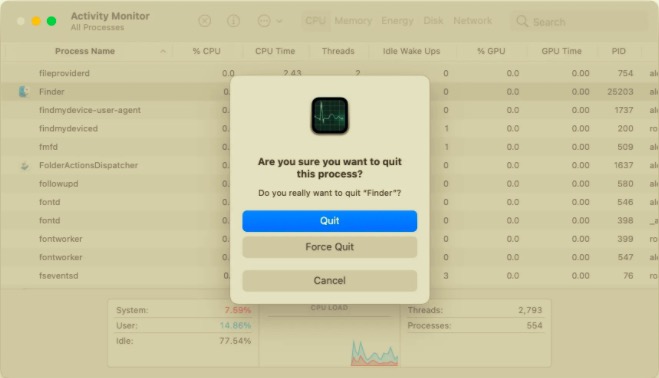
Se nenhuma das abordagens acima falhou em consertar o Finder, você pode tentar reiniciar o seu Mac.
Reabra o Finder do Dock
Outra abordagem é usar uma opção específica do painel de encaixe para reiniciar o Finder.
- Segure o Opção enquanto você a pressiona.
- No painel Dock, clique com o botão direito no em destaque ícone.
- Escolha Relançar.
Parte 3. Desinstalar qualquer aplicativo com PowerMyMac
Além de diferentes maneiras de sair do Finder no Mac, uma ferramenta especializada também será introduzida quando você desinstalar um aplicativo. PowerMyMacDesinstalador de aplicativos é uma ferramenta abrangente que você pode usar para remover completamente um aplicativo junto com seus arquivos relacionados em pouco tempo e com apenas alguns cliques. Para ver a eficácia do App Uninstaller, leia abaixo as etapas:
- Baixe, instale e execute o PowerMyMac.
- Clique na Desinstalador de aplicativos E clique no SCAN botão.
- Assim que todos os aplicativos forem verificados, a lista de aplicativos aparecerá no lado esquerdo. Encontre seu aplicativo indesejado ou pesquise-o na caixa de pesquisa para localizá-lo rapidamente.
- Selecione o aplicativo e seus arquivos associados aparecerão no lado direito. Selecione todos os arquivos relacionados ao aplicativo e clique em LIMPO.
- Assim que o processo de limpeza for concluído, um pop-up aparecerá "Limpeza Concluída", o que significa que a desinstalação completa foi concluída.

Neste artigo, cobrimos todas as maneiras de sair do Finder no Mac. Lembre-se de que, se seus aplicativos congelam com frequência no sistema, provavelmente você não tem RAM livre suficiente para executar o sistema sem problemas. Você também pode usar PowerMyMac para desinstalar aplicativos que não são usados com frequência para liberar espaço no disco rígido.



