Um dispositivo Mac é conhecido por causa de seu desempenho impressionante que atende a todos os usuários. Além disso, possui alguns recursos que claramente não estão disponíveis em outros sistemas operacionais. Mas quando se trata de gravação de áudio usando seu Mac, nem todos os usuários de Mac sabem como fazer isso.
É por isso que aqui, vamos mostrar a você a maneira mais simples e fácil de gravar áudio no Mac. Dessa forma, você poderá salvar algumas gravações ou enviá-las para alguém que precise delas.
Guia do ArtigoParte 1: Quais são os tipos de gravação de áudioParte 2: Maneiras fáceis de como gravar áudio no MacParte 3: Abrindo mais espaço no Mac para novos arquivosParte 4: Conclusão
As pessoas também lêem:Um guia sobre o melhor MKV Player para Mac na edição de 2021Como criar espaço no Mac de forma eficaz
Parte 1: Quais são os tipos de gravação de áudio
Quando se trata de gravar áudio, basicamente, é tudo o que você gravou usando o microfone. No entanto, existem dois tipos de gravação de áudio que você pode fazer. Uma é conhecida como gravação de voz externa e a outra é a gravação de voz interna.
1. Gravação externa de áudio no Mac
A gravação de áudio externa refere-se basicamente ao som que você usa em sua própria voz ou instrumentos. Em outras palavras, esta é uma gravação processada usando o microfone. A gravação de áudio externa pode ser uma forma de cantar, gravar uma entrevista, um discurso em conferência e ler notícias e gravá-lo usando o Mac.
2. Gravação interna de áudio no Mac
Este tipo de gravação é onde os sons vêm da tela do seu próprio dispositivo. A gravação interna é onde você poderá salvar o áudio que está tocando no Mac. Este tipo de gravação inclui o uso de iTunes Music e outros sites.
Parte 2: Maneiras fáceis de como gravar áudio no Mac
Agora, para você poder gravar áudio usando seu Mac, você precisará tem um aplicativo de gravação primeiro. Assim como os smartphones que você possui, o Mac também possui alguns aplicativos de gravação que você pode usar. E nós vamos mostrar algumas dessas aplicações.
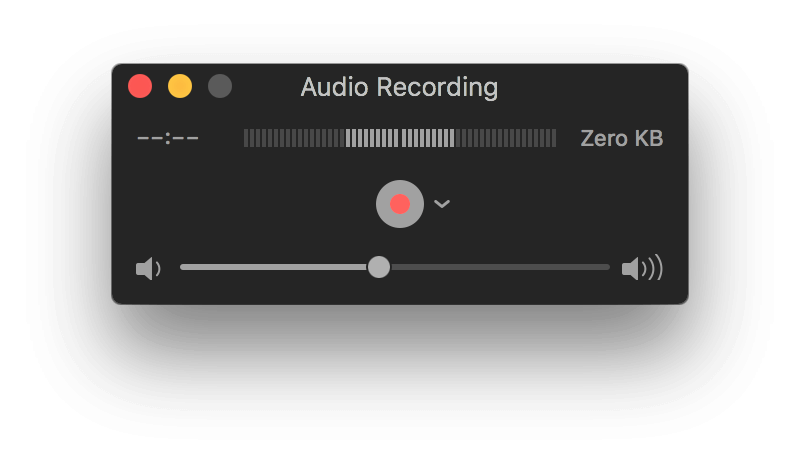
Aplicativo 1: Como gravar áudio no Mac usando o QuickTime
O aplicativo QuickTime que você possui no seu Mac é um dos aplicativos padrão que o acompanham. Este aplicativo pode ser visto em qualquer versão do Mac, mesmo nas versões antigas do Mac. Mas quando se trata de gravar áudios, o Recurso de gravação de áudio geralmente está disponível no Mac OS com 10.6 e posterior. Portanto, se você estiver usando um Mac com uma versão mais antiga, poderá ser necessário pagar pelos serviços de gravação de áudio.
Portanto, para você poder gravar áudio no Mac usando o QuickTime, aqui estão as etapas que você deve seguir.
Etapa 1: vá em frente e inicie a pasta Aplicativos no seu Mac e escolha QuickTime para abri-la.
Etapa 2: na página do QuickTime, vá em frente e escolha a opção Arquivo na barra de menus na parte superior da tela.
Etapa 3: Em seguida, no menu suspenso, vá em frente e escolha “Nova gravação de áudio”. Então isso abrirá outra janela para sua gravação.
Etapa 4: nessa janela de gravação, você poderá ver o microfone que possui uma opção de microfone embutido e uma opção de qualidade na qual você pode escolher em qual qualidade deseja que o áudio seja gravado.
Etapa 5: Em seguida, você pode seguir em frente e simplesmente escolher um microfone específico que você gostaria de usar como dispositivo para gravar seu áudio no seu Mac.
Etapa 6: uma vez feito, vá em frente e clique no botão vermelho para poder começar a gravar seu áudio.
Passo 7: Depois de clicar no botão vermelho, agora você pode prosseguir e começar a gravar. E assim que terminar a gravação, vá em frente e clique no botão vermelho novamente para interromper o processo de gravação.
Etapa 8: Depois de gravar seu áudio, vá em frente, escolha a opção Arquivo e selecione o botão Salvar para salvar sua gravação de áudio no seu Mac.
Etapa 9: vá em frente e simplesmente exporte a gravação de áudio que você criou para qualquer pasta que desejar no seu Mac.
Etapa 10: vá em frente e feche o QuickTime Player no Mac.
E depois que você terminar de gravar e salvá-lo, poderá seguir em frente e escolher a pasta que você selecionou anteriormente. A partir daí, você poderá ver todas as gravações feitas nesta pasta.
E no caso de você querer verificar o áudio gravado que criou, tudo o que você precisa fazer agora é acessar o áudio gravado e escutá-lo. Dessa forma, você poderá saber o que gravou no seu Mac e também poderá ouvi-los.
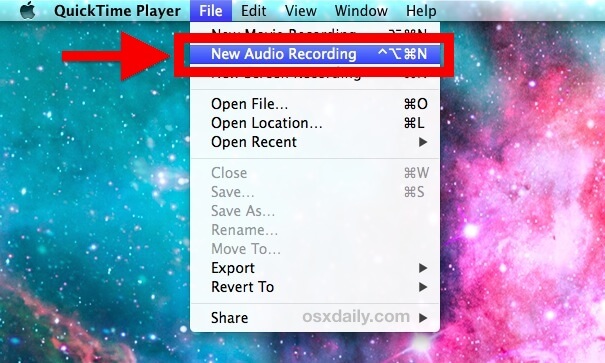
Aplicativo # 2: Como gravar áudio no Mac usando o GarageBand
O aplicativo GarageBand também é um aplicativo pré-instalado na maioria dos dispositivos Mac. Mas, se o seu Mac não tiver esse aplicativo, você poderá fazer o download na Mac App Store. Este aplicativo é considerado bom quando se trata de reproduzir áudios, gravar e também editar o áudio. E a melhor parte é que você pode fazer o download do aplicativo e ser usado gratuitamente.
Outro recurso que o aplicativo GarageBand possui é que, uma vez que você conseguiu gravar seu som, também há uma opção para adicionar alguns efeitos sonoros. E com tudo isso, aqui está uma etapa que você pode seguir para poder gravar áudio no seu Mac usando o aplicativo GarageBand.
Etapa 1: vá em frente e inicie o aplicativo GarageBand no seu Mac.
Etapa 2: vá em frente e clique no botão vermelho para poder gravar seu áudio.
Etapa 3: Em seguida, você pode prosseguir e dar à sua voz música de fundo, se necessário.
Etapa 4: e assim que terminar de gravar o áudio, você poderá prosseguir e clicar no botão vermelho novamente para interromper o processo de gravação.
Etapa 5: Em seguida, você pode prosseguir e salvar o arquivo de áudio que gravou em qualquer pasta que desejar.
Etapa 6: depois que você conseguir salvar o áudio, vá em frente e abra o arquivo para ouvir o áudio que gravou. Dessa forma, você poderá saber se precisava editar algumas partes ou adicionar alguns efeitos.
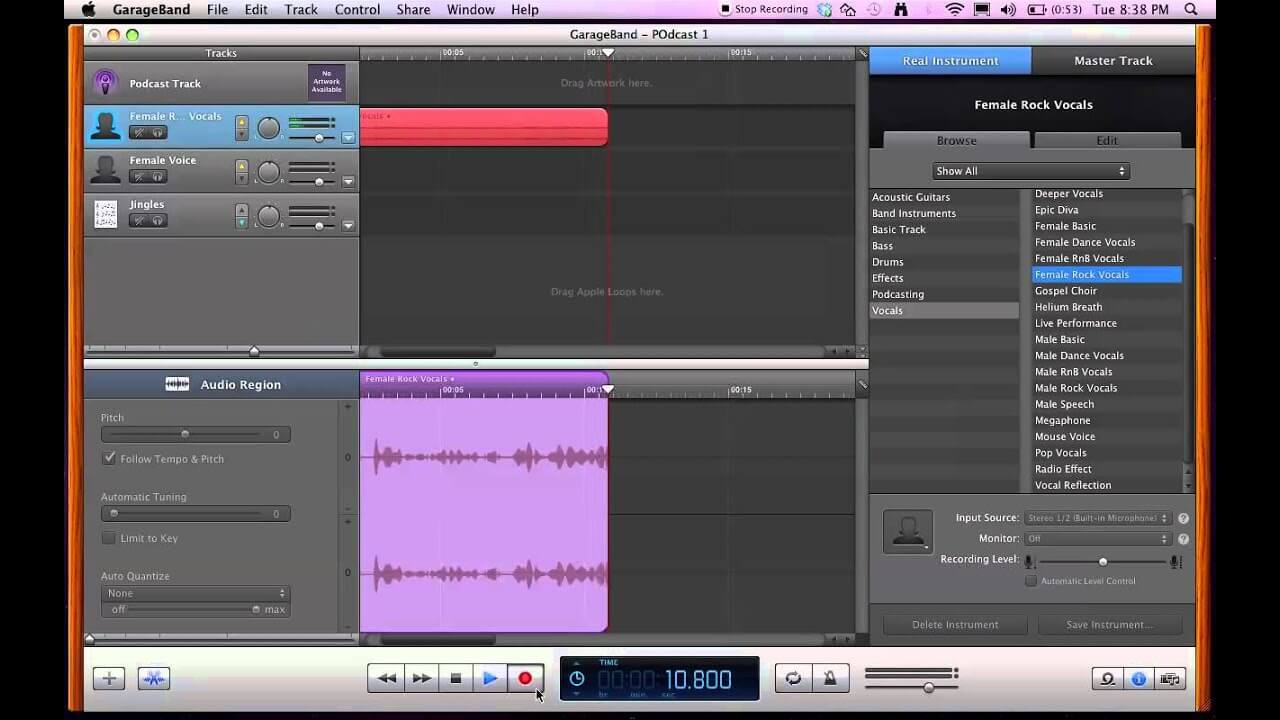
Parte 3: Abrindo mais espaço no Mac para novos arquivos
Agora que você conseguiu saber como gravar áudio no seu Mac, isso também significa que você estará precisando liberar espaço também. Isso permite que você salve mais arquivos de áudio necessários no seu Mac. E para fazer isso, você precisará de uma ferramenta poderosa que possa ser usada, que permitirá liberar espaço de forma rápida e eficaz. E com isso, pode muito bem ir com o iMyMac PowerMymac.
Isso ocorre porque o iMyMac PowerMyMac é um aplicativo multifuncional que você pode usar para poder limpar tudo o que não precisa mais no seu Mac. E, ao limpar o seu Mac, você poderá ter mais espaço, o que significa que poderá salvar mais arquivos de áudio e outros arquivos importantes no futuro.
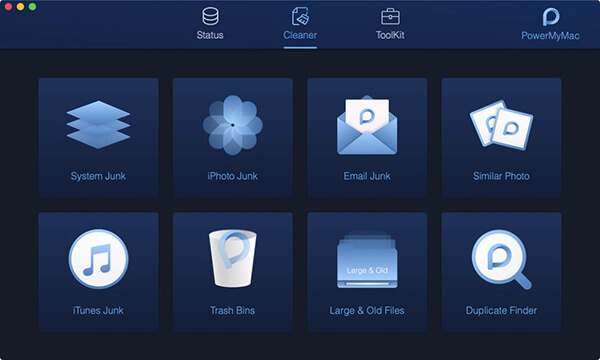
A limpeza do seu Mac também é muito importante para evitar atrasos ou para que o Mac não seja muito lento porque você está ficando sem memória ou espaço no armazenamento do Mac. Portanto, para você começar a limpar o seu Mac, mostraremos aqui como limpar todos os itens indesejados que você possui, pois esse é um dos principais motivos pelos quais você pode ficar sem espaço.
Etapa 1: Obtenha o iMyMac PowerMyMac
Primeiro, você precisa baixar o iMyMac PowerMyMac do nosso site e instalá-lo no seu Mac.
Etapa 2: Execute o iMyMac PowerMyMac
Após baixar e instalar o iMyMac PowerMyMac no seu Mac, vá em frente e execute o programa. E como você pode ver na tela principal do programa, poderá ver o status do sistema do seu Mac. Você poderá ver lá o uso do disco, a RAM e também a sua memória.
Etapa 3: selecione o módulo e a opção apropriados
Ainda assim, na interface principal do programa, você também poderá ver três módulos diferentes, nos quais o módulo Status é selecionado por padrão, o que também mostra o status do seu Mac. Agora, a partir desses três módulos, vá em frente e selecione o módulo Cleaner.
Depois de escolher um módulo, você poderá ver as diferentes opções para limpar o seu Mac. Agora, para começar, vamos em frente e escolha o Lixo Eletrônico do Sistema primeiro.
Etapa 4: Digitalize seu Mac
Em seguida, o iMyMac PowerMyMac solicitará que você faça uma digitalização no seu Mac para que o programa possa localizar todas as mensagens indesejadas do sistema que você possui no seu Mac. Portanto, para que você possa fazer isso, basta clicar no botão Digitalizar e aguardar a conclusão do método de digitalização.
Etapa 5: consulte os junks digitalizados
E assim que o iMyMac PowerMyMac for concluído com o processo de digitalização, você terá acesso ao resultado. Então, tudo o que você precisa fazer aqui é clicar no botão "Visualizar".
E como você pode ver no lado esquerdo da tela, há pastas de categorias. Você poderá ver o cache do sistema, o aplicativo, os logs do sistema, os logs do usuário e a localização.
Etapa 6: Remova todos os arquivos indesejados
Então, se você escolher uma determinada pasta de categoria no lado esquerdo da tela, os arquivos que ela contém serão mostrados no lado direito da tela. Esses são todos os junks do sistema que eles contêm. Portanto, nessa lista de arquivos indesejados, vá em frente e escolha todos os arquivos a serem removidos do seu Mac.
Você pode marcar os arquivos um por um ou também pode usar a opção "Selecionar tudo" na parte superior da tela. Dessa forma, você poderá escolher todos os arquivos de uma só vez. Então, a mesma coisa nas outras pastas.
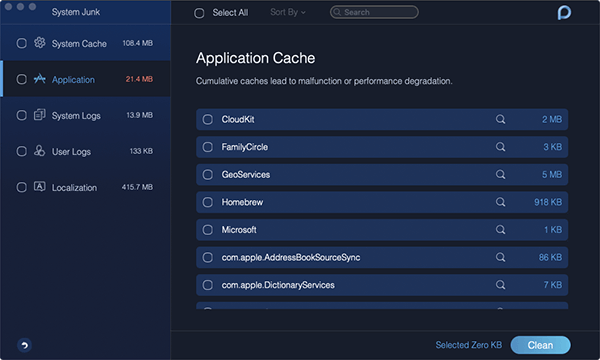
Etapa 7: Limpar os arquivos indesejados do sistema
E depois de selecionar todos os arquivos dos quais deseja se livrar do seu Mac, você pode prosseguir e excluí-los. Para fazer isso, basta ir em frente e clicar no botão "Limpar", que é visto no canto inferior direito da tela.
Etapa 8: confirmar o processo de limpeza
Depois de clicar no botão Limpar, uma mensagem de confirmação será exibida na tela. Nessa mensagem, tudo que você precisa fazer é escolher “Confirmar” para que o processo de limpeza continue. A partir daí, tudo o que você precisa fazer agora é esperar até que o processo esteja concluído.
Parte 4: Conclusão
Agora, como você pode ver, gravação de áudio no seu Mac não é uma coisa impossível de se fazer. Tudo o que você precisa são as ferramentas adequadas que você pode usar para gravar seu áudio. Além disso, você pode fazer uso dos aplicativos pré-instalados que todos os dispositivos Mac possuem. Dessa forma, você não precisará mais baixar nenhum aplicativo.
Além disso, a limpeza do seu Mac também é necessária, pois você precisará ter mais espaço para salvar novos arquivos. É por isso que é melhor você ter o iMyMac PowerMyMac para liberar espaço no seu Mac.



