Os tutoriais em vídeo são uma das melhores maneiras de mostrar apresentações em outros projetos. É também uma maneira de algumas pessoas aprenderem coisas novas em um dispositivo, programas e muito mais. E se você tentar pesquisar na Internet, também poderá descobrir que existem várias ferramentas de gravação e captura de tela que poderá usar. No entanto, eles variam de quais são suas funcionalidades.
Mas a verdadeira questão aqui é que como gravar tela no Mac enfim? Bem, se você quiser saber como gravar sua tela no Mac, este artigo é definitivamente para você. Vamos mostrar aqui maneiras de como você pode fazer isso. Dessa forma, você poderá finalizar sua apresentação ou seu tutorial em vídeo - se estiver fazendo uma.
DICAS:
Guia do ArtigoParte 1: Três maneiras de gravar sua tela no seu MacParte 2: Como manter seu Mac limpo
Parte 1: Três maneiras de gravar sua tela no seu Mac
Como mencionamos anteriormente, mostraremos três maneiras diferentes de como você pode gravar sua tela no seu Mac.
Método 1: gravar tela usando o QuickTime Player no Mac
Na verdade, existem muitos usuários de Mac que não sabem que a Apple foi capaz de adicionar um recurso de gravação de tela que você pode encontrar no QuickTime Player no Snow Leopard. Esse recurso poderá ajudá-lo a gravar sua tela no seu Mac. Além disso, você também pode compartilhar suas atividades com outras pessoas.
Para você saber como isso funciona, aqui está o método passo a passo que você pode seguir facilmente.
Etapa 1: vá em frente e inicie o QuickTime Player no seu Mac.
Etapa 2: E depois escolha Arquivo.
Etapa 3: a partir daí, vá em frente e selecione Novo registro de tela.
Etapa 4: depois disso, você poderá ver uma janela de triagem na tela. Porém, antes de prosseguir e registrar suas atividades na tela, você pode prosseguir e clicar no botão de seta para baixo localizado no lado direito da janela para ajustar algumas configurações.
Etapa 5: Depois de ajustar algumas configurações, agora você pode prosseguir e simplesmente clicar no botão de gravação para poder começar a gravar sua tela no Mac. Você também poderá ter duas opções sobre como deseja gravar sua tela. Ou você grava sua tela inteira ou também pode optar por gravar apenas uma pequena parte dela.
Etapa 6: Depois que terminar de gravar sua tela, basta clicar no botão Parar para interromper a gravação. Depois disso, você poderá visualizar e exportar o vídeo que gravou.
OBSERVAÇÃO: Você também pode gravar áudios e filmes usando o QuickTime Player.
Método 2: Gravar a tela no Mac usando qualquer conversor de vídeo final
Além do QuickTime Player, há outro software que você pode usar para poder gravar sua tela no seu Mac. Isso ocorre usando o Any Video Converter Ultimate. Este software poderá ajudá-lo a gravar a tela no seu Mac. Com o Any Video Converter Ultimate, você também pode gravar vídeos em streaming, vídeos on-line, esportes ao vivo e muito mais. Todos vocês podem fazer isso a uma velocidade rápida, com uma boa qualidade de áudio e vídeo.
Para você saber como gravar a tela no Mac usando o Any Video Converter Ultimate, eis o que você precisa seguir.
Etapa 1: vá em frente e inicie o Any Video Converter Ultimate no seu Mac.
Etapa 2: E depois disso, vá para a seção "Tela de gravação" para poder escolher o modo de gravação.
Etapa 3: Vá em frente e escolha o Parâmetro de captura no painel direito.
Etapa 4: vá em frente e clique no botão Iniciar gravação para poder começar a gravar sua tela.
Etapa 5: Para você poder parar a gravação, na verdade existem três opções que você pode usar.
- Você pode optar por clicar no botão Parar gravação na lista Tela de gravação.
- Você pode optar por clicar no botão Parar na lista Gravação de tarefas pendentes.
- Você também pode usar o método de atalho pressionando a tecla Shift + Command + 1 no teclado.
OBSERVAÇÃO: O Any Video Converter Ultimate também permite que você oculte o vídeo gravado em outros formatos, como WMV, MP4, AVI, 3G2, MP3, FLV, MPG, 3GP, WMA, SWF e muito mais no seu Mac. 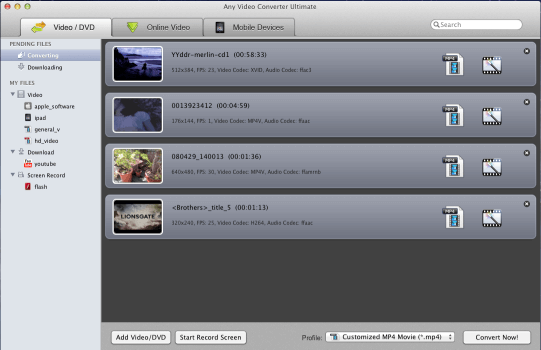
Método # 3: Gravar tela no Mac usando o Camtasia Mac
A última coisa que você pode usar para poder gravar a tela no seu Mac é usando o Camtasia. Este software foi desenvolvido pela empresa TechSmith. Essa é uma ferramenta que você pode usar que tem a melhor combinação quando se trata de gravação de tela e também de edição de vídeo.
Diz-se que o Camtasia é apenas um simples gravador de tela. Também fornece uma ferramenta adicional que você pode usar para poder personalizar e editar seu vídeo gravado por conta própria. O Camtasia é considerado o melhor gravador de tela que você pode usar. No entanto, também custa mais do que os dois primeiros que mencionamos anteriormente.
Agora, para você saber como gravar a tela no Mac usando o Camtasia, aqui está um guia simples e fácil que você pode seguir.
Etapa 1: vá em frente e inicie o Camtasia no seu Mac e você poderá ver a janela de configurações.
Etapa 2: Em seguida, vá em frente e selecione a região predefinida da sua gravação de vídeo. Então vá em frente e simplesmente clique no botão Gravar localizado no lado direito da janela. Isso permitirá visualizar e predefinir a região de gravação.
Etapa 3: vá em frente e comece a gravar sua atividade na tela simplesmente clicando no botão Rec.
OBSERVAÇÃO: Depois que você terminar de gravar sua tela no Mac, o Camtasia o levará à janela de edição de vídeo. A partir daí, você pode editar o vídeo escolhendo alguns efeitos especiais, aparando, cortando anotações e muito mais.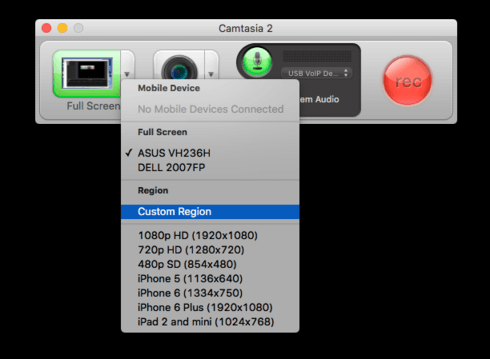
Parte 2: Como manter seu Mac limpo
Como você está usando qualquer um dos programas mencionados acima e gravando atividades na tela do seu Mac, precisará de mais espaço para salvar seus vídeos. Portanto, para você poder limpar seu Mac e remover todas as coisas que não precisa mais, precisará do programa perfeito que certamente pode fazer o trabalho.
Você sabe, manter o seu Mac ajudará você a ter a melhor experiência com o uso de qualquer um dos programas mencionados. E a ferramenta com a qual você pode contar para limpar seu Mac e obter mais espaço é usar o iMyMac PowerMyMac.
O iMyMac PowerMyMac é uma das ferramentas mais eficazes que você pode usar para manter o desempenho do seu Mac e também para liberar espaço no seu Mac. Esta é uma ferramenta poderosa que você pode usar para otimizar seu Mac também.
Agora, para limpar seu Mac e liberar espaço, aqui está um rápido método passo a passo que você pode seguir.
Etapa 1: baixar e instalar
Primeiro, você deve baixar o iMyMac PowerMyMac do nosso site oficial. E assim que o download estiver concluído, vá em frente e instale-o no seu Mac.
Etapa 2: iniciar o programa
Depois de baixar com sucesso o programa, vá em frente e inicie-o. Na interface principal do programa, você poderá ver o status do sistema do seu Mac. Esse status consiste no uso de memória, uso de RAM e espaço em disco. 
Etapa 3: Escolha um módulo
Também na tela principal, você também poderá três módulos diferentes. O status, o limpador e o kit de ferramentas. Agora, para remover todos os arquivos indesejados do seu Mac, tudo o que você precisa fazer é escolher o módulo Cleaner.
Etapa 4: selecione uma opção
No módulo Limpadores, o PowerMyMac mostrará diferentes opções para você limpar o seu Mac. A partir dessa lista, vá em frente e escolha Lixo Eletrônico para começar. É aqui que você poderá limpar todo o cache do sistema, cache de aplicativos, logs do sistema, logs do usuário e localização.
Etapa 5: Digitalize seu Mac
Depois de escolher Lixo do sistema na lista, o iMyMac PowerMyMac solicitará que você digitalize seu Mac. A partir daqui, tudo o que você precisa fazer é clicar no botão Digitalizar. Em seguida, o processo de digitalização será iniciado. Você verá um círculo completo no lado esquerdo da tela assim que o processo de digitalização estiver concluído.
Etapa 6: Exibir o resultado digitalizado
Quando o processo de digitalização estiver concluído, você poderá ver o resultado digitalizado. Para que você possa fazer isso, basta clicar no botão Exibir.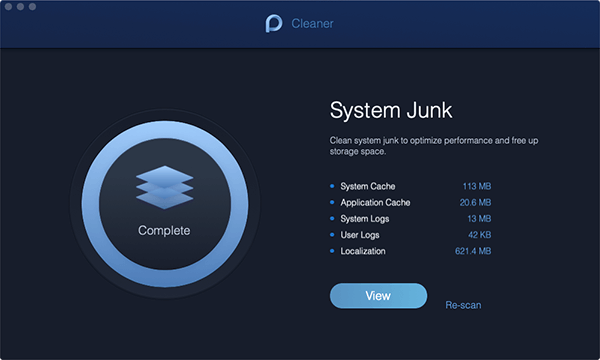
Etapa 7: Escolha os arquivos a serem excluídos
O PowerMyMac mostrará uma lista da categoria exibida no lado esquerdo da tela. A partir daí, vá em frente e escolha a categoria que você deseja e clique nela.
Depois de escolher uma categoria, os arquivos abaixo serão mostrados no lado direito da tela. A partir daí, vá em frente e escolha todos os arquivos que deseja remover do seu Mac.
Etapa 8: limpe seu Mac
Depois de escolher todos os arquivos que você deseja remover do seu Mac, vá em frente e clique no botão Limpar localizado no canto inferior direito da tela. Em seguida, confirme o processo de limpeza clicando no botão Confirmar na caixa pop-up que aparecerá na sua tela.
O processo de limpeza será iniciado e tudo o que você precisa fazer é aguardar pacientemente o iMyMac PowerMyMac concluir o processo de limpeza. E uma vez feito isso, todos os seus caches e logs serão completamente removidos do seu Mac e você liberará parte do seu espaço.
Usando o iMyMac PowerMyMac, você também pode fazer muitas coisas e remover muitos arquivos ou aplicativos indesejados do seu Mac que não são mais usados. Você também pode desinstalar aplicativos e limpar todos os arquivos que acompanham o aplicativo. Você também pode remover todos os seus arquivos grandes e antigos, duplicar arquivos, gerenciar seus arquivos e muito mais.
Tudo o que você precisa para otimizar o seu Mac está aqui com o iMyMac PowerMyMac. Isso ocorre porque o iMyMac PowerMyMac é considerado uma ferramenta tudo em um, destinada a proporcionar ao seu Mac um melhor desempenho, além de poder ter mais espaço de armazenamento no seu Mac. 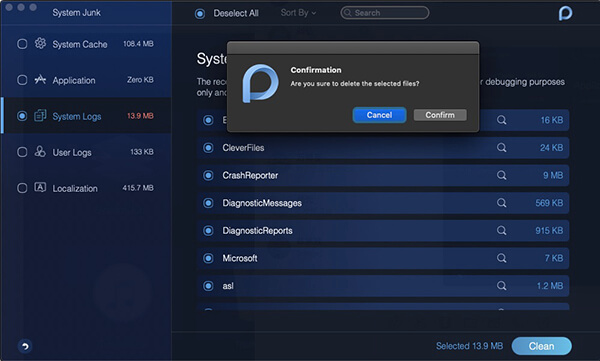
Como você pode ver, gravar sua tela no seu Mac é realmente um trabalho muito fácil que você pode fazer. Além disso, isso permitirá uma melhor apresentação do que você faz no seu Mac. Essa também é uma maneira de educar outras pessoas facilmente, mostrando visualmente algumas dicas e truques simples que eles precisam fazer no Mac.
Além disso, nunca se esqueça de limpar o seu Mac para que, depois de fazer outra gravação, você ainda possa usá-lo sem problemas e tenha uma experiência melhor em usá-lo.



