Depois de tanto tempo, você recebeu um computador, em particular o Macintosh. Mas, infelizmente, o que você estava procurando é uma área de trabalho do Windows. Você deseja usar programas como o Microsoft Office, o Notepad ++ e mais, mas sabe muito bem que ele só funciona no seu computador com Windows.
Por mais difícil que seja, é assim que é, mas é realmente?
A maioria dos usuários, provavelmente incluindo você, sabe apenas como executar programas Mac no Mac ou programas Windows no Windows.

Mal sabiam eles que há uma maneira melhor de fazer as coisas, e isso é por executando o Windows no seu novo Macintosh.
No entanto, embora possamos parecer fáceis, na verdade é um pouco mais difícil do que você pensa.
É por isso que este artigo mostra cada passo de como execute o Windows no Mac para que você possa aproveitar os benefícios que anseia há muito tempo.
Guia do ArtigoRequerimentos mínimosUsando o iMyMac PowerMyMac para se preparar para a instalação do WindowsInstalando o Windows no Mac usando o Boot CampConclusão
As pessoas também lêem:Como instalar o Windows no MacAs 6 principais maneiras de remover vírus do Mac
Requerimentos mínimos
Antes de qualquer coisa, você deve conhecer os requisitos mínimos do seu Mac para poder seguir nossas instruções sem problemas.
Vamos começar com os diferentes modelos de Mac.
Modelos compatíveis para o Boot Camp
Alguns modelos suportam o Windows, enquanto outros não. Além disso, lembre-se de que, se o modelo suportar o Windows, ele naturalmente terá Boot Camp em seu sistema.
Tudo o que você precisa fazer é encontrá-lo, o que não será um problema, pois mostraremos isso mais tarde.
Por enquanto, dê uma olhada nos modelos que podem executar o Boot Camp e, consequentemente, no Windows.
- iMac (2012 e posterior) *
- Mac mini (2012 e posterior)
- MacBook Air (2012 e posterior)
- MacBook Pro (2012 e posterior)
- Mac mini Server (final de 2012)
- Mac Pro (Late 2013)
- MacBook (2015 e posterior)
- iMac Pro (2017)
Se o seu dispositivo Mac pertencer a um desses modelos, você poderá continuar lendo os outros 2 requisitos.
Taxas de atualização
Embora ainda não seja um requisito, será quando ocorrer uma atualização para o seu sistema Windows.
Como existem atualizações regulares, você sempre precisará pagar uma taxa por cada atualização. No entanto, isso será mínimo e alguns poderão até ser gratuitos.
De qualquer forma, lembre-se de que você terá que investir em algum momento de qualquer maneira, portanto não há necessidade de se preocupar tanto com isso. E, claro, não vamos esquecer o requisito de RAM.
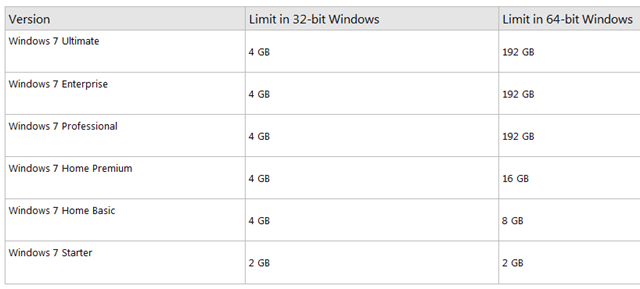
RAM
Se você está procurando uma maneira de executar o Windows no Mac sem problemas, o seu Macintosh deve ter pelo menos 8GB de RAM.
Sim, 8GB. Embora isso possa ser um pouco grande para quem ainda não comprou um Mac, na verdade é o tamanho médio da RAM.
Embora você ainda possa executar o Windows no Mac com uma RAM menor que 8 GB, você terá alguns problemas com o desempenho.
Com esses requisitos atendidos, agora você pode se preparar para a instalação do Windows no seu Mac.
Usando o iMyMac PowerMyMac para se preparar para a instalação do Windows
Antes da instalação real, você deverá preparar o seu Mac para as alterações necessárias. Isso inclui fazer backup de seus arquivos, limpar seu disco rígido, etc.
Para fazer isso, considere usar iMyMac PowerMyMac, software especialmente projetado para usuários de Mac para modificar seu sistema operacional.
Aqui estão as três etapas para preparar o seu Mac para que você possa executar o Windows.
Inspecione as especificações do seu Mac
Obviamente, você terá que verificar se o seu Mac está realmente qualificado para a instalação do Windows. Caso contrário, você não terá escolha a não ser se contentar com o seu sistema operacional atual.
Como recapitulação, os requisitos mínimos são um modelo compatível e 8GB de RAM. A taxa de atualização é de sua própria vontade.
Veja como você pode verificar as especificações do seu Mac para a RAM:
- No seu Mac, você verá um ícone da Apple no canto superior esquerdo da tela. Você precisará clicar aqui.
- Você verá um menu suspenso que terá a opção "Sobre este Mac", e é aí que você terá que clicar novamente.
- Você verá na janela resultante o Guia Visão geral das especificações do seu Mac, incluindo o tamanho da RAM. Você também pode clicar no Memória aba para mais detalhes.
Quanto ao modelo, você só pode identificar um Mac usando o número de série que recebeu, e existem diferentes maneiras de como procurá-lo:
- Siga a etapa anterior para acessar o Guia Visão geral das especificações do seu Mac. Aqui você verá seu número de série.
- A segunda maneira mais fácil de encontrar o seu número de série é verificando a parte inferior do seu Mac, mas você deve desconectá-lo primeiro. É aqui que o número de série geralmente é gravado.
- A terceira e mais difícil maneira é verificar o recibo da embalagem original do seu Mac, que mostrará o número de série.
- Depois de encontrar o número de série, pesquise na internet qual o modelo do seu Mac usando o número. Cada modelo possui um padrão com seus números de série.
A confirmação das qualificações do seu Mac é importante, pois pode danificar o dispositivo se ele não atender aos requisitos, mas ainda passar pelo processo de instalação.
Limpe seu disco rígido
Depois de confirmar as qualificações do seu Mac, verifique também se possui 55 GB de espaço livre. Isso será para arquivos da instalação do Windows.
Sabemos como é assustador fazê-lo manualmente, para que você possa sempre seguir o caminho mais fácil e também o mais seguro. Recomendamos o uso do PowerMyMac.
O PowerMyMac é uma ferramenta tudo em um para usuários de Mac que contém vários recursos e pode limpar diferentes tipos de lixo eletrônico. Também pode ignorar os arquivos necessários, se você pretender.

Veja a seguir os diferentes tipos de lixo eletrônico que você pode excluir com o PowerMyMac:
- Lixo do sistema
- Lixo do iPhoto
- Email Junk
- Foto semelhante
- iTunes Junk
- Arquivos Lixeira
- Arquivos grandes e antigos
- Duplicatas
Com apenas alguns cliques, você pode limpar o seu Mac de todos os itens desnecessários que você precisa e só precisará esperar alguns minutos para concluir.
Para aproveitar os benefícios e a conveniência da limpeza rápida, siga estas etapas:
- Baixar PowerMyMac aqui.
- Execute o PowerMyMac e clique no módulo Master Scan.
- Escolha o tipo de lixo que você deseja limpar primeiro. (E-mail, iTunes, iPhoto, etc.)
- Clique Escanear.
- Desmarque os arquivos que precisam ser poupados e clique em
Com isso, você já teria limpado gigabytes de arquivos desnecessários do seu Mac. Isso lhe dará espaço mais que suficiente para instalar o Windows. Mas ainda há outro passo para os preparativos.
Fazer backup de arquivos necessários
Caso a operação falhe, você deve ter um backup dos seus arquivos.
Como existem muitos casos até agora em que os usuários excluem acidentalmente os arquivos necessários, o PowerMyMac desenvolveu seu próprio recurso, no qual pode restaurar arquivos excluídos.
Embora seja diferente nos backups, também pode funcionar se você quiser aprender a executar o Windows no Mac.
Também o ajudará a confirmar a existência de seus backups nas configurações do software. Módulo de status. Com isso, você está agora na etapa final de como executar o Windows no Mac.
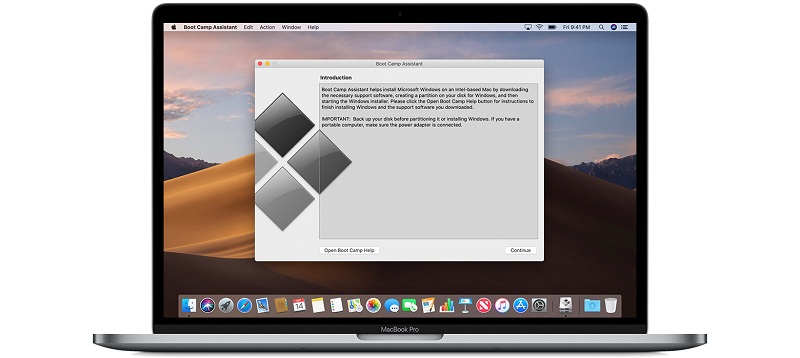
Instalando o Windows no Mac usando o Boot Camp
Com tudo configurado e pronto, você pode dar o primeiro passo para instalar o Windows no seu Mac usando o recurso Boot Camp.
Etapa 1: Baixar imagem de disco do Windows 10
A primeira coisa que você precisa fazer é baixar a imagem de disco do Windows 10 no site oficial da Microsoft. Aqui estão as etapas sobre como fazer isso:
- Visite este site onde a imagem de disco do Windows 10 está localizada.
- Você deve clicar em Baixar esta ferramenta.
- Por fim, instale a ferramenta no seu Mac.
Com a ferramenta instalada, você está pronto para executar o Assistente do Boot Camp.
Etapa 2: Execute o Assistente do Boot Camp
A Inicializar Camp Assistant será o seu "assistente" durante todo o processo de instalação. Essa ferramenta pode ser encontrada por padrão no Aplicações do seu Mac e depois no Pasta Utilitário.
A execução do Boot Camp Assistant fará com que ele procure automaticamente o arquivo ISO que você baixou na primeira etapa.
Etapa 3: Partição e formato
Se você estiver usando uma unidade óptica ou flash no processo, poderá ser perguntado onde deseja que o Windows seja instalado.
Se for esse o caso, escolha o Partição BOOTCAMP e, em seguida, clique no Botão Formatar.
Se você não estiver usando uma unidade flash ou unidade óptica, isso será feito automaticamente e você deverá prosseguir para a etapa 4 imediatamente após a etapa 2.
Etapa 4: Instalação do Windows
Finalmente, a única coisa que você estava esperando, como executar o Windows no Mac. Como você já deve ter adivinhado, esta é a parte mais emocionante, mas você verá que isso pode ser um pouco difícil.
Portanto, aperte os cintos de segurança conforme enumeramos as etapas de como executar o Windows no Mac:
- Localize o seu arquivo ISO e pressione o botão Botão de instalação.
- Digite sua senha (se houver) e você verá a tela de configuração do Windows.
- Escolha o idioma desejado.
- Clique na Botão Instalar agora.
- Digite a Chave do produto que foi fornecida a você ou, se você não recebeu nenhuma chave, basta clicar na opção "Não tenho uma chave do produto".
- Escolha Windows Home ou Windows 10 Pro na seleção e clique no ícone Próximo botão.
- Clique na unidade 0, partição X: BOOTCAMP:
- Clique na Próximo botão e aguarde enquanto o Windows está sendo instalado.
- Depois que a tela de instalação piscar, você poderá escolher a opção Personalizar sua instalação ou Usar configurações expressas. No caso de Personalizar sua instalação, sugerimos desativar todas as configurações e verificar apenas o que você acha que funciona para você.
- Se você for solicitado a criar uma conta, siga as instruções. Crie um nome de usuário ou adicione uma senha para aumentar a segurança.
- Clique Next.
- Você será perguntado se deseja que o assistente pessoal da Cortana seja ativado para você. Você também pode clicar no Botão Agora não se você quiser desativá-lo.
Após essas 12 etapas, o Windows já deve inicializar completamente.
Haverá uma caixa de boas-vindas na qual você terá que aceitar os termos do contrato de licença fornecido. Você será direcionado a clicar no botão Instalar. Após a instalação, clique em Concluir e sua máquina será reiniciada automaticamente.
No entanto, há casos em que isso não é feito automaticamente. Nesse caso, há apenas uma coisa que você precisa fazer.
Etapa 5: reinicie o seu Mac
Alguns modelos não são reiniciados automaticamente, mesmo após as etapas mencionadas anteriormente. Independentemente disso, você terá que reiniciar o seu Mac para acessar o Windows. Mas não é assim tão simples.
Primeiro, você precisa desligar o seu Mac. Em seguida, ligue-o, mas desta vez, enquanto mantém pressionada a tecla Opção (Alt). Você será solicitado a escolher em qual unidade deseja inicializar.
Depois de escolher a unidade, agora você tem um dispositivo Mac com sistema operacional duplo ao seu alcance.
Conclusão
Antes, você não tinha nenhum dispositivo. Então, você recebeu um Mac, mesmo desejando um Windows. Mas agora, você tem um dispositivo compatível com os programas Mac e Windows.
Embora o processo seja um pouco longo, não há maneira melhor de lidar com as coisas do que ter um software de terceiros à sua disposição.
Não só é útil de várias maneiras, mas também é realmente muito seguro com todas as credenciais necessárias.
No final do dia, agora você pode baixar programas do Windows que não conseguiu, por vários motivos.



