Agora, as informações são onipresentes em seus pequenos dispositivos. No entanto, o espaço limitado na tela do seu Mac impede que você capte todas as informações necessárias. Isso não deve prejudicar sua produtividade. Em vez disso, você deve aprender como dividir a tela no Mac para fazer mais trabalho.
Para ser justo com você, você provavelmente sabe como tela dividida no Mac até agora. A questão é como você está fazendo isso? Você está ciente dos vários métodos de como dividir a tela em Mac?
Se você sabe como dividir a tela do Mac, é bom para você. Agora, se você quiser saber mais sobre os métodos mais recentes de como dividir a tela em Mac, continue lendo.
Guia do Artigo3 métodos para dividir a tela no MacDica bônus: Considerando a saúde do seu Mac
3 métodos para dividir a tela no Mac
Método # 1: Maximizar tela
Este primeiro método não divide exatamente a tela, mas é uma boa maneira de manter todas as ferramentas visíveis. Você não odeia quando todas as ferramentas desaparecem porque você foi para a tela cheia? Você precisaria sair da tela cheia para voltar ao menu ou ao Dock.
Poupe os cliques desnecessários maximizando sua tela. Dessa forma, você obtém uma visualização do aplicativo em uma tela maior sem perder o Menu e o Dock. Você pode usar a tecla Opção para maximizar a tela sem entrar em tela cheia. Aqui estão os dois passos fáceis para fazer isso.
- Mantenha pressionada a tecla Opção. O ícone de tela cheia, que é o botão verde (com duas pequenas setas apontando para o canto inferior esquerdo e o canto superior direito) no lado esquerdo da tela superior, se transformará em um botão de adição.
- Aguarde até que o botão se transforme em um sinal de adição. Levará apenas um segundo para o programa se transformar em uma tela maior. Não se transformará exatamente em uma tela cheia. Ele será grande o suficiente na tela para que você ainda possa ver tudo. O bom desse recurso é que você mantém a barra de menus e a dock.
Com a tecla Opção, o programa ocupa todo o espaço da sua tela. No entanto, seu menu e seu Dock permanecem. Isso economizará muito tempo, pois você não precisará pesquisar e abrir as ferramentas necessárias.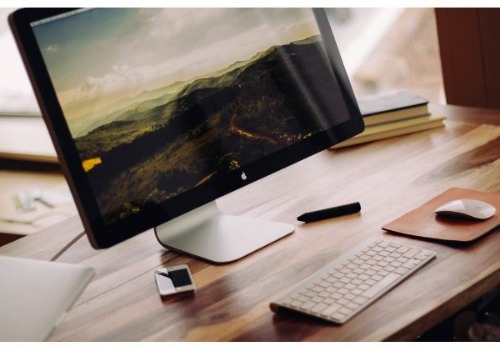
Método # 2: Controle da Missão
O Controle da Missão é uma ferramenta maravilhosa que pode ajudá-lo a fazer as coisas em um curto espaço de tempo. É ótimo para multitarefa. Você pode ver exatamente onde estão seus programas e pode alternar de um programa para outro sem esforço.
O Controle da missão ajuda a criar espaços para que você possa atribuir programas diferentes. Assim, mesmo com o tamanho limitado da tela, você pode ver vários programas ao mesmo tempo. Isso é muito legal, você não acha?
Aqui está um bom exemplo de como o Controle da Missão funciona. Se você deseja que várias telas sejam atribuídas a vários aplicativos ao mesmo tempo, use o Controle da Missão para fazer isso. Por uma questão de fato, o Controle da Missão pode ajudá-lo a criar até 26 espaços diferentes na sua tela. Esta é a maneira mais abrangente de como dividir uma tela em Mac.
Se você tem muitos aplicativos em execução, todos eles podem ser abertos ao mesmo tempo. No entanto, ainda é difícil ser produtivo com os aplicativos uns sobre os outros. Isso pode ser demais para você, não acha?
Com os aplicativos um em cima do outro, sua tela ficará muito bagunçada. É aqui que o Controle da Missão pode ajudá-lo. Você pode usar esse recurso incrível para alternar entre aplicativos e abrir a janela desejada. Imagine o tempo que você pode economizar quando precisar alternar entre aplicativos?
Escusado será dizer que a melhor maneira de como dividir a tela do Mac é com o Mission Control. Agora, existem duas maneiras de iniciar o Controle da Missão.
1) Pressione a tecla F3. Você pode precisar usar para pressionar a tecla fn também. Você também pode pressionar as setas Control e Up.
2) Use seu trackpad. Essa é outra maneira de iniciar o Controle da Missão. No trackpad, use três ou quatro dedos para deslizar para cima. Este simples gesto iniciará o Controle da Missão.
Se você estiver usando o Controle da Missão, notará algumas alterações. Por exemplo, você verá a palavra Área de trabalho na parte superior da tela. Isso substitui a representação em miniatura da tela real que você costumava ver antes. No entanto, ainda é o mesmo lugar em que você pode criar áreas de trabalho virtuais. Outra adição é o botão + no canto superior direito da tela.
Outro recurso impressionante do Mission Control é que ele permite criar vários desktops virtuais. Agora, não fique muito animado com a criação de muitos desktops virtuais, pois isso também pode confundir você. se você ainda não está acostumado, basta ir primeiro com um desktop virtual.
Siga as etapas abaixo para criar sua área de trabalho virtual no Mission Control.
- Clique no botão + no canto superior direito da tela.
- Mova o cursor para ver como é a área de trabalho virtual.
- Clique no botão + novamente para adicionar outra área de trabalho virtual.
- Arraste os programas que você deseja em cada área de trabalho virtual.
- Clique na área de trabalho virtual em que deseja trabalhar.
Tome nota. Você também pode usar os atalhos úteis, como a tecla Control e as teclas de seta direita e esquerda. Essas chaves também podem levá-lo entre vários desktops virtuais em um período menor.
É fácil mover os aplicativos dentro do Controle da Missão. Você pode usar o controle e as setas direita e esquerda para se mover entre as áreas de trabalho. Não há necessidade de ir para o topo da tela. Você também pode arrastar os aplicativos para os desktops virtuais.
Se você deseja ter uma tela cheia de um dos aplicativos, basta usar o botão verde que você vê no canto superior esquerdo para acessar a tela cheia. Então, quando você entrar no Controle da Missão, verá esse aplicativo específico aparecendo como uma área de trabalho. O bom é que você verá seus desktops virtuais na ordem correta. Se você for para o aplicativo de tela cheia e usar as teclas Control e seta para a esquerda, poderá navegar para cada área de trabalho virtual na tela principal.
- Clique na marca X para se livrar de qualquer um dos desktops virtuais.
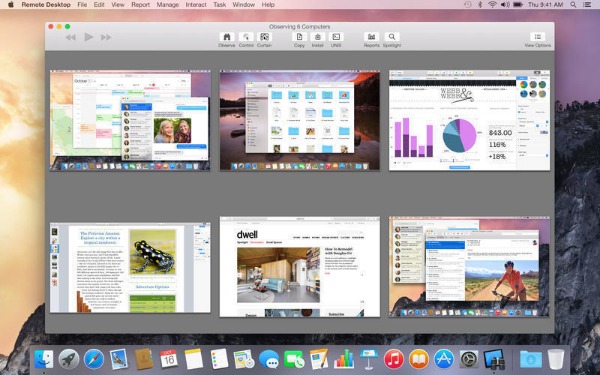
Método # 3: Modo de tela dividida
O modo de tela dividida é muito semelhante ao modo de tela cheia, mas permite que você tenha dois aplicativos em vez de um. Dessa forma, você pode ver os dois programas ao mesmo tempo.
Esse recurso é bem arrumado. Isso é útil especialmente quando queremos usar dois programas diferentes ao mesmo tempo e você deseja economizar tempo ao mudar de um programa para outro.
Aqui estão as etapas para ativar o modo de tela dividida.
- Vá para o botão verde. Segure-o, não basta clicar nele. Você verá algum sombreamento azul na tela.
- Largue o aplicativo que você está usando em qualquer lugar da tela. Você terá uma visão do Controle da Missão do outro lado.
- Selecione um aplicativo na visualização Mission Control para obter o modo Split Screen.
- Volte ao Mission Control para ver seu modo de tela dividida como uma das áreas de trabalho virtuais.
- Arraste as linhas ou as bordas do seu aplicativo preferido para torná-lo maior ou menor na visualização Spit Screen. Você não precisa dividir sua tela 50/50. Como é muito fácil redimensionar os aplicativos, você pode dividir sua tela da maneira que desejar.
- Mova o cursor para o topo e clique em um dos botões verdes em qualquer um dos aplicativos. Isso fará com que um dos aplicativos apareça em uma janela normal. Esse aplicativo em particular ocupará toda a área de trabalho enquanto você sai simultaneamente do outro aplicativo.
Outra maneira de fazer isso é indo para o Controle da Missão. Você verá o modo Tela dividida como uma de suas áreas de trabalho virtuais. Basta clicar no botão sair no canto superior esquerdo da área de trabalho do modo de tela dividida para sair dos dois aplicativos. Feito isso, os dois aplicativos retornam à área de trabalho a que pertencem.
A navegação simples do modo de tela dividida pode ajudá-lo a trabalhar muito mais rápido. Imagine o quão eficiente e produtivo você poderia ser depois de aprender a dividir a tela do Mac com o modo Split View.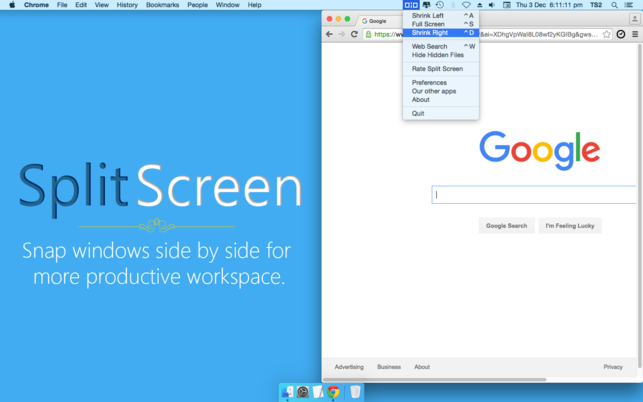
Dica bônus: Considerando a saúde do seu Mac
O fato de que você deseja dividir a tela do seu Mac em vários espaços significa simplesmente que você estará executando vários aplicativos ao mesmo tempo. Não há nada de errado nisso. Afinal, isso poderia fazer você trabalhar muito mais rápido e isso é bom para sua produtividade.
Não há realmente nenhuma desvantagem em executar vários aplicativos ao mesmo tempo. No entanto, você precisaria considerar a saúde do seu Mac. A execução de vários aplicativos ao mesmo tempo pode afetar o seu Mac. Se você não cuidar disso, ele poderá ter um desempenho muito mais lento. Quando isso acontecer, você terá dificuldade em executar vários aplicativos ao mesmo tempo.
Então, qual é o objetivo aqui? Bem, o ponto é simples. Você precisa de algumas ferramentas para manter seu Mac funcionando na velocidade máxima. Se você estiver procurando por uma ferramenta que faça isso, passe o mouse para Site do iMyMac.
No site do iMyMac, você encontrará uma ferramenta poderosa chamada PowerMyMac. Esta é uma ferramenta incrível que pode ajudar seu Mac a funcionar sem problemas o tempo todo.
O PowerMyMac ajuda a monitorar o desempenho do seu Mac. Ele vem com um painel onde você pode ver o desempenho da sua CPU a qualquer momento. Essa funcionalidade também ajudará você a ver a quantidade de RAM que o seu Mac está ocupando. Também o manterá informado sobre quanto espaço em disco você ainda tem no seu Mac. Não há dúvida de que esta ferramenta poderosa é muito importante para o seu Mac, especialmente se você estiver sempre executando vários programas ao mesmo tempo.
O lado bom do PowerMyMac é que ele faz mais do que apenas otimizar seu Mac. A ferramenta PowerMyMac pode fazer muito mais do que isso. Para começar, limpa o seu Mac para que você possa ter mais espaço. Ele funciona silenciosamente em segundo plano para executar essa tarefa. Você não precisa se preocupar em excluir aplicativos de arquivos desnecessários, pois o PowerMyMac pode fazer isso por você. Imagine o tempo todo que você pode economizar com esse software em particular?
Outra coisa boa do PowerMyMac é que ele pode desinstalar aplicativos desnecessários no seu Mac. Agora, tome nota. Ele não exclui apenas o ícone da área de trabalho. Ele remove completamente os aplicativos desnecessários do sistema. Ele apaga todos os bits do aplicativo desinstalado. Não há necessidade de verificar se existem plugins ou extensões restantes. Você pode ter a certeza de que todos se foram.
Agora, é claro, você teria que pagar por esse software. Um software que executa todas essas tarefas críticas tem um custo. Você não pode esperar que seja gratuito.
É compreensível se você não é muito louco por gastar dinheiro com isso, mas aqui está a coisa. Você deve admitir que o PowerMyMac é uma ferramenta poderosa que pode manter o seu Mac no compartilhamento máximo por muito tempo. Você comprometeria a saúde do seu Mac por apenas alguns dólares?
Se você não aproveitar a ferramenta PowerMyMac agora, terá que pagar um preço mais alto no futuro.
Conclusão
Agora, que você sabe como dividir a tela do Mac, pode trabalhar de maneira muito mais inteligente e rápida. Considerando quantos aplicativos você pode executar ao mesmo tempo, a instalação do PowerMyMac pode manter o seu Mac na melhor forma possível.




Victor Ricardo2020-11-09 21:48:41
Bonjour, la méthode 3 ne marche plus sur mon mac, comment faire pour arranger ça et pouvoir scinder l'écran en 2?
iMeuMac2020-11-10 04:25:42
Bonjour, veja o método deste blog: https://osxdaily.com/2015/10/08/fix-split-view-not-working-mac-os-x/