Aqui, vamos discutir como desinstalar o Paint 2 em um Mac. Mas, primeiro, aqui está uma introdução rápida. Sendo um dos melhores kits de ferramentas para iniciantes, o Paint 2 para Mac é destinado a novatos ou entusiastas que precisam de um aplicativo básico de edição de fotos. Por meio de sua interface simplificada e amplo kit de ferramentas, ele permite criar e editar todos os tipos de imagens com rapidez e sem esforço.
Embora não seja um substituto para o software gráfico de nível profissional, ele fornece recursos excelentes em um pacote fácil de usar. Considerando tudo isso, o Paint 2 só pode acomodar suas necessidades de edição até certo ponto. Se você precisar abrir caminho para um aplicativo de edição de fotos novo ou melhor para aprimorar seu jogo de edição, estamos aqui para mostrar como desinstalar o Paint 2 em um Mac. O Paint 2 não é para você se você precisa realizar uma edição extensa de fotos, pois sua falta de ferramentas seria restritiva para profissionais ou querendo sê-lo.
Quando você não precisa de um aplicativo em seu computador Mac, você pode querer desinstale-o do dispositivo. Desta forma, você pode tornar seu computador mais rápido. Além disso, você pode ter mais espaço de armazenamento em seu computador.
Guia do ArtigoParte 1. Saia do Paint 2 antes de desinstalá-loParte 2. Desinstalar manualmente o Paint 2 em um MacParte 3. Remova os componentes que pertencem ao Paint 2Parte 4. Como desinstalar perfeitamente o Paint 2 em um Mac?Parte 5. Conclusão
Parte 1. Saia do Paint 2 antes de desinstalá-lo
Alguns usuários inexperientes podem ficar confusos sobre como desinstalar Paint 2 em um Mac. Mesmo os usuários mais experientes podem ficar perplexos ao tentar desinstalar aplicativos. Para começar, você deve fazer login no seu Mac usando uma conta de administrador. Com privilégios de administrador, a próxima etapa é desabilitar o Paint 2 se ele estiver em execução antes de removê-lo. Para desativar um aplicativo, clique com o botão direito no ícone no banco dos réus e selecione desistir (ou escolha Paint 2> Saia do Paint 2 na barra de menus).
Você também pode usar o monitor de atividade (encontrado no/Applications/Utilities/pasta) para determinar se o aplicativo está sendo executado em segundo plano. Se você não conseguir fazer o Paint 2 fechar corretamente, abra o Activity Monitor, selecione o aplicativo e clique no botão "Sair do processoícone "no canto inferior esquerdo e clique em Forçar Encerrar quando a caixa de diálogo for exibida.
Parte 2. Desinstalar manualmente o Paint 2 em um Mac
Existem várias maneiras de desinstalar o Paint 2 em um Mac. Arrastando-o para a lixeira, removendo-o usando o Launchpad e executando o desinstalador do Paint 2. Observe que ao remover o Paint 2 do seu Mac manualmente, seus arquivos de suporte ou preferência podem permanecer no seu disco rígido.
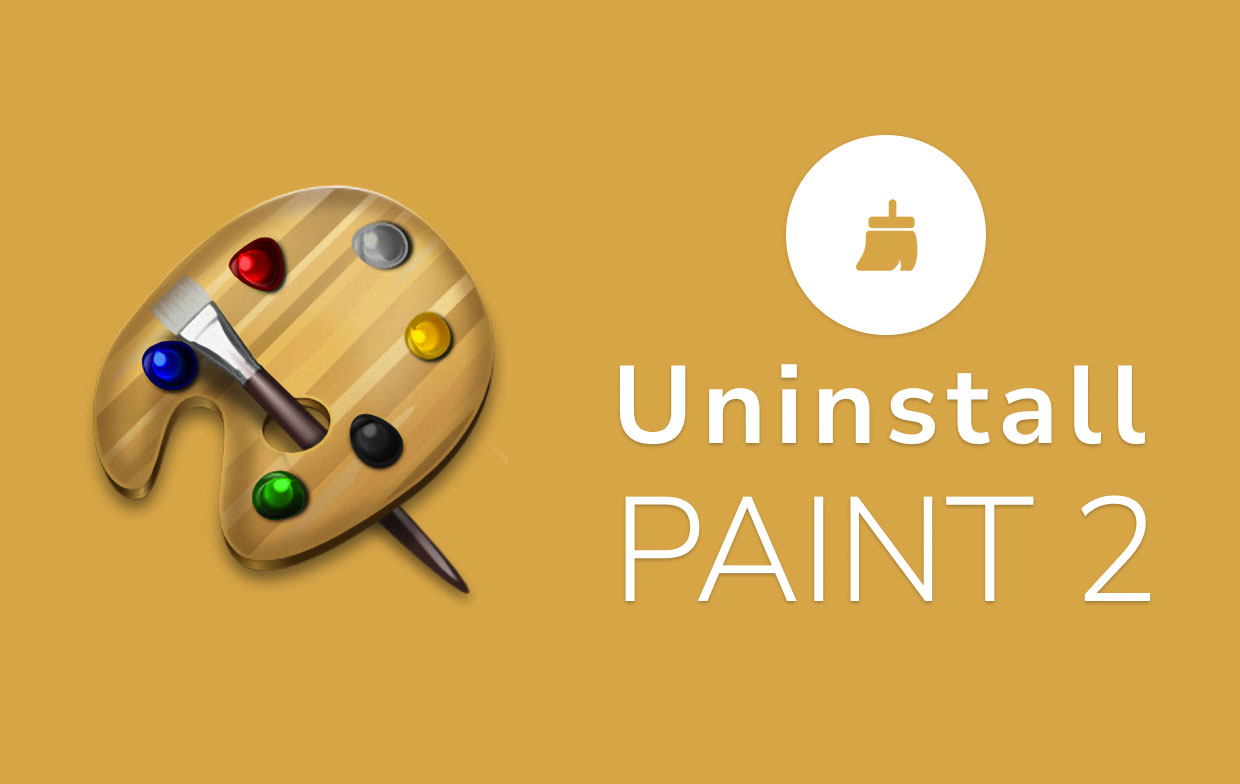
Método 1: arrastando o Paint 2 para a lixeira.
Esta técnica de arrastar para excluir é uma maneira de desinstalar o Paint 2 em um Mac. A maioria dos programas de terceiros pode ser removida dessa maneira, mas os aplicativos integrados não.
- Abra o em destaque app, clique Aplicações no menu do lado esquerdo.
- Selecione o ícone do Paint 2 e arraste para o lixo. Pode ser solicitada uma senha ao tentar mover o software para o Lixo após instalá-lo com o instalador do pacote Mac. Se você não pode transferir o Paint 2 para o Lixo ou esvaziá-lo, mantenha pressionada a tecla Opção enquanto seleciona Esvaziar Lixo no menu Finder ou reinicie o Mac e tente novamente mais tarde.
- Para iniciar a desinstalação, clique com o botão direito no ícone da Lixeira e selecione Esvaziar Lixo.
Lembre-se de que esvaziar o Lixo excluirá o Paint 2 com os outros arquivos com ele. Certifique-se de restaurar se não quiser excluí-lo permanentemente, selecionando o arquivo, clique com o botão direito e selecione o Por de volta opção antes de esvaziar o Lixo porque esta ação é irreversível.
Método 2: Excluindo usando o Launchpad
Esta abordagem tocar e segurar sobre como desinstalar o Paint 2 em um Mac é disponível apenas para aplicativos da App Store e precisa do OS X Lion ou superior. O Paint 2 será apagado imediatamente ao clicar no símbolo X, sem a necessidade de esvaziar o Lixo. Este método também não funciona para desinstalar aplicativos integrados.
- Abra o Launchpad e pesquise por Paint 2.
- Continue a mantenha pressionado o botão do mouse no ícone do Paint 2 até começar a tremer. Em seguida, selecione o "X"que aparecerá ao lado do ícone do Paint 2 para iniciar a desinstalação.
Método 3: desinstalar o Paint 2 usando seu desinstalador
É importante notar que certos programas do Mac, incluindo o Paint 2, têm seus desinstaladores para ajudá-lo a desinstalar o Paint 2 em um mac. É preferível utilizar um desinstalador especializado para remover completamente o aplicativo, bem como qualquer software empacotado ou itens associados.
Se ele não vier com um desinstalador, visite seus sites oficiais para procurar desinstaladores para download ou instruções de desinstalação.
- Localize e clique duas vezes no arquivo de instalação para iniciar o Paint 2.
- Clique duas vezes no botão [desinstalador] Na embalagem.
- Siga as instruções na tela para iniciar a desinstalação.
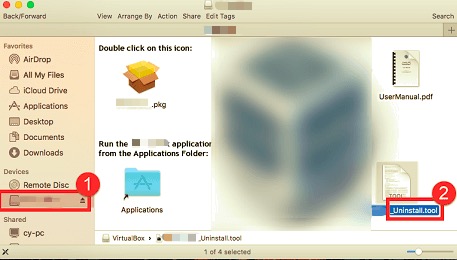
Parte 3. Remova os componentes que pertencem ao Paint 2
Embora o Paint 2 tenha sido desinstalado, seus arquivos residuais, logs, caches e outras coisas não são perigosos para o seu sistema, mas ocupam algum espaço de memória. Como resultado, se você não deseja mais utilizar o Paint 2, pode remover esses componentes.
Os aplicativos salvam seus dados e arquivos de suporte em duas áreas, uma na Biblioteca de nível superior no disco rígido: /Library e o outro está na Biblioteca do usuário dentro da pasta pessoal (~/Library) Além desses arquivos, o Paint 2 também pode distribuir seus componentes por todo o sistema, como itens de login, iniciar daemons / agentes ou extensões de kernel.
Como desinstalar o Paint 2 em um Mac com todos os vestígios dele, siga as etapas abaixo.
- Biblioteca de nível superior do disco rígido:
/Library
Abra o Finder, vá para a Barra de Menu e clique em Ir para a Pasta.
Digite o caminho da biblioteca de nível superior em seu disco rígido:/Library
Procure por arquivos ou pastas com o nome do Paint 2 em:
/Library
/Library/Application Support
/Library/Caches
/Library/LaunchAgents
/Library/LaunchDaemons
/Library/PreferencePanes
/Library/Preferences
/Library/StartupItems
Clique com o botão direito nos arquivos ou pastas correspondentes e selecione Mover para a Lixeira.
- A Biblioteca do Usuário na Pasta Pessoal (
~/Library)
Navegue até a pasta, digite ~Library na caixa de pesquisa e, em seguida, pressione o Entrar chave.
Remova quaisquer arquivos ou pastas com o nome do Paint 2 em:
~/Library
~/Library/Caches
~/Library/Preferences
~/Library/Application Support
~/Library/LaunchAgents
~/Library/LaunchDaemons
~/Library/PreferencePanes
~/Library/StartupItems
Para apagar permanentemente os restos do Paint 2, esvazie o Lixo.
Além disso, pode haver certas extensões de kernel ou arquivos ocultos que não são imediatamente óbvios.
Nesse caso, você pode fazer uma pesquisa no Google por componentes do Paint 2.
As extensões do kernel são normalmente encontradas em/System/Library/Extensions e com um .kextextensão.
Você pode usar o Terminal (do Applications/Utilities) para visualizar o conteúdo do diretório em questão e remover o item problemático.
Parte 4. Como desinstalar perfeitamente o Paint 2 em um Mac?
Instalar o Paint 2 é fácil, mas como desinstalar o Paint 2 em um Mac e todos os dados que ele cria, nem sempre é assim. Remover e limpar manualmente todos os seus rastros parece ser uma tarefa trabalhosa e demorada para novos usuários. Se você estiver tendo problemas para esvaziá-lo na Lixeira, sem saber quais arquivos ou pastas pertencem a ele, você pode precisar da ajuda de um desinstalador profissional de terceiros.
PowerMyMac é um programa bastante direto, mantendo tudo fácil, claro e simples. Seu módulo de desinstalação do Mac é uma ferramenta poderosa que pode ajudá-lo a desinstalar o Paint 2 em um Mac, bem como seus arquivos associados com apenas alguns cliques.
Leia abaixo para usar o PowerMyMac para desinstalar o Paint 2 no Mac facilmente:
- Clique Desinstalador e imprensa Escanear para permitir que ele verifique todos os aplicativos que já foram instalados no seu Mac.
- Quando o processo de digitalização for concluído, uma lista de todos os programas será exibida no lado esquerdo da tela de desinstalação. Localize seu aplicativo indesejado que, neste caso, é o Paint 2 da lista, ou apenas use o Pesquisar caixa no canto superior direito para encontrá-lo rapidamente.
- Depois de selecionar o Paint 2, todos os seus arquivos associados serão exibidos no lado direito. Basta escolher o aplicativo e pressionar o peixe de água doce botão; O Paint 2 e todos os seus arquivos associados serão excluídos.
Um "Limpeza Concluída"aparecerá uma janela pop-up, informando quantos arquivos foram removidos e quanto espaço agora está disponível em sua unidade.

Parte 5. Conclusão
Neste artigo, explicamos como desinstalar o Paint 2 em um computador Mac. Nosso guia é muito fácil de entender. Além disso, você também pode usá-lo para outros aplicativos. O Paint 2 em um Mac pode ocupar muito espaço às vezes, é por isso que você pode querer remover a desinstalação do Paint 2 em um Mac. Além disso, não é a melhor ferramenta de edição de fotos disponível, se você quiser se tornar um profissional.
Para isso, recomendamos que você use PowerMyMac e seu módulo Uninstaller para fazer isso. É uma ótima ferramenta que o ajudará a desinstalar muitos aplicativos do seu computador Mac para economizar mais espaço no seu dispositivo. Agarre-o hoje!



