O Pro Tools é como um daqueles aplicativos que gostam de ficar por muito tempo. Ele ocupa muito espaço de armazenamento, gera pastas em vários locais e não é tão fácil de remover quanto um programa normal. Continue lendo para aprender maneiras fáceis de desinstalar Pro Tools Mac.
Antes de remover o Pro Tools, faça um backup de suas extensões de áudio, se você estiver usando Mac OS X ou Windows 10. É possível que seus plug-ins tenham sido baixados no diretório Avid/Audio e você os excluiu acidentalmente durante a instalação do software.
Há algumas coisas a ter em mente quando desinstalando aplicativos no Mac, e este guia mostrará a você, então vamos começar!
Conteúdo: Parte 1. Por que não consigo excluir o Pro Tools?Parte 2. Como desinstalar e reinstalar o Pro Tools Mac?Parte 3. Como desinstalar totalmente o Pro Tools no Mac?Parte 4. Conclusão
Parte 1. Por que não consigo excluir o Pro Tools?
Se a opção de desinstalação do Pro Tools estiver esmaecida, indica que o sistema ou o próprio aplicativo está restringindo o processo de desinstalação. Aqui estão alguns motivos possíveis:
- O Pro Tools ou seus processos associados ainda estão em execução em segundo plano.
- Falta de privilégios administrativos ou permissões necessárias para desinstalar o software.
- A instalação do Pro Tools pode estar corrompida, causando mau funcionamento do desinstalador.
- As políticas do sistema ou software de terceiros podem estar restringindo o processo de desinstalação.
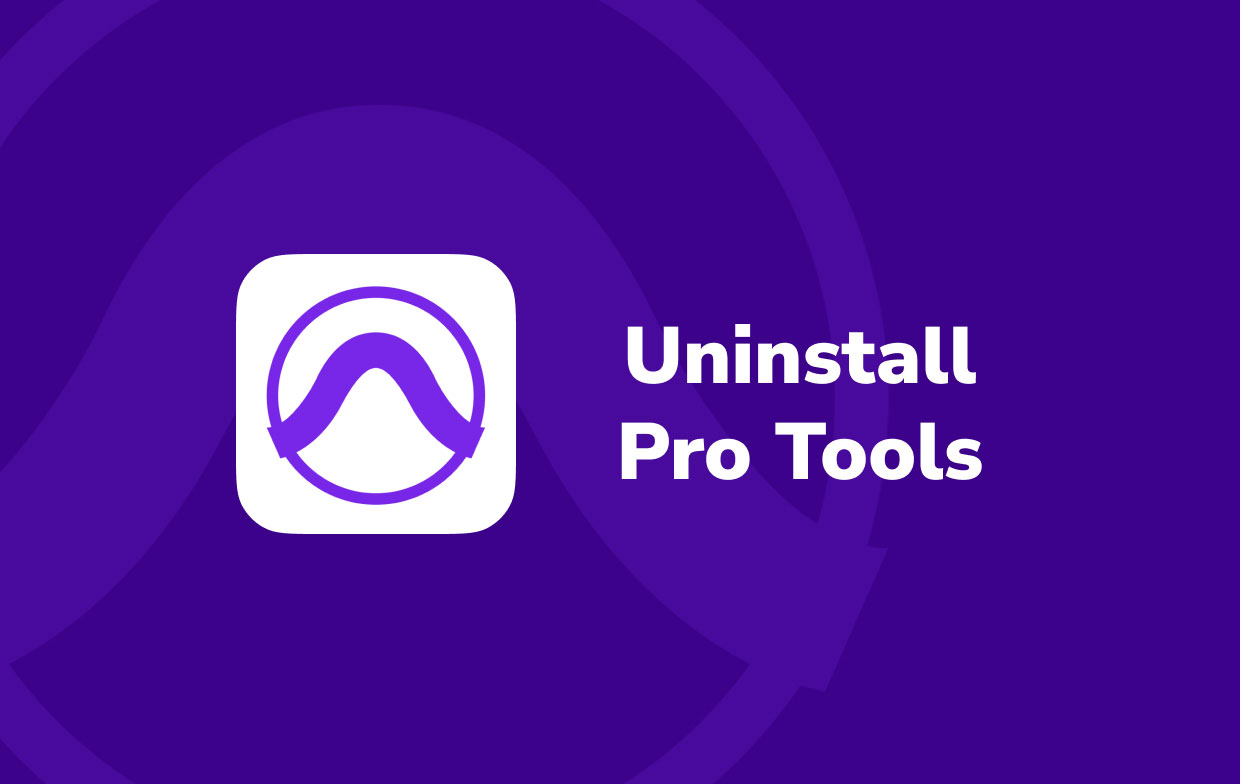
Para saber mais sobre o que você deve fazer para desinstalar o Pro Tools no Mac, continue lendo abaixo.
Parte 2. Como desinstalar e reinstalar o Pro Tools Mac?
Desinstalar e reinstalar o Pro Tools em um Mac envolve várias etapas para garantir que todos os componentes sejam removidos e reinstalados corretamente. Aqui está um guia detalhado:
Desinstalar manualmente o Pro Tools Mac é um processo exaustivo e pode consumir muito do seu tempo e esforço. Antes de fazer esta remoção, certifique-se de estar conectado como administrador no Mac e prossiga seguindo estas instruções abaixo:
- Localize o diretório Aplicativos. Selecione Aplicativos > Digidesign > Pro Tools > Utilitários Pro Tools no menu suspenso.
- Você deverá ver um arquivo chamado “Desinstalar Pro Tools”. Clique duas vezes aqui e continue as instruções na tela para concluir a desinstalação.
- Existem dois tipos de desinstalação para escolher entre Clean Uninstall e Safe Uninstall. Se você não quiser que as configurações do plug-in sejam deixadas para trás, escolha Clean Uninstall.
- Você não pode utilizar um documento de desinstalação dependendo da edição do Pro Tools que você baixou. Em vez disso, para desinstalar completamente o Pro Tools no Mac, basta arrastar e soltar todos os itens do Pro Tools ou Avid na lixeira. Você deve excluir as seguintes pastas e arquivos:
-
Mac HD/Applications/Pro Tools Mac HD/Library/Application Support/Propellerhead Software/RexMac HD/Library/Audio/MIDI Patch Names/AvidMac HD/Users/home/Library/Preferences/Avid/Pro ToolsMac HD/Library/Application Support/Avid/Audio
Você também deve examinar cuidadosamente a biblioteca e ver se existem outros diretórios "Avid" e excluí-los. Em seguida, procure o logotipo do Pro Tools First no Launchpad. Remova-o agora se não tiver sido excluído automaticamente. Finalmente esvazie a Lixeira.
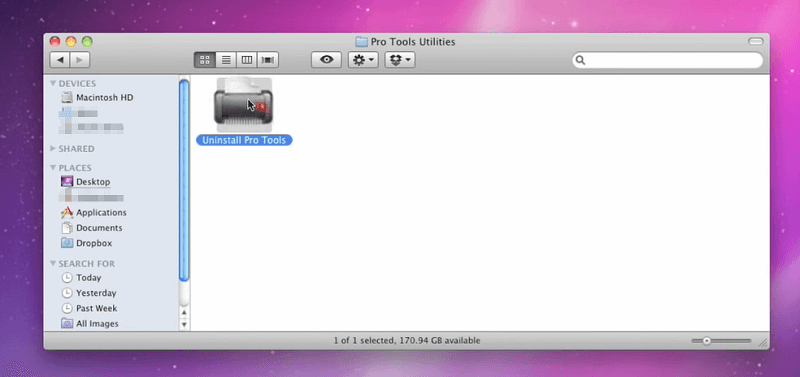
Reinstalando o Pro Tools no Mac:
- Visite a página de download do Avid Pro Tools e baixe a versão mais recente do Pro Tools compatível com o seu macOS.
- Abra o arquivo do instalador baixado e siga as instruções na tela.
- Digite sua senha de administrador quando solicitado para permitir a instalação.
- Depois de instalado, inicie o Pro Tools. Siga as instruções de ativação usando as credenciais da sua conta Avid e quaisquer códigos de ativação necessários.
- Se você usar plug-ins ou pacotes de conteúdo adicionais, certifique-se de reinstalá-los após a configuração do Pro Tools.
- Após a instalação, defina as configurações e preferências do Pro Tools conforme necessário.
Parte 3. Como desinstalar totalmente o Pro Tools no Mac?
Recomendamos usar iMyMac PowerMyMac para remova completamente o Pro Tools e exclua com segurança seus arquivos residuais. Como um poderoso software de limpeza para Mac, ele pode não apenas desinstalar software como Roblox, Office e Dropbox, mas também limpa todos os tipos de arquivos inúteis e cache no Mac, verifica arquivos grandes, arquivos antigos e arquivos duplicados e também gerencia extensões de navegador no Mac.
Tudo o que você precisa fazer é seguir estes passos para desinstale o Pro Tools no Mac automaticamente em apenas alguns cliques:
- Para começar, baixe, instale e inicie o software.
- Selecione os Desinstalador de aplicativos ferramenta, escolha SCAN. Aguarde algum tempo para que a digitalização termine.
- Os aplicativos instalados aparecerão no lado direito depois que tudo for confirmado. Digite o nome do produto que deseja remover, como Pro Tools, na caixa de pesquisa.
- Escolha todos os arquivos de suporte dos quais você deseja se livrar. Selecionar LIMPO para eliminar todos os arquivos que você destacou depois de verificar novamente os dados.
- Uma mensagem pop-up com as palavras "Limpeza concluída" aparecerá quando terminar, sinalizando que a remoção foi concluída.

Parte 4. Conclusão
O Pro Tools frequentemente deixa muitas configurações e dados para trás, mesmo após a desinstalação. Então, como desinstale completamente o Pro Tools no Mac? Pode ser necessário remover manualmente cada um desses itens ou utilizar um software de limpeza de registro para removê-los completamente. Esses arquivos seriam usados na próxima vez que você baixasse outra edição do Pro Tools se você não os excluísse, e também, eles podem trazer problemas ao longo do tempo.
Portanto, recomendamos que você use uma ferramenta profissional como o PowerMyMac para remover o aplicativo e apagar todos os dados relacionados com facilidade e rapidez.



