Então você deseja implementar como desinstalar Technic Launcher Mac? Existem vários motivos pelos quais você pode querer fazer isso. Technic Launcher é, na verdade, uma comunidade, um launcher e um grupo de diferentes pacotes de mod. Isso é criado pela Equipe Técnica.
O Technic Launcher foi desenvolvido para instalar pacotes de mod Technic automaticamente. Isso também permite que você instale dezenas de milhares de pacotes de mod feitos por criadores de terceiros. O Technic Launcher já foi popular, mas agora meio que perdeu o fôlego.
É por isso que você pode querer implementar como desinstalar o Technic Launcher do Mac facilmente. Normalmente, as pessoas desinstalar um aplicativo do Mac porque já está desatualizado. Além disso, pode ocupar muito espaço de armazenamento no seu computador. Implementar como desinstalar o Technic Launcher no Mac será uma ótima maneira de economizar mais espaço.
Guia do ArtigoParte 1. Por que desinstalar o Technic Launcher no Mac?Parte 2. Como desinstalar totalmente o Technic Launcher no Mac com cliques simples?Parte 3. Como desinstalar manualmente o Technic Launcher no Mac?Parte 4. Conclusão
Parte 1. Por que desinstalar o Technic Launcher no Mac?
Portanto, existem diferentes razões pelas quais você pode querer implementar como desinstalar o Technic Launcher do Mac. Por exemplo, às vezes, Technic Launcher não funcionará corretamente ao instalá-lo. Isso pode ser devido a uma instalação defeituosa. Ou, às vezes, seu computador não consegue lidar com os recursos necessários para o Technic Launcher. Como tal, você pode querer implementar como desinstalar o Technic Launcher no Mac.
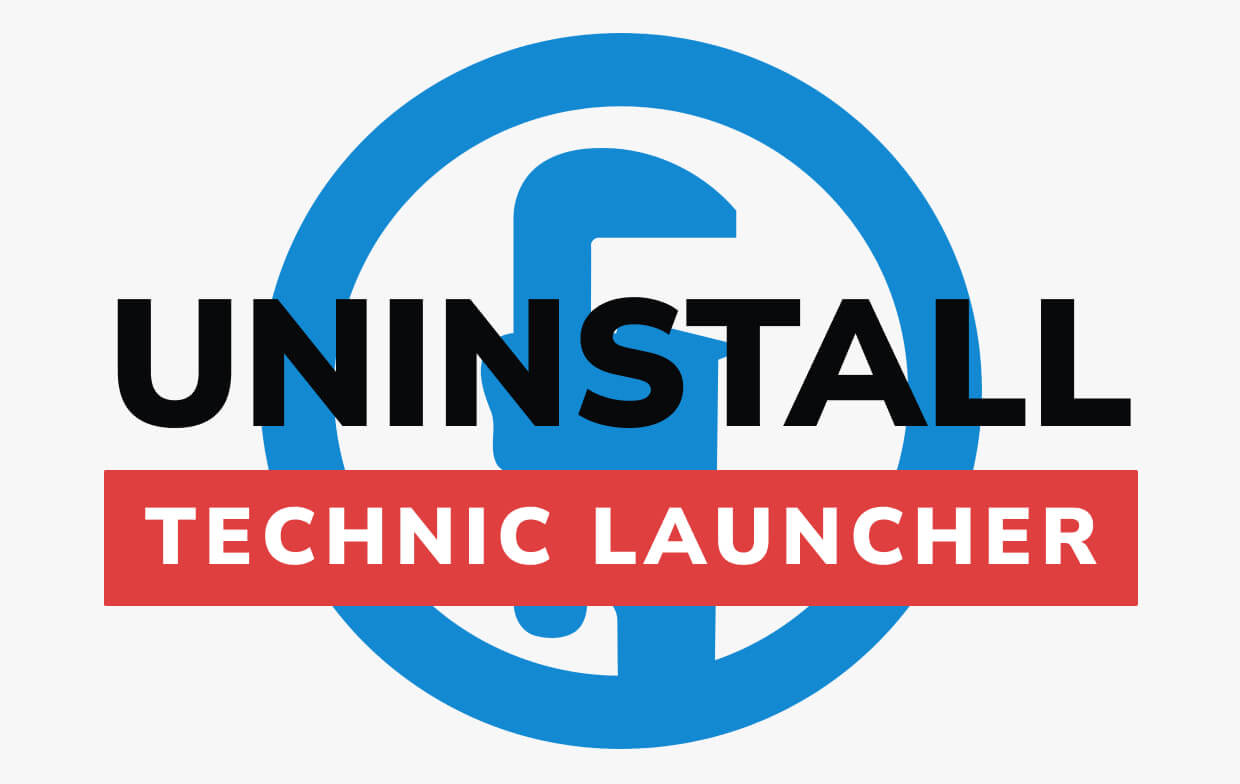
Há momentos em que o aplicativo trava ou congela o tempo todo. Durante esses casos, pode ser necessário reiniciar o computador ou reiniciar a execução de uma tarefa novamente. Isso pode ser muito chato e caro em termos de tempo e esforço.
Há momentos em que você clica em uma determinada parte do Technic Launcher e outra janela totalmente não relacionada é exibida. Isso torna tudo mais confuso para os usuários, especialmente aqueles que não possuem o conhecimento técnico.
Outro problema que pode exigir que você obtenha informações sobre como desinstalar o Technic Launcher no Mac é a incapacidade de alterar os modos de visualização. Por exemplo, você pode querer modificar o modo clássico e voltar para a interface que se parece com a do Windows. Às vezes, isso não pode ser feito e o Technic Launcher diz que você está registrado no Minecraft, tornando-o incapaz de voltar para a interface semelhante ao Windows.
Agora, nas próximas partes, ensinaremos como desinstalar o Technic Launcher do Mac.
Parte 2. Como desinstalar totalmente o Technic Launcher no Mac com cliques simples?
Se você deseja saber como desinstalar o Technic Launcher no Mac facilmente, você pode usar nossa solução. Para isso, você pode usar o programa PowerMyMac. Esta ferramenta poderosa e completa o ajudará a limpar seu sistema e permitirá que você desinstale programas desnecessários.
iMyMac PowerMyMac é uma ótima ferramenta para limpar e otimizar seu computador Mac. Basta implementar alguns cliques simples para ajudá-lo a atingir seu objetivo de liberar mais espaço de armazenamento e tornar seu Mac otimizado.
Ele ainda tem seu próprio Monitor de desempenho. Desta forma, você pode verificar o quão rápido o seu computador realmente é. Você saberá se há muitos arquivos nele, então você pode limpar arquivos desnecessários dentro do sistema para liberar espaço. Além disso, possui um desinstalador que pode ajudá-lo a remover arquivos indesejados sem deixar rastros ou sobras.
Aqui estão as etapas para usar o PowerMyMac a fim de implementar como desinstalar o Technic Launcher (Mac):
- Baixe, instale e execute a ferramenta. Escolha o Desinstalador módulo na barra lateral esquerda.
- Clique no botão Scan e aguarde até que os aplicativos em seu Mac apareçam.
- Escolha Technic Launcher como o aplicativo que você deseja remover. Em seguida, clique no botão Limpar depois. Aguarde a conclusão do processo de desinstalação.
- Feito isso, você pode ver que uma janela de Limpeza Concluída aparecerá. Agora, você implementou com segurança como desinstalar o Technic Launcher no Mac.

Parte 3. Como desinstalar manualmente o Technic Launcher no Mac?
Abaixo estão as etapas que você deve seguir para desinstalar o Technic Launcher no Mac:
- Abra o Finder. O primeiro tipo é abrir uma janela do Finder em seu computador.
- Pressione Go. O próximo passo é encontrar a Barra de Menu e clicar na opção para Go. Em seguida, visite a opção que diz Ir para pasta.
- Digite o diretório. Então, você deve digitar o diretório
~/Library/Application Support/ - Exclua a pasta do Technic Launcher. Em seguida, você deve excluir a pasta chamada lançador Technic.
- Exclua o aplicativo. Depois disso, você deve excluir o aplicativo chamado Technic Launcher
- Lixo vazio. Finalmente, esvazie seu Lixo.
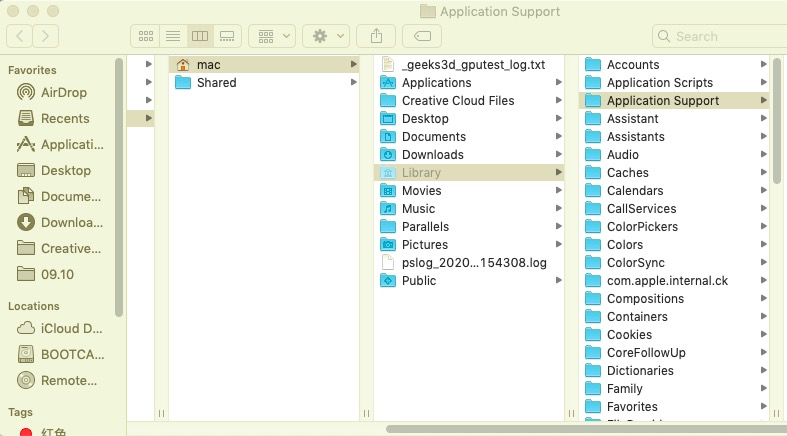
Observe que esta não é a melhor maneira de desinstalar o Technic Launcher. Isso ocorre porque muitos arquivos restantes serão mantidos em seu sistema. Isso vai ocupar muito espaço de armazenamento. Além disso, pode prejudicar outros aplicativos ou arquivos em seu Mac. É por isso que recomendamos usar PowerMyMac para uma desinstalação completa.
Parte 4. Conclusão
Finalmente discutimos como desinstalar o Technic Launcher no Mac. Já falamos sobre os motivos pelos quais você pode querer desinstalá-lo. Além disso, oferecemos a maneira manual de desinstalar o inicializador do seu computador.
A forma manual não é a melhor maneira de remover completamente o Technic Launcher do Mac. Isso ocorre porque muitos arquivos do sistema são mantidos. Esses são arquivos e pastas associados que sobraram. Eles podem obstruir o sistema e ocupar espaço de armazenamento. É por isso que recomendamos usar o Uninstaller do PowerMyMac para remover completamente o Technic Launcher e seus arquivos associados.



