O WD Discovery está em muitos discos rígidos externos da Western Digital. É pré-instalado em alguns de seus SSDs externos (Solid State Drives). No entanto, há reclamações em relação ao disco rígido externo não funcionar ou não ser reconhecido.
Para outros usuários, pode ter encontrado outro aplicativo semelhante e deseja remova o aplicativo. Para desinstale o WD Discovery no Mac, leia as seguintes partes para ser guiado.
Conteúdo: Parte 1. O que é Discovery no Mac?Parte 2. Como desinstalo o Western Digital Discovery no Mac?Parte 3. Como desinstalar automaticamente o WD Discovery no Mac?Parte 4. Conclusão
Parte 1. O que é Discovery no Mac?
Antes de aprendermos como excluir o WD Discovery, vamos ver do que se trata este aplicativo. Descoberta WD é um software que é a plataforma de gerenciamento de disco da Western Digital.
Você pode vincular suas contas de redes sociais ao WD Discovery e ao WD Smartware. Como Instagram e Facebook, instale seus ativos digitais. Mantenha uma cópia de suas imagens de mídia social e coloque-as em sua unidade externa Western Digital. Você também pode vincular a provedores de armazenamento online, como Dropbox, Google Drive e OneDrive. E, em seguida, salve esses itens na unidade externa conectada ao seu computador.

Parte 2. Como desinstalo o Western Digital Discovery no Mac?
Você pode usar uma solução de limpeza manual para desinstalar o WD Discovery no Mac. Para usuários experientes, pode ser possível, mas não é realmente recomendado para iniciantes. Os procedimentos abaixo irão ajudá-lo a desinstalar o WD Drive Utilities:
- Vou ao em destaque menu e clique em Ir > e selecione Utilities.
- Clique duas vezes no ícone de monitor de atividade para abri-lo.
- Encontre as entradas para WD Drive Utilities, WD Drive Agent e WDDriveUtilityHelper no painel principal do Activity Monitor, basta selecioná-los e selecionar Quit Process.
- Retorne ao Finder e vá para o menu Finder e escolha Ir > Aplicativos. Localize o ícone do WD Drive Utilities, clique com o botão direito nele e escolha Move to Trash no menu. Se for necessário um login de usuário, digite a senha.
- Em seguida, enquanto seleciona Finder's Go, mantenha pressionada a tecla Option. Escolha Biblioteca. Encontre e arraste as pastas com os nomes listados abaixo para a Lixeira.
- No Terminal, utilize o "rm" para remover os arquivos/pastas do WD Drive Utilities (Eles geralmente são encontrados em
/Library/Preferences/,/Library/Application Support/,/Library/Caches/) - Reinicie o Mac OS X para desinstalar completamente o WD Discovery no Mac.
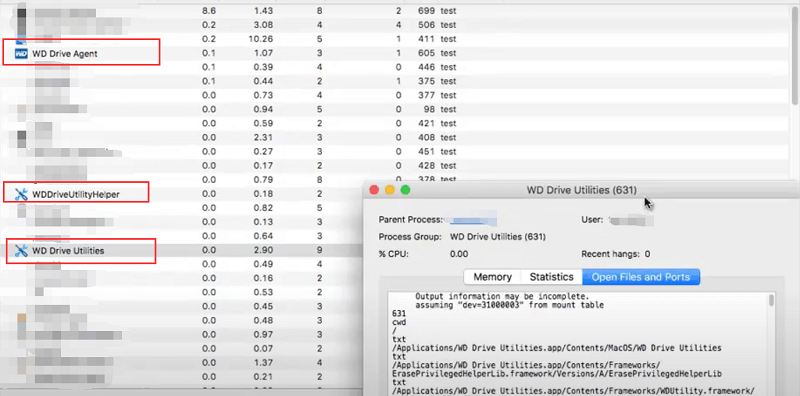
Remova o WD Discovery do Mac usando seu desinstalador
Os desinstaladores estão incluídos em algumas edições do software WD Discovery. E embora isso ajude você a desinstalar parcialmente o WD Discovery no Mac, não o removerá totalmente.
Pode haver mais algumas coisas que você deve fazer para limpar o dispositivo depois de usar o desinstalador fornecido pela Western Digital. Para garantir que o WD Discovery não esteja mais presente.
- Abra a pasta Aplicativos em uma janela do Finder. Quando você optar por iniciar uma janela do Finder, ela aparecerá. Na barra lateral da janela, selecione Aplicativos. Isso o levará à pasta Aplicativos em seu computador.
- Role para baixo para saber mais. Depois disso, selecione o WD Discovery Directory. Para acessar uma pasta, basta clicar nela. Em seguida, selecione Mais aplicativos WD no menu suspenso. Você descobrirá um diretório Uninstallers dentro. Para abrir esta pasta, basta clicar nela. Se a edição do programa WD que você baixou não vier com um desinstalador, você precisará fazer o download de um. Em seguida, role para baixo para escolher outra abordagem para desinstalar o WD Discovery do seu Mac.
- Desinstale o WD Discovery clicando no botão Desinstalar. Isso lança o Desinstalador do WD Discovery no Mac. Em seguida, você pressiona a opção Desinstalar.
- Digite a conta de administração para o Mac. Seu dispositivo Mac solicitará que você verifique a modificação. Para confirmar, insira as credenciais de administração do usuário Mac. O software desinstalador será então iniciado no Mac. Na conclusão, você pode ver a notificação "Desinstalação bem-sucedida".
- Em seguida, remova os arquivos de biblioteca e as pastas de descoberta. O desinstalador concluiu parte do trabalho, mas não todo. Antes que o WD Discovery desapareça completamente, o Mac ainda teria itens que precisam ser limpos. Para desinstalar completamente o WD Discovery no Mac, você também deve excluir seus arquivos relacionados.
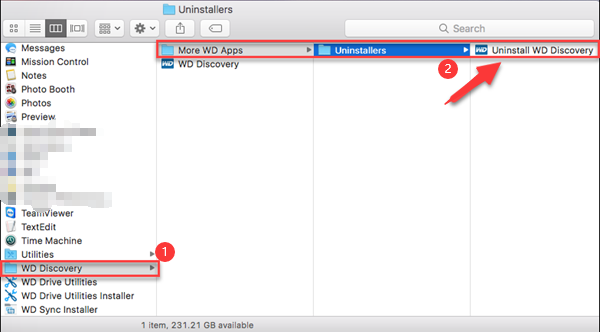
Parte 3. Como desinstalar automaticamente o WD Discovery no Mac?
Desinstalar manualmente o aplicativo será uma maneira difícil, especialmente para iniciantes. Desta forma, você pode desinstalá-lo com facilidade e rapidez.
Você pode baixar iMyMac PowerMyMac de graça e use-o para desinstalar software de forma inteligente no Mac como Adobe, Office e OneDrive, e você também pode limpe todos os tipos de arquivos inúteis e cache no Mac.
Para você ser orientado sobre como desinstale automaticamente o WD Discovery no Mac usando o PowerMyMac, leia as instruções abaixo:
- Abra o software PowerMyMac.
- Imprensa SCAN depois de selecionar Desinstalador de aplicativos.
- Quando a verificação estiver concluída, todos os programas baixados serão encontrados na página. Você pode procurar e selecionar o Descoberta WD ou digite o nome na janela de pesquisa. Em seguida, todas as pastas e arquivos do WD Discovery serão exibidos no lado direito da tela.
- Escolha o aplicativo e os arquivos dos quais você deseja se livrar. Quando tiver decidido, clique no LIMPO no canto inferior direito da tela e aguarde a conclusão do procedimento.
- Uma janela pop-up com as palavras "Limpeza concluída" será exibida quando o procedimento for concluído.
Como você pode ver, esse método facilita a desinstalação completa do WD Discovery no Mac.

Parte 4. Conclusão
Este guia tem sido de grande ajuda, especialmente para usuários que não sabem como desinstalar o WD Discovery no Mac. De diferentes maneiras, você pode desinstalá-lo manualmente ou automaticamente.
Como é difícil para a maioria fazer tudo individualmente por conta própria, a maioria optou por desinstalá-lo usando o software especializado PowerMyMac. Não apenas garante um processo rápido, mas também garante que seu dispositivo esteja protegido contra a desinstalação.



