Há casos em que você se depara com o "A webcam do Mac não está funcionando" questão. Sua câmera pára abruptamente de funcionar durante uma vídeo chamada ou se um aviso declarar que "Nenhuma câmera conectadaouNenhuma câmera disponível”Surge quando você inicia um aplicativo que requer a câmera.
Não entre em pânico, porque você está bem aqui! Agora vamos ver por que a câmera do seu Mac não está funcionando e simplesmente siga as soluções que fornecemos neste artigo para descobrir onde está errado e corrigir esse problema irritante.
Conteúdo: Parte 1. Por que minha câmera não está funcionando no meu Mac?Parte 2. Como corrigir o Mac Webcam não está funcionando?Parte 3. Conclusão
As pessoas também lêem:Como acelerar o MacComo corrigir o MacBook executando lento
Parte 1. Por que minha câmera não está funcionando no meu Mac?
Por que não há nenhuma câmera disponível no seu Mac? Geralmente, os problemas da câmera em seu Mac são normalmente menores e podem ser resolvidos por simplesmente reiniciando o seu dispositivo.
Em alguns casos, há problemas mecânicos e de hardware que não podem ser corrigidos com ajustes de software.
- O macOS não tem um aplicativo de configurações da câmera. A maioria dos aplicativos que usam uma câmera Mac tem suas próprias opções de configuração, portanto, não há interruptores, sejam dispositivos físicos ou software.
- Se sua câmera dano físico sustentado, ele requer uma substituição. Você pode tentar as soluções abaixo para fazer com que a webcam do Mac funcione novamente.
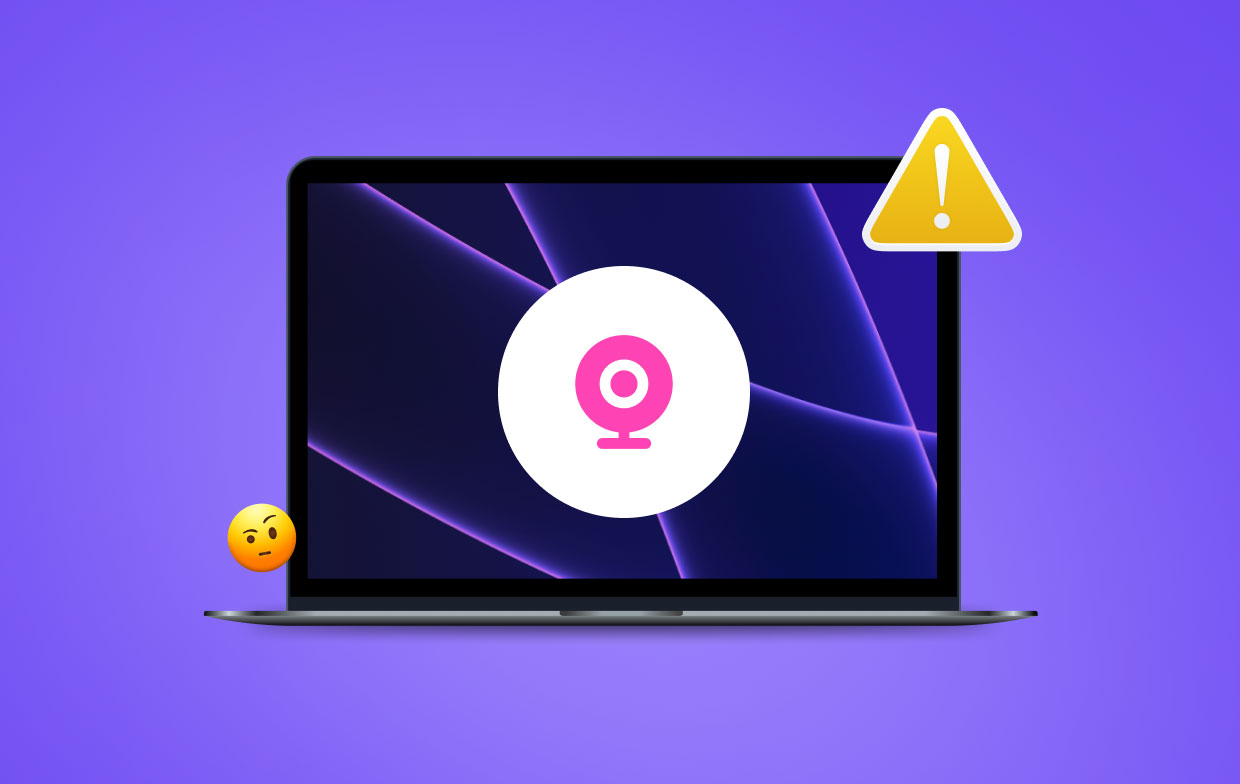
Parte 2. Como corrigir o Mac Webcam não está funcionando?
Depois de começar a perceber problemas com a câmera embutida no seu Mac, você pode experimentar uma dessas soluções para fazê-lo funcionar novamente.
# 1 Verifique se há aplicativos que utilizam sua câmera
Geralmente, apenas um aplicativo Mac pode usar a câmera de cada vez. Você deve garantir que o aplicativo que você está tentando usar não tenha acesso negado à câmera, pois outra coisa está sendo usada no momento atual.
Você pode tentar corrigir esse problema fechando todos os aplicativos abertos que possam estar usando a câmera. Alguns desses aplicativos incluem Skype, FaceTime e Photo Booth.
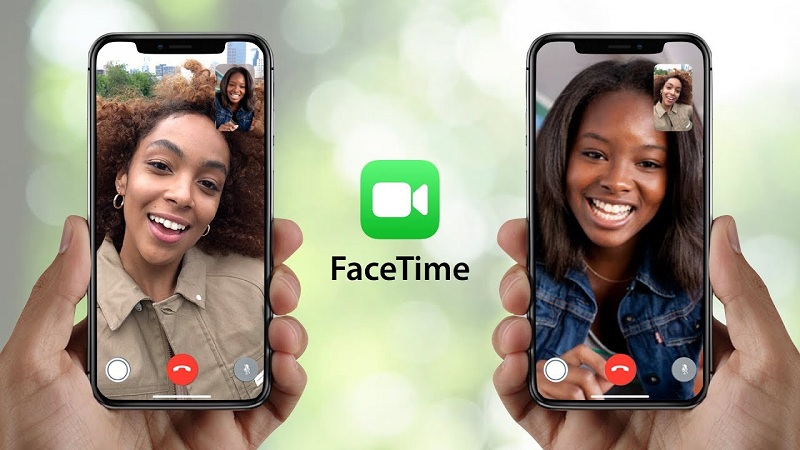
Como ligar a câmera para o FaceTime
Como ligo a câmera no meu Mac? Geralmente, a câmera do seu Mac é ativada automaticamente. No entanto, esse processo de ativação automática muitas vezes não funciona. Isso o deixa sem qualquer outra opção sobre como ligar a câmera manualmente.
Você pode ligar sua câmera para o FaceTime seguindo estas etapas.
- Abra o Aplicativo terminal que você pode encontrar em Utilitários em aplicativos
- Toque na janela do Terminal e digite "sudo killall VDCassistant”. Não inclua aspas.
- Toque em "Enter". Neste ponto, você pode ser incentivado a inserir sua senha de administrador. Se o processo fluir sem problemas, você não verá nenhuma mensagem de confirmação. Caso ocorra um erro, uma mensagem de erro será exibida na janela do terminal.
- Abra qualquer aplicativo que utilize a câmera, como Photobooth para verificar se o método funcionou.
A câmera embutida do Mac não funciona no Skype
Caso a câmera do seu Mac não funcione ao fazer chamadas pelo Skype, é possível que o Skype seja responsável. Um movimento inicial é garantir que você esteja usando a versão mais recente. Se você possui a versão mais recente, mas ela ainda não funciona, é necessário reinstalá-la.
Mas antes da reinstalação, você deve desinstale o Skype do seu Mac primeiro, se tiver problemas para fazer isso, você pode acessar este link para removê-lo completamente com um poderoso Mac Cleaner para desinstalá-lo.
Se o problema "A webcam do Mac não funcionar" persistir, é necessário reiniciar o Mac e testar o aplicativo novamente.
# 2 Force Close VDCAssistant e AppleCameraAssistant
Para aqueles que precisam utilizar a câmera com urgência ou não conseguem gastar tempo na solução de problemas do problema “A webcam do Mac não está funcionando”, tente reiniciar os processos relacionados à câmera, como “VDCAssistant” e “AppleCameraAssistant” usando o aplicativo Terminal.
O VDCAssistant e o AppleCameraAssistant são programas que operam em segundo plano toda vez que você utiliza a câmera embutida no Mac. Há uma probabilidade de surgirem complicações com esses processos que podem afetar vários aplicativos que têm acesso à câmera, como iMovie, FaceTime, Skype e Mensagens.

Um método para forçar o fechamento de VDCAssistant e AppleCameraAssistant envolve estas etapas:
- Feche qualquer aplicativo que possa acessar sua câmera.
- Toque no Ícone Pesquisa Spotlight. Procure o terminal e toque em “Enter” para abri-lo.
- -chave na "
sudo killall VDCAssistant" e toque em "Enter". Se necessário, você deve digitar sua senha e tocar em “Enter”. - Em seguida, digite "
sudo killall AppleCameraAssistant" e toque em "Enter". Quando os dois processos forem interrompidos, abra um aplicativo que utilize a câmera embutida. Verifique se o problema foi corrigido.
# 3 Ajustando as configurações da câmera
Com essa abordagem, você deve alterar as configurações diretamente na sua câmera, pois não há nenhuma seção na câmera. Preferências do sistema.
No entanto, a maioria dos aplicativos que utilizam a câmera embutida do Mac possui configurações ajustáveis. O Skype e o FaceTime permitirão que você designe qual câmera será usada para chamadas de vídeo. Verifique se a câmera embutida foi escolhida.
# 4 Redefinir o controlador do sistema do seu Mac
Embora a maioria considere esta tarefa esmagadora, é fácil de manusear. Quando a câmera do seu Mac começar a funcionar mal, você terá a opção de redefinir o Controlador de gerenciamento de sistema (SMC). É importante observar que o SMC é responsável por controlar a maioria das funções de hardware no seu Mac. Uma vez reiniciado, pode ser uma solução para o problema "A webcam do Mac não está funcionando".
Como redefinir um MacBook SMC
Para quem possui um MacBook, siga estas etapas para redefinir o SMC.
- Desligue o seu MacBook prosseguindo para o Menu Apple na seção superior esquerda da tela e toque na opção Desligar.
- Verifique se o adaptador de energia do seu MacBook está firmemente conectado ao computador.
- No seu MacBook, pressione a tecla
Shift+Control+Optionssimultaneamente e ligue-o para iniciar o seu dispositivo. - Aguarde 30 segundos antes de liberar as teclas. Isso permite que seu Mac tenha tempo suficiente para inicializar normalmente.
- Quando o computador iniciar, verifique se você pode acessar a câmera.
# 5 Reinicie o seu Mac para corrigir a webcam no Mac não está funcionando
Outro método alternativo para lidar com o problema "A webcam do Mac não está funcionando" é reiniciar o dispositivo. Você deve garantir que desligou completamente o dispositivo em vez da opção Reiniciar.
Se o seu computador foi reiniciado, ele apenas fechará sua sessão e desligará brevemente o seu Mac, mas a RAM permanecerá intocada. Quando você desligar o computador, ele será limpe a RAM e encerre todos os processos em execução, incluindo aqueles que podem estar atrapalhando sua câmera.
Aqui está um link de referência em como reiniciar o seu Mac no modo de segurança.
# 6 Atualize seu software
Caso sua câmera não funcione durante o uso de um aplicativo específico de edição de fotos ou videoconferência, pode ser incompatível com eles.
Como exemplo, você não pode realizar chamadas de vídeo com o Skype, caso você ou a pessoa com quem está entrando em contato tenha uma versão desatualizada. Se você quiser fazer chamadas de vídeo com sucesso, ambas as partes devem atualize o aplicativo para sua versão mais recente.
Lembre-se de que esse mesmo princípio também é aplicável ao seu sistema operacional. Se você estiver enfrentando problemas com a câmera embutida, sua ação inicial é verificar se há uma atualização de segurança disponível para o seu Mac.
Geralmente, a Apple inclui correções essenciais em todas as versões de compilação, portanto, é vital atualizar seu software para a versão mais recente disponível. É provável que eles tenham identificado o bug da câmera e corrigido na atualização mais recente.

Dica: Alguns dos problemas do seu Mac podem ocorrer devido a um Mac lento, que é ocupado por muito espaço por junk do sistema. Podes tentar iMyMac PowerMyMac para fazer uma varredura e remoção profunda de lixo e otimizar o desempenho do seu Mac com apenas alguns cliques.
Parte 3. Conclusão
Há momentos em que não é uma tarefa fácil identificar a causa raiz do problema "A webcam do Mac não está funcionando". Felizmente, solucionar esse problema não é uma tarefa difícil.
A maioria dos problemas e erros relacionados à câmera no seu Mac são relativamente pequenos. Eles podem ser facilmente resolvidos seguindo algumas etapas.
No entanto, se você já tentou esses métodos e ainda não consegue resolver o problema da câmera, é melhor entrar em contato com a Apple para obter mais assistência.




Marco2021-01-20 11:45:20
grazie mille, avevo provato di tutto poi entrando nel terminale digitando quella frase e la pass magicamente è tornata a funzionare..non so perchè ma va bene cosi
FR2020-05-14 21:02:54
obrigado
Florença2020-05-13 19:43:57
Hola! se a câmera do MacBook Pro for desativada repentinamente, a luz verde luz ativa. Qué puedo hacer? los demás no me, quedó la pantalla negra ... te agradezco la auda!
alejandro sanchez2020-05-12 06:51:36
Se você não encontrou nenhum processo correspondente ", você não pode encontrar nenhum processo correspondente" e sim, é possível ativar a câmera, você pode revisar o hardware e me dar dados se você executar este procedimento corretamente, você removerá o sistema operacional e não detectará a câmera, o que é seguro e hacer, como reiniciar o MacBook SMC Para aquecer a rede no MacBook, basta seguir os passos para reiniciar o SMC. Apague o MacBook acessando o menu Apple na seção superior da tela e toque na opção Apagar. Compre agora o adaptador de correção do MacBook está conectado ao computador. No MacBook, pressione o botão direito do mouse + Control + Opções simultaneamente e adicione a alimentação para iniciar o dispositivo. Espere 30 segundos antes de soltar as teclas. Faça o download do Mac o tempo suficiente para organizar o custo. Ao iniciar o computador, verifique se você pode acessar a câmera. espero me puedan ayudar, gracias
cristão2020-03-28 15:51:53
Você pode encontrar uma solução para o utilitário QT (QuickTime Player) no MacBook Pro (10.13.6) SANS usado pela câmera incorporada (luz). No QT, você pode escolher o choix (escolha a luz ou a webcam USB) ... (se você usar o lol da webcam) cordialmente Cristão no FaceTime e PhotoBooth está OK - Mercadoria de resposta no e-mail - cela serait sympa
sangrento_2020-03-28 13:23:03
Bonjour, j'ai eu sou souvenir no Skype com um ami, correção de funções e pagamento de um golpe de estado e dinheiro, e ele é um homem de mac que é devenu tout noir puis s'est verrouillé. No redefinidor, além da micro câmera. O problema é que você tem janelas e outros mac. Meu nome é absoluto para especialistas e um especialista que conheça um profissional, além de um teste de mestrado e um guia para atravessar o messenger por meio do telefone mais próximo a você, no problema. Você terá acesso a uma solução avançada para solucionar problemas e solucionar problemas. Bon après midi.
iMeuMac2020-03-30 09:06:16
Você usa o Windows 10 ou outra versão?
Chilonda2020-02-26 15:03:16
Surpreendente! Funciona novamente, obrigado por suas dicas úteis!
Suzette2019-08-23 10:11:05
Eu tentei a solução 2 para ver se ela reconecta minha câmera; mas depois de digitar “sudo killall VDCAssistant.”, não consigo inserir minha senha. O meu Mac não reconhece nenhuma das teclas digitadas. Pode me ajudar?
Hbich2020-06-26 13:37:08
je rencontre le même problems, je n chega plus a entrer le mot de passe dans le terminale svp aidez moi
iMeuMac2019-08-23 11:19:20
Olá, se você não digitou sua senha no Terminal, pode acessar este link para procurar a resposta: https://osxdaily.com/2015/02/04/terminal-wont-show-password-when- digitado /