Um problema comum durante a transferência de arquivos entre computadores que usam um disco está associado ao formato do disco. Geralmente, esse problema de compatibilidade de arquivos pode ser solucionado usando qualquer um dos NTFS para Mac grátis ferramentas.
Se você estiver usando o Mac OS e conectar um disco, o computador poderá ler o disco, mas você estará limitado, pois não poderá gravar nada ou salvar arquivos. Geralmente, esse é um problema de compatibilidade entre plataformas que se manifesta quando o disco que você está usando foi formatado anteriormente usando um sistema operacional Windows.
Para entender completamente essa situação, você deve examinar atentamente primeiro os sistemas de arquivos. Um sistema de arquivos é um método sobre como um sistema operacional organiza e armazena arquivos em unidades, além de especificar quais informações podem ser anexadas em arquivos como nomes de arquivos, permissões e atributos.
Como exemplo, o Windows salva, armazena e configura qualquer disco rígido externo ou unidade flash utilizando seu formato padrão - NTFS (New Technology File System). A principal preocupação é que, embora a Apple possa suportar NTFS e outros formatos Windows, o recurso de "gravação" em unidades NTFS foi desativado no OS X. Isso significa simplesmente que, se você estiver usando um Mac OS e uma unidade de disco no formato do Windows , você não pode salvar na unidade nem modificar nenhum arquivo existente.
Conteúdo: Uma análise detalhada do NTFSFormate suas unidades em FAT Lidando com a compatibilidade de formatos Dica rápida sobre como usar a ferramenta NTFS da PowerMyMacVamos encerrar
As pessoas também lêem:Como excluir arquivos de log do sistema no MacComo verificar e liberar espaço em disco no Mac
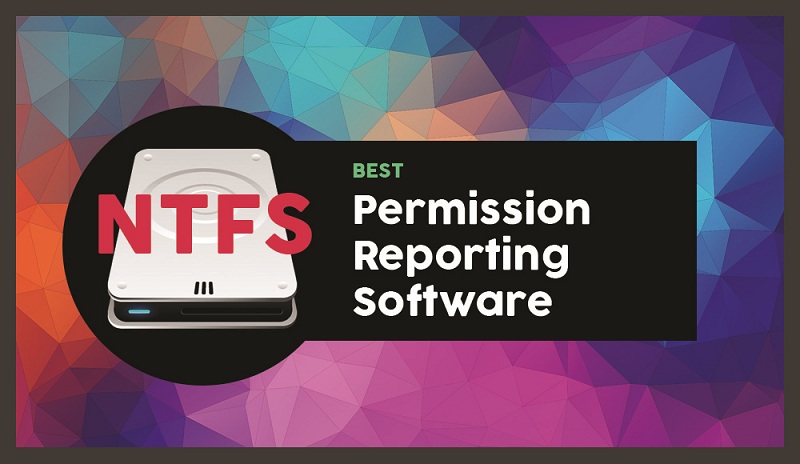
Uma análise detalhada do NTFS
NTFS ou “Novo Sistema de Tecnologia de Arquivos”É um tipo de sistema de arquivos que o sistema operacional Windows NT utiliza para armazenar e recuperar arquivos em um disco rígido. A diferença com o NTFS é que ele fornece vários aprimoramentos em relação ao FAT e ao HPFS no que diz respeito à segurança, desempenho e extensibilidade.
Uma vez o disco rígido está sendo formatado, ele é separado em partições de todo o espaço do disco rígido. Em cada partição ou segmento, o sistema operacional monitora todos os arquivos armazenados. Cada arquivo é armazenado no disco rígido em um ou vários clusters que possuem um tamanho definido.
Quando o NTFS é usado, os tamanhos desses clusters variam de 512 bytes a 64 kilobytes. Geralmente, quanto maior o disco rígido, maior o tamanho padrão do cluster. Acredita-se que um usuário do sistema possa decidir aumentar o desempenho ao custo de alguma ineficiência de espaço.
Formate suas unidades em FAT
Uma maneira simples de lidar com esse problema de compatibilidade relacionado ao formato é reformatar sua unidade em FAT (Tabela de alocação de arquivos) Este é um sistema de arquivos mais antigo criado pelo Windows e tem compatibilidade total de leitura e gravação com OS X.
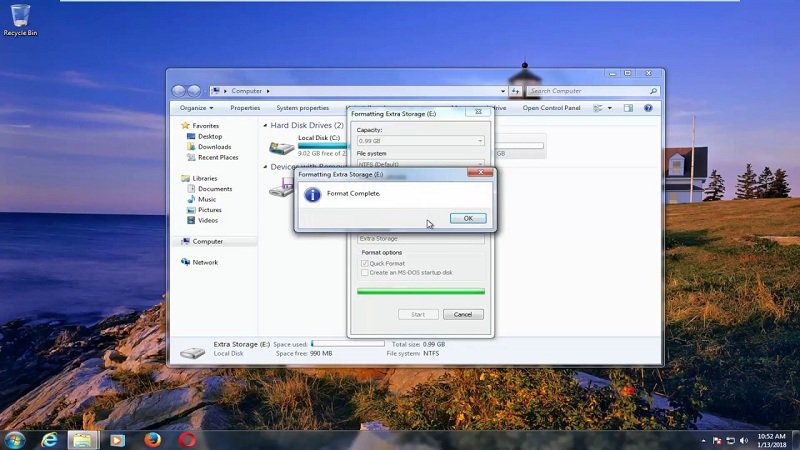
Evidentemente, o NTFS possui vários benefícios como formato. Geralmente, é uma variante mais recente e comprovada para funcionar rapidamente do que seus iguais formatados em FAT. O macOS pode formatar NTFS? Caso sua unidade seja nova e você não tenha nenhum arquivo nas unidades, é recomendável reformatar e converter a unidade para FAT.
Há casos em que essa não é a solução ideal, como:
- Se os dados foram gravados na unidade que ainda não foram copiados. Se você decidir reformatar a unidade para o formato FAT, ela será apagar todos os dados salvo nele.
- Se houver necessidade de transferir arquivos maiores que 4 GB de uma só vez. Lembre-se de que o FAT só permite transferências de arquivos com o tamanho máximo de 4 GB ou menos.
Caso essas instâncias não sejam suas preocupações e você deseje facilitar a transferência entre seus computadores com diferentes sistemas operacionais, reformatar sua unidade é a melhor solução.
Lidando com a compatibilidade de formatos
O macOS da Apple é capaz de ler unidades NTFS no formato Windows, mas não pode gravá-las.
Existem algumas soluções que irão permitir acesso total de leitura / gravação a drives NTFS.
O NTFS para Mac é necessário? Pode ser útil se você quiser escrever para um Partição do Boot Camp no Mac, pois as partições do sistema Windows devem utilizar o sistema de arquivos NTFS. No entanto, para unidades externas, é recomendável usar exFAT. O macOS é capaz de ler e escrever nas unidades exFAT como o Windows.
O NTFS para Mac é gratuito? Você tem várias opções para isso, basta escolher uma que atenda às suas necessidades:
- Drivers de terceiros pagos. Você pode encontrar uma grande variedade de drivers NTFS de terceiros para Mac, você tem a opção de instalar e funciona com eficiência. Embora essas opções sejam compradas on-line, é preciso oferecer melhor desempenho do que as soluções gratuitas.
- Drivers de terceiros gratuitos. Existem fontes gratuitas e de código aberto NTFS para Mac grátis que você pode instalar no seu Mac para permitir suporte de gravação.
Dica rápida sobre como usar a ferramenta NTFS da PowerMyMac
No módulo Toolkit de iMyMac PowerMyMac, você encontrará uma solução para o problema de incompatibilidade de arquivos. Geralmente, o NTFS é um dos principais sistemas de arquivos do Windows. Caso você esteja usando um Mac e precise ler ou gravar arquivos de SSD, HDD ou uma unidade flash que foi formatada no Windows, esta ferramenta do PowerMyMac certamente será útil.
Dica: A versão atual não suporta a seguinte função temporariamente, mas um software especial que suporta a seguinte função será lançado no futuro.
Etapa 1. No módulo Toolkit do PowerMyMac, selecione a ferramenta NTFS.
Etapa 2. Na página inicial do NTFS, toque no Botão "Write" para começar a copiar, editar, excluir ou iniciar outras instruções em seus arquivos a partir do SSD, HDD ou de uma unidade flash formatada no Windows no seu Mac. Caso seja exibida uma janela pop-up informando “Fail”, você deve instalar o NTFS - 3G e o Osxfuse antes de usar a ferramenta NTFS.
Etapa 3. Nesse ponto, você verá o Informação USB no lado esquerdo enquanto os arquivos e pastas no USB estão na coluna da direita. Arraste um dos seus arquivos do seu USB para o site em branco superior.
Etapa 4. Toque no Botão "Write" e o arquivo que você escolheu será armazenado no seu USB. Quando o arquivo escolhido desaparece no site ou aparece uma mensagem, isso indica que o processo de gravação está completo. Além disso, o ícone USB parece diferente antes quando foi conectado ao seu Mac. É também um sinal de que você é bem sucedido por escrito.
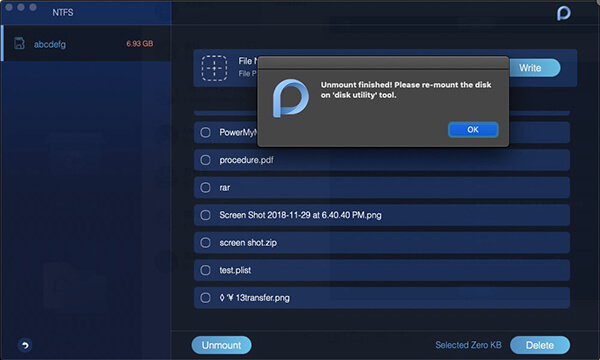
Etapa 5. Quando o processo de gravação estiver concluído, toque no Botão "Desmontar" para remover seu USB do seu Mac.
Vamos encerrar
Se você deseja uma maneira fácil e direta de lidar com o problema de incompatibilidade de arquivo, isso NTFS para Mac grátis ferramenta por PowerMyMac é uma escolha recomendada. Com ele, você pode facilmente usar NTFS no Mac.
Basta seguir as etapas para usar esta ferramenta se estiver usando Mac e se houver necessidade de ler ou gravar arquivos de SSD, HDD ou unidade flash formatada no Windows.




