Uma das vantagens de ter um dispositivo iPhone é que você tira fotos e as salva em nossos dispositivos. Esse recurso realmente beneficia aquelas pessoas que realmente amam viajar, ou apenas querem guardar memórias com seus amigos ou familiares.
No entanto, as fotos do iPhone vêm em tamanhos maiores. Portanto, a melhor coisa que você pode fazer para liberar espaço no seu iPhone é importá-los para o seu Mac. Mas e se, de repente, seu as fotos não importam do iPhone para o Mac? Haverá mais alguma coisa que você possa fazer para corrigir esse problema?
Na verdade, mostraremos as diferentes soluções para corrigir o problema de "as fotos não importam do iPhone para o Mac". Existem também algumas maneiras alternativas de importar as fotos do iPhone para o Mac.
Conteúdo: Parte 1. Por que minhas fotos não são importadas para o meu Mac? Correções rápidasParte 2. Como faço para importar fotos do iPhone para o Mac com sucesso?Conclusão
Parte 1. Por que minhas fotos não são importadas para o meu Mac? Correções rápidas
Não é possível importar fotos do iPhone para o Mac? Aqui estão algumas correções rápidas que você pode experimentar no iPhone e no Mac para importar suas fotos do dispositivo iPhone para o Mac.
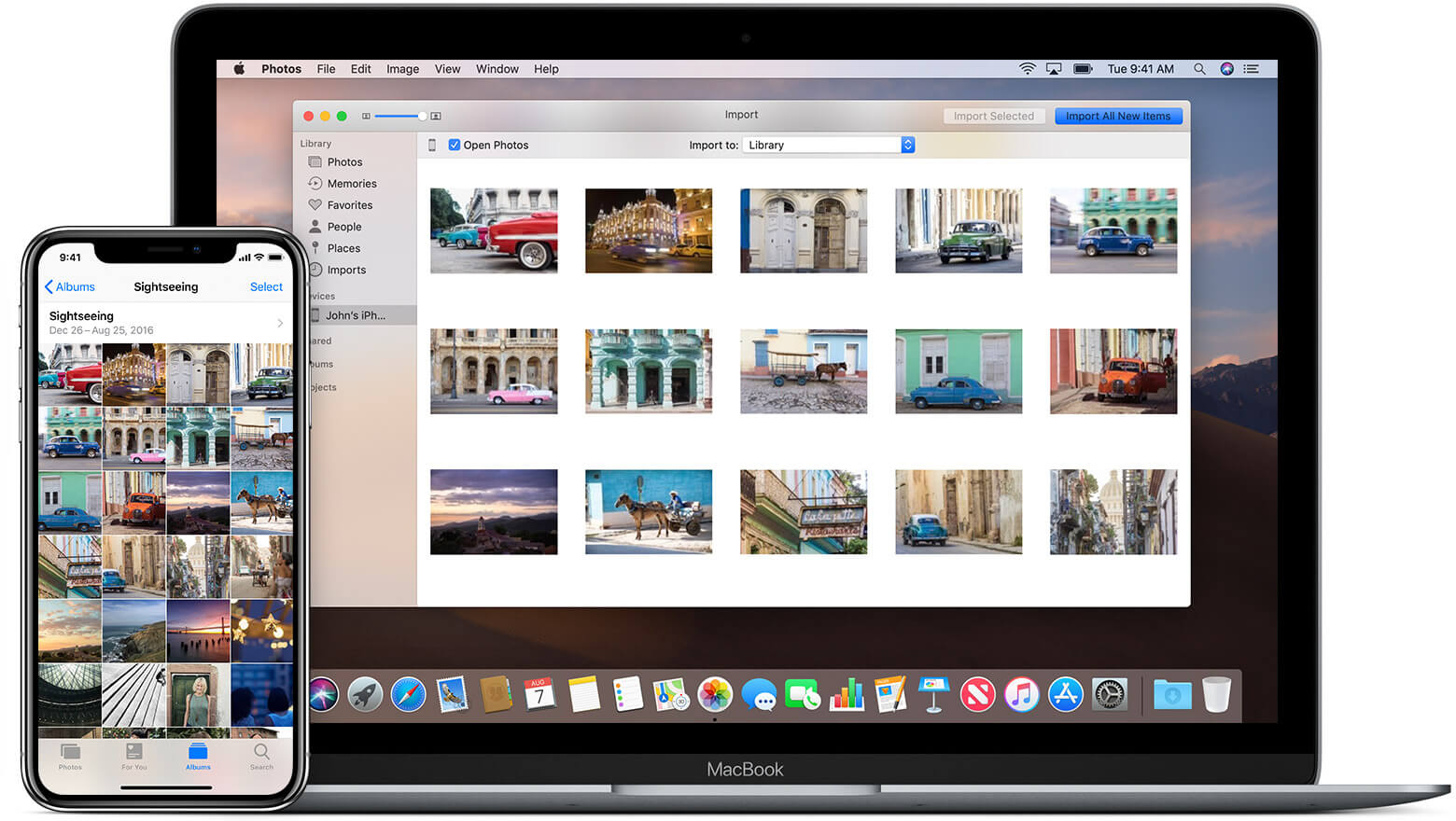
Solução nº 1. Veja o status do seu iPhone
Agora, para você transferir suas fotos do seu iPhone para o seu Mac, certifique-se de ter desbloqueado seu dispositivo iPhone depois de conectá-lo ao seu Mac. Em seguida, clique em Confiar quando vir uma mensagem de confiança na tela do seu iPhone.
Solução nº 2. Verifique se você ativou o hotspot pessoal
O AirDrop geralmente não funciona corretamente se um de seus dispositivos tiver o recurso "Hotspot pessoal" ativado. Portanto, se você não puder enviar arquivos do seu iPhone para o seu Mac ao usar o AirDrop, precisará desativar temporariamente o Personal Hotspot, caso contrário, não poderá transferir ou receber fotos via AirDrop.
Se as fotos não forem importadas do iPhone para o Mac de forma eficaz, você pode tentar desabilitar o Acesso Pessoal desativando "Permitir que outras pessoas participem" no Centro de Controle do seu iPhone ou no menu Configurações (Configurações> Celular> Acesso Pessoal ou Configurações> Acesso Pessoal).
Solução nº 3. Veja se há alguma atualização no seu Mac e iPhone
Na verdade, existe a possibilidade de que o software no seu Mac ou o funcionamento do seu dispositivo iPhone seja muito antigo para realizar o processo de transferência. Portanto, se houver atualizações disponíveis no seu Mac ou no seu dispositivo iPhone, atualize-as. E aqui está o software que você precisa para se certificar de que está atualizado.
- Atualize o aplicativo Photo-Management para a versão mais recente, como seu iPhoto, Fotos e Captura de imagem.
- Atualize o sistema operacional do seu iPhone. Basta acessar as "Configurações" do seu iPhone e escolher Geral. E depois disso, toque em "Atualização de software".
- Tenha seu iTunes atualizado para a versão mais recente.
Solução nº 4. Reconecte o iPhone e reinicie seu programa
Se o seu dispositivo iPhone estiver conectado ao seu Mac e suas fotos não forem importadas do iPhone para o Mac, desconecte-o. Em seguida, desligue o dispositivo iPhone para fechar todos os programas em execução.
Tente também reiniciar o seu dispositivo Mac. E quando os dois dispositivos estiverem de volta, reconecte seu iPhone ao seu Mac e tente importar suas fotos do seu iPhone para o seu Mac.
Solução nº 5. Tente redefinir a localização e a privacidade
Agora, sabemos que isso pode parecer um pouco estranho, mas redefinir sua localização e privacidade realmente funciona quando suas fotos não são importadas do iPhone para o Mac. E para fazer isso, aqui está o que você precisa fazer.
- Inicie o aplicativo Configurações no seu dispositivo iPhone.
- E, em seguida, toque em Geral, escolha Redefinir e, em seguida, Redefinir localização e privacidade.
- Depois disso, toque em Redefinir configurações para confirmar a ação.
- Uma vez feito, conecte seu dispositivo iPhone ao seu Mac.
- Então, se você vir uma mensagem de confiança no seu dispositivo iPhone, basta clicar em Confiar para continuar.
- Uma vez feito, importe fotos do seu dispositivo iPhone para o seu Mac.
Solução nº 6. Verifique no Gerenciador de disco
Quando suas fotos não forem importadas do iPhone para o Mac, você pode iniciar o Gerenciador de disco no seu Mac e clicar na função "Verificar disco". Dessa forma, você verá se o Gerenciador de disco do seu Mac está realmente funcionando corretamente.
As pessoas também lêem:Maneiras eficientes de desinstalar o Parallels no MacManeiras eficientes de impedir que o Mac durma
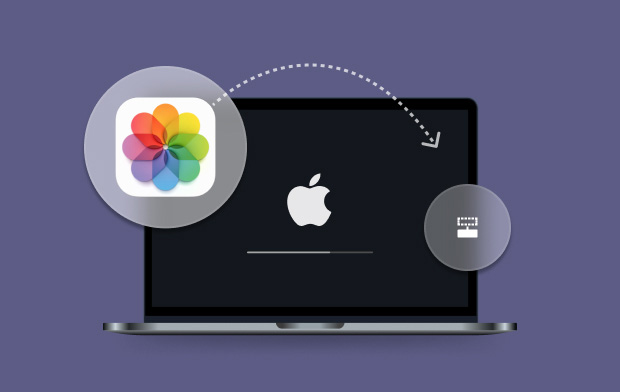
Parte 2. Como faço para importar fotos do iPhone para o Mac com sucesso?
Agora, aqui estão algumas maneiras alternativas de corrigir suas fotos não importadas do iPhone para o Mac.
#1. Importe fotos do iPhone para Mac usando visualização
O aplicativo de visualização que você tem no seu Mac realmente tem a capacidade de ver qualquer coisa no seu Mac que inclua suas fotos. Por isso, também é considerado a maneira mais fácil de importar suas fotos do seu dispositivo iPhone para o seu Mac.
E para você fazer isso, aqui estão os passos que você pode seguir.
- Tenha seu dispositivo iPhone conectado ao seu Mac usando o cabo USB.
- Depois que o dispositivo iPhone estiver conectado ao Mac, inicie o aplicativo Preview.
- Em seguida, clique na opção "Arquivo" na barra de menus do aplicativo. Ele está localizado no canto superior esquerdo da janela do aplicativo.
- Em seguida, você verá um menu suspenso. A partir daí, tudo o que você precisa fazer é escolher "Importar do iPhone".
- Depois disso, escolha todas as fotos que deseja importar do seu dispositivo iPhone para o seu Mac.
- E quando terminar de escolher todas as fotos, basta clicar no botão Importar ou Importar tudo no canto inferior direito da tela da janela.
#2. Importe suas fotos do iPhone para o Mac sem fio
Caso você esteja planejando importar várias fotos do seu dispositivo iPhone para o seu Mac, o método que sugerimos é por e-mail. É porque esta é a maneira mais fácil de corrigir fotos não importadas do iPhone para o Mac.
Para você saber como fazer isso, aqui está um método passo a passo simples que você pode seguir.
- Inicie o aplicativo Fotos no seu iPhone e vá para o seu álbum.
- Escolha as fotos que deseja importar para o seu Mac a partir do seu álbum.
- Quando terminar de escolher todas as fotos que deseja, basta tocar no botão Compartilhar e selecionar E-mail.
- Em seguida, digite seu endereço de e-mail e toque em Enviar.
- Quando terminar, você fará o download das fotos do seu e-mail usando o seu dispositivo Mac.
#3. Importe fotos do iPhone para Mac usando iCloud
Outro método que você pode realmente usar para importar suas fotos do seu dispositivo iPhone para o seu Mac é usando sua conta do iCloud.
Mas, para você usar isso, todas as fotos que você tem no seu dispositivo iPhone devem ser copiadas na sua conta do iCloud.
Aqui estão as etapas que você precisará seguir para corrigir as fotos que não importam do iPhone para o Mac:
- Inicie o Photos e clique em Photos.
- Em seguida, escolha Preferências e escolha iCloud.
- Tudo o que você precisa fazer é entrar usando seu ID Apple e senha.
- Certifique-se de que é o mesmo que você tem no seu dispositivo iPhone.
- Depois que as fotos no seu iCloud forem atualizadas, basta arrastá-las para a pasta desejada no seu Mac.
LEMBRETE: Para sincronizar suas fotos do seu dispositivo iPhone para o seu Mac usando o iCloud, você deve se certificar de que está conectado à Internet. Outra coisa é que, se você precisar ter mais armazenamento no iCloud, precisará pagar por isso.
Exclua fotos semelhantes ou duplicadas para limpar seu Mac
Agora, como agora você pode importar fotos do seu dispositivo iPhone para o Mac, é hora de garantir que você não tenha outras fotos desnecessárias. Um exemplo são as fotos semelhantes que você tem no seu Mac.
Essas fotos são uma das razões pelas quais você pode ficar sem espaço de armazenamento porque as fotos são realmente grandes. Então, para você remover essas fotos duplicadas ou semelhantes para remover espaço removível no Mac, a melhor ferramenta que você pode usar será a iMyMac PowerMyMac.
O PowerMyMac tem a capacidade de encontre todas as fotos semelhantes no seu Mac. E com isso, você vai liberar espaço. E, ao mesmo tempo, você deixará seu Mac em melhor forma.

Conclusão
Como você pode ver, consertar suas fotos não importa do iPhone para o Mac é muito fácil. Apenas certifique-se de fazer as soluções que fornecemos acima.
Além disso, você pode tentar usar outros métodos para importar suas fotos do seu dispositivo iPhone para o seu Mac. Afinal, nunca é ruim fazer algo novo.




David2023-09-18 21:44:31
Outra coisa a fazer é reconstruir o banco de dados de fotos. Cmd + Opção ao abrir o Photos.app. Deixe-o reconstruir o banco de dados. Esse pode ser um possível problema de falha na importação de fotos.
Kathleen La Bella2022-04-30 06:01:17
Eu gosto da sua apresentação sobre como importar fotos do iPhone para o Mac... mas estou me deparando com uma parede de tijolos e não consigo carregar novas fotos. Por favor, explique COMO acessar o Preview. Eu não entendo onde ele está no computador. Eu estou esperando que eu possa usá-lo para transferir minhas fotos. Obrigado.
Cinza2022-02-06 22:58:23
Muito obrigado! :)