Diz-se que o software malicioso conhecido como DNS Changer corrompeu mais de um milhão de máquinas em todo o mundo. O método mais comum para infectar usuários com esse vírus é induzi-los a baixar tipos de arquivos de vídeo falsos ou atualizações de flash falsas.
Se você não sabe que foi afetado por esse malware, não poderá acessar ou localizar nada na Internet. Por causa disso, você pode precisar remover DNS Changer do Mac se você o tiver instalado em seu sistema.
Você pode seguir este guia para ser capaz de livrar-se do software completamente como malware ou adware, manualmente ou automaticamente.
Conteúdo: Parte 1. O que é DNS Changer Virus? Parte 2. Como removo manualmente o DNS Changer do Mac? Parte 3. Remova o DNS Changer do Mac de maneira automática e rápida
Parte 1. O que é DNS Changer Virus?
DNSChanger é um tipo de software malicioso altamente perigoso que tem apenas um propósito, que é instalar vários tipos de adware no Mac que foi infectado.
O DNS Changer, também conhecido como RSPlug, é um software que permite fazer alterações nas configurações de DNS (Domain Name System) no dispositivo para alterar o endereço DNS e editar os arquivos do sistema. Isso é feito para exibir vários anúncios direcionados a sites que não são afiliados a este serviço.
É possível que tenha sido instalado no seu Mac porque foi incluído na instalação de um aplicativo de terceiros. Você pode descobrir isso como uma oferta alternativa dentro do instalador.
E ajudará você a tentar obter acesso a sites com restrição geográfica e permitirá que você veja informações proibidas em seu país, mesmo quando estiver em outra nação. No entanto, é ainda pior do que isso em vários outros aspectos.
No entanto, muitas pessoas desejam remover o DNS Changer do Mac depois que o adware foi instalado com sucesso no Mac. Porque pode então começar a atacar seu Mac de algumas maneiras. Ele é capaz de controlar o que você vê no navegador da web porque substitui a localização DNS padrão no arquivo desse servidor que possui seu próprio endereço e salva o arquivo.
Parte 2. Como removo manualmente o DNS Changer do Mac?
Para começar, apesar do fato de que esse malware já existe há algum tempo, ainda existe a possibilidade de ele ter sido transmitido de um hardware para outro.
Os vírus permanecerão em qualquer dispositivo desde que o sistema operacional os carregue e também retenha os dados e configurações do dispositivo anterior até que as infecções sejam encontradas e removidas.
1. Verifique se o DNS Changer infectou seu Mac
Em primeiro lugar, você pode identificar se o DNSChanger corrompeu ou não seu sistema no passado.
Se você recebeu um reforço saudável, não há necessidade de alarme e não precisa executar uma verificação de vírus ou se livrar de qualquer infecção.
Ainda assim, se uma varredura revelar que esta infecção ainda está lá, apesar de não estar mais ativa, eliminá-la diminuirá o perigo de outras formas de malware ou spyware utilizarem esta vulnerabilidade como uma porta de entrada para atacar o dispositivo novamente. Há o que você precisa fazer antes de remover o DNS Changer do Mac.
2. Restaure as configurações de DNS no Mac
- Para definir suas configurações de rede, navegue até
System Preferences > Network. - Em Rede, ajuste as configurações de DNS para que correspondam ao que deveriam ser (as informações necessárias para fazer isso devem estar disponíveis no provedor de serviços de Internet ou armazenadas em um roteador em sua casa ou local de trabalho);
- Depois de fazer este ajuste, você deve ir para o Avançado guia e verifique se os parâmetros ainda estão precisos.
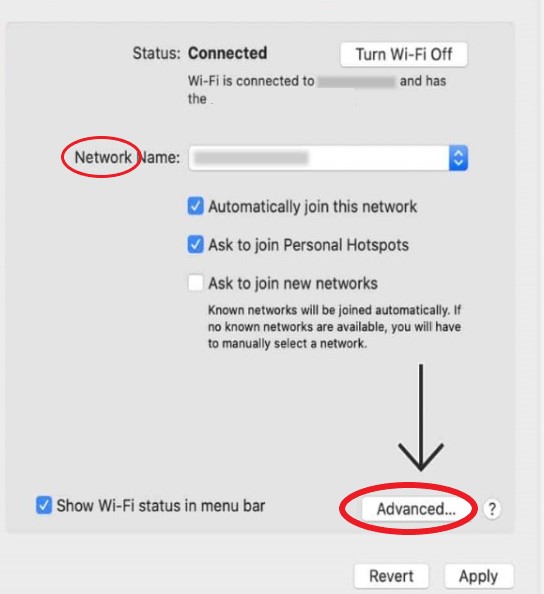
3. Remova o DNS Changer dos navegadores Mac
Seu navegador online foi infectado com esse tipo de software malicioso; como resultado, você deve desinstalá-lo de qualquer navegador que usar.
A seguir estão as etapas a serem seguidas para remover o DNS Changer extensões, add-ons, plugins de navegadores como Safari, Chrome e Firefox:
#1. Remova o DNS Changer do Safari:
- Acesse
Safari > Preferences. - Basta escolher o Extensões.
- Selecione os Extensão com o qual você não deve estar familiarizado para removê-lo.
- Basta escolher o Desinstalar.
- Verifique se você realmente deseja remover a extensão do seu navegador.
#2. Remova-o do Google Chrome:
- Apresentação livro Chrome.
- Vá para o menu do seu navegador e, a partir daí, selecione
More Tools > Extensions. - Selecione os Extensão que você não consegue identificar e, em seguida, clique no botão Eliminar opção.
- Confirme se você realmente deseja se livrar da extensão.
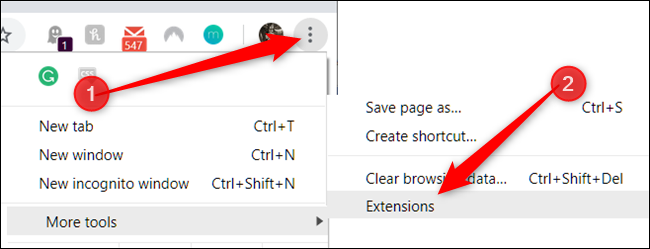
#3. Remova o DNS Changer do Mac Firefox:
- Inicie o Firefox.
- Navegue até a Menu seção do seu navegador.
- A Add-ons Gestor seção pode ser acessada clicando em sua guia.
- Escolha o Extensão que você quer se livrar.
- Basta clicar no Eliminar botão e, em seguida, confirme se você precisa se livrar dele.
4. Remova o DNS Changer dos arquivos do sistema Mac
Depois que a extensão for excluída do navegador, você deve verificar várias pastas, junto com a pasta Bibliotecas, para garantir que o DNSChanger não esteja oculto em nenhum outro lugar.
Nos diretórios a seguir, você deve ser capaz de identificar quaisquer aplicativos com os quais não esteja familiarizado:
/Applications//Library/Internet Plug-Ins//Library/ScriptingAdditions//Library/Application Support//Library/LaunchAgents/
Também vale muito a pena redefinir as configurações do navegador e certificar-se de que seu principal mecanismo de pesquisa voltou ao que era antes da infiltração desse malware indesejável ou de qualquer um de seus aliados.
Parte 3. Remova o DNS Changer do Mac de maneira automática e rápida
No entanto, se você não quiser lidar com o incômodo da remoção manual, use estas etapas para remover o DNS Changer Mac com rapidez e segurança. ele incorpora iMyMac PowerMyMac, um utilitário que ajuda a remover qualquer software totalmente junto com todos os arquivos associados.
Por que é a maneira mais rápida de remover o DNS Changer do Mac e de diferentes navegadores do Mac? Basta seguir os passos abaixo para saber mais.
1. Remova rapidamente o DNS Changer de diferentes navegadores Mac
- Escolha Extensão da lista de módulos do PowerMyMac.
- Para uma pesquisa que encontra e exibe todos os plug-ins do Mac, escolha SCAN a partir do menu.
- Como você pode ver nos resultados, existem três categorias diferentes de extensões: Spotlight Plugins, Internet Plugins e Preferences Panes.
- Depois de selecionar Plug-ins da Internet, agora você pode encontrar e gerenciar extensões, complementos ou plug-ins de navegadores como Safari, Chrome, Opera, Edge e Firefox
- Basta virar o botão ao lado do plug-in de ligado para desligado para ative ou desative-os.

2. Remova facilmente o malware para evitar o vírus DNS Changer
- Inicie o PowerMyMac, vá para a página inicial e escolha Desinstalador de aplicativos no menu para iniciar o procedimento de remoção.
- Selecionar SCAN para fazer uma busca exaustiva de todos os programas que estão atualmente instalados em seu computador.
- Escolha DNS Changer.app ou outra opção, se desejar. Você também pode encontrar alguns malwares para excluir se quiser remover o DNS Changer do Mac.
- Para excluir todos os arquivos, incluindo aqueles associados ao DNS Changer, selecione "LIMPO."
Com esta instrução detalhada, você pode remover adware irritante ou alguns outros aplicativos que você não gosta do seu Mac.
3. Limpe automaticamente os caches do DNS Changer no Mac
Depois disso, você também pode usar o Operacional recurso para limpar os caches DNS no Mac e para remover o DNS Changer dos itens de inicialização do Mac. Ao usar esse recurso, ele ajudará você a otimizar e maximizar o desempenho do seu dispositivo.

Conclusão
Um desses vírus Mac realmente incomuns, o DNSChanger, afetou milhões de pessoas em todo o mundo. Então para remover DNS Changer do Mac, você pode escolher um dos dois métodos acima: remoção manual ou automática. O melhor método para encontrar problemas quando eles surgem é manter seu Mac livre de malware com verificações frequentes.



