Se você quiser com sucesso e completamente remover Jamf do Mac, o que você mais precisa fazer é aprender quais são as formas simples e seguras de fazê-lo?
Novamente, você pode escolher qualquer um dos métodos de desinstalação estamos prestes a mostrar a você, mas ainda recomendamos que você use a maneira mais fácil - use um desinstalador profissional para ajudá-lo. Para quem quer aprender como desinstalar Jamf no Mac, tudo que você precisa fazer é ler este artigo e aprender mais sobre ele.
Conteúdo: Parte 1. Como excluo manualmente o Jamf do meu Mac?Parte 2. Como removo completamente o Jamf do meu Mac?Parte 3. Como remover o perfil Jamf do Mac usando o Terminal?Conclusão
Parte 1. Como excluo manualmente o Jamf do meu Mac?
Jamf ainda pode enfrentar problemas de tempos em tempos. Esses problemas podem ocorrer quando o aplicativo congela ou desliga. Às vezes, ele não mostra nenhum dos dados que você deseja verificar. Outras vezes, ele simplesmente para de funcionar e continua travando. É por isso que muitos deles gostariam de desinstalar o Jamf no Mac e reinstalar o aplicativo em seus sistemas para que possam voltar a trabalhar usando o aplicativo Jamf.
Método 1. Usando o Launchpad para desinstalar o Jamf
- Abra o Launchpad na sua Dock
- Selecione o aplicativo Jamf e segure-o até que comece a tremer
- Assim que a agitação começar, ela mostrará uma X ícone
- Toque em X ícone e escolha Apagar
Se você baixou o Jamf pela App Store do Mac, pode usar este método para desativar o Jamf Mac, mas esse método geralmente não é eficaz para os aplicativos do próprio macOS.
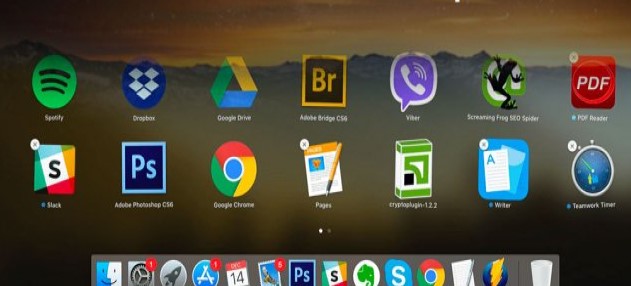
Método 2. Remova o Jamf do Mac movendo-o para a Lixeira
- Saia do aplicativo Jamf e abra seu monitor de atividade
- Abra o seu Aplicações pasta e selecione a Jamf app
- Clique com o botão direito do mouse e selecione o Mover para o Lixo botão
- Agora vá para o seu em destaque novamente e selecione Go > Ir para a Pasta
- Digite Jamf na caixa de pesquisa e ele mostrará todos os seus arquivos relacionados
- Arraste todos para o seu Lixo
- Botão direito do mouse Lixo e escolha Esvaziar Lixo
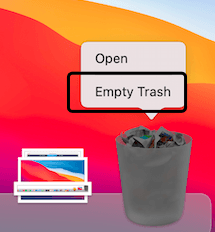
Observe que, se você usar os métodos de remoção mencionados acima para remover o Jamf do Mac, geralmente ainda há muitos arquivos de preferência e arquivos de suporte deixados no seu computador Mac que continuam ocupando espaço em disco porque quando você move o Jamf para a Lixeira para desinstalá-lo, pode ajudá-lo a excluir seu pacote de instalação.
Se você ignorar esses arquivos ou pastas residuais, geralmente causa alguns problemas problemáticos no seu computador, como não conseguir reinstalar o aplicativo ou o espaço em disco é consumido rapidamente e não há espaço suficiente para suportar o desempenho do computador. Neste caso, preferimos que você use o terceiro método para desinstale completamente o Jamf no Mac.
Parte 2. Como removo completamente o Jamf do meu Mac?
PowerMyMac pode ajudá-lo desinstale completamente os aplicativos e seus arquivos relacionados no seu dispositivo sem fazer tanto esforço. Assim, você pode usá-lo para remover automaticamente o Jamf do Mac. Usando seu recurso App Uninstaller, todos os seus aplicativos indesejados como Photoshop, OneDrive, Microsoft Office ou Adobe Create Cloud desaparecerão.
Então, se você quiser aprender a rapidamente remover Jamf do Mac, tudo o que você precisa fazer são estas etapas:
- Clique em Desinstalador de aplicativos e escolha SCAN
- Quando a digitalização terminar, navegue pela lista de aplicativos instalados no seu dispositivo
- Encontre Jamf e clique nele e toque em LIMPO, e ele começará imediatamente a excluir o aplicativo e suas sobras
- Um "Limpo Concluído" a frase aparecerá assim que terminar de desinstalar o aplicativo

O PowerMyMac também pode limpar o seu Mac com mais facilidade, pode excluir todos os arquivos indesejados para você, encontrar arquivos duplicados e de tamanho grande e removê-los do seu dispositivo. Ele também pode excluir permanentemente arquivos que você não precisa ou usa mais.
Parte 3. Como remover o perfil Jamf do Mac usando o Terminal?
Para remover um perfil Jamf do seu Mac usando Terminal, siga estas etapas:
- Reinicie no modo de recuperação:
Para Macs Intel: segure Command-R enquanto pressiona o botão liga/desliga.
- Abra o Terminal no modo de recuperação:
csrutil disable e pressione Retornar. Reinicie o seu Mac.
- Habilite o acesso total ao disco:
- Remover Jamf:
Remover perfis de configuração:
sudo -icd /var/db/mv ConfigurationProfiles ConfigurationProfilesOLDlogout
- Reative o SIP:
csrutil enablee reinicie.
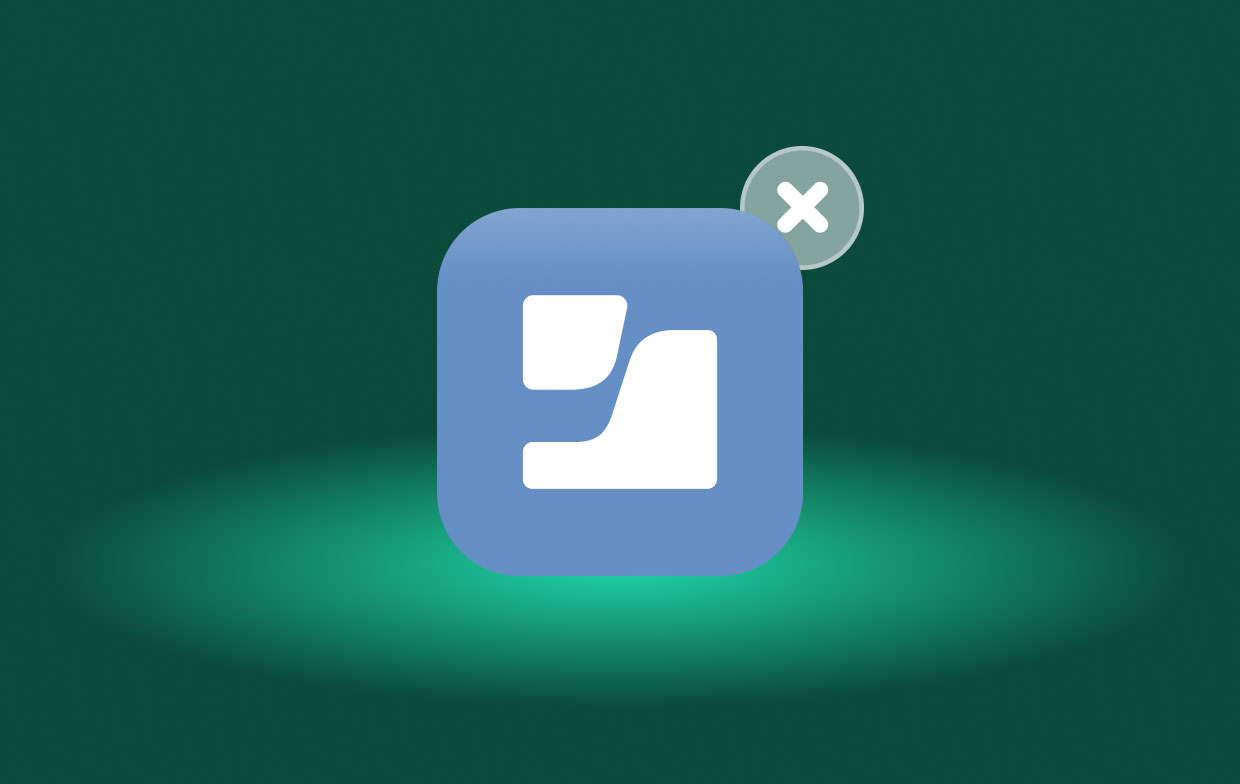
Conclusão
Finalmente, você chegou ao final deste artigo. E se você quiser remover Jamf do Mac, tudo o que você precisa fazer é escolher entre qualquer um dos 3 métodos que fornecemos acima. Mas ainda assim, é altamente recomendável usar a maneira mais fácil, que é usar uma ferramenta de limpeza profissional como o PowerMyMac.
É um poderoso programa desinstalador com muitas funções que você achará muito úteis, especialmente porque ajuda a manter o desempenho geral do seu dispositivo. Faça o download gratuito e experimente agora.



