Como outros aplicativos, você pode querer remover TeamViewer Mac. Ele pode estar instalado incorretamente ou pode causar muitos problemas no seu computador. TeamViewer é um aplicativo que permite o acesso remoto a um computador a partir de outro computador em qualquer local do mundo. É por isso que você também pode estar preocupado com sua segurança.
Felizmente, você está no artigo certo. Nós iremos ajudá-lo remover um aplicativo indesejado do Mac para que você possa reinstalá-lo ou eliminá-lo totalmente do seu computador Mac. Nosso guia o ajudará a remover o TeamViewer do Mac para permitir que você economize espaço de armazenamento em seu computador. Ou você pode apenas querer removê-lo completamente por segurança ou outros propósitos. Vamos começar.
Conteúdo: Parte 1. Como remover o TeamViewer da inicialização no Mac?Parte 2. Como eu desinstalo completamente o TeamViewer?Parte 3. Conclusão
Parte 1. Como remover o TeamViewer da inicialização no Mac?
Talvez você realmente não queira remover TeamViewer do Mac completamente. Nesse caso, você pode desativar a abertura durante a inicialização. Nesta seção, ajudaremos você a impedir que o TeamViewer seja aberto durante a inicialização em seu computador Mac. Isso permitirá que seu Mac inicialize de forma mais fácil e rápida, pois o aplicativo também pode consumir alguns recursos.
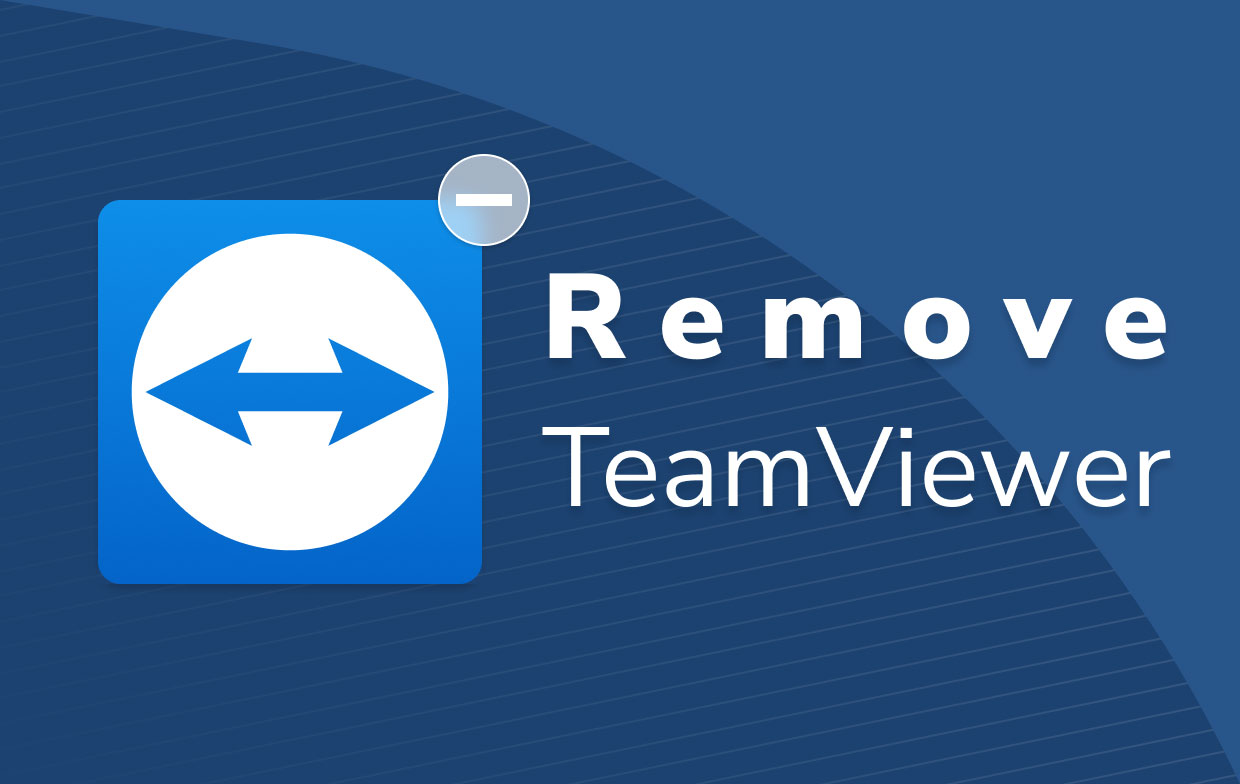
Confira nossas etapas abaixo:
- Pressione o ícone TeamViewer. A primeira coisa que você deve fazer é clicar no ícone do TeamViewer. Isso pode ser encontrado no Dock. Uma alternativa seria procurá-lo na pasta Aplicativos do seu Mac.
- ir para Preferencias. Agora, verifique o menu do TeamViewer. A partir daí, clique na opção para Preferências. Vá para a seção rotulada Configurações gerais.
- Desmarque a inicialização do TeamViewer. A próxima etapa é desmarcar a caixa que diz “Inicie o TeamViewer com o sistema”. Depois de desmarcar o botão, clique no Aplicar botão depois.
- Saia do TeamViewer. Depois disso, você pode simplesmente sair do aplicativo TeamViewer em seu Mac.
- Reinicialização do computador. A última etapa é reiniciar o computador. Certifique-se de que o TeamViewer não abra depois de inicializar o Mac.
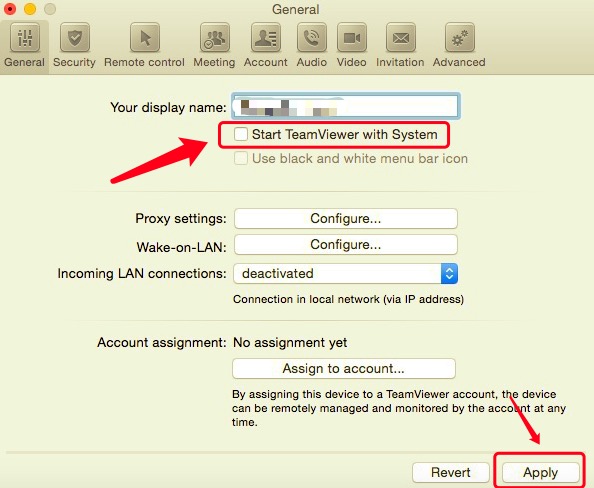
Agora, é assim que você desativa o TeamViewer de abrir na inicialização do seu Mac. Mas e se você quiser remover o TeamViewer do Mac? Vamos verificar a próxima seção para ajudá-lo a responder à pergunta.
Parte 2. Como eu desinstalo completamente o TeamViewer?
Desinstalar TeamViewer Via Terminal
Nesta seção, ensinaremos como desinstalar o TeamViewer do Mac por meio do Terminal do seu computador Apple. Às vezes, o Terminal pode ser complicado para usuários novatos. Mas, é uma ótima ferramenta para ajudá-lo a percorrer as coisas dentro do seu Mac. No entanto, se você bagunçar tudo, poderá excluir por engano arquivos de sistema do Mac que são preciosos para suas operações. É por isso que você deve fazer isso com cautela.
Aqui estão as etapas sobre como remover o TeamViewer do Mac usando seu Terminal:
- Abra o Terminal. A primeira coisa que você deve fazer é abrir o Terminal no seu computador.
- Digite Comando. A próxima coisa é digitar o comando sem as aspas e o último ponto. Este é o comando: “
sudo rm –rif / Applications/TeamViewer.app". - Coloque sua senha. A próxima etapa é digitar sua senha de administrador para esse computador Mac para confirmar a ação. É importante observar que digitar sua senha não será exibido na janela do Terminal.
- Comando de verificação dupla. A próxima etapa é verificar se você colocou o comando correto no Terminal.
- Pressione a tecla Return. Finalmente, você deve pressionar a tecla chamada Return para remover o TeamViewer usando o Terminal.
Se quiser ter certeza de que realmente implementou como remover o TeamViewer do Mac, visite a pasta Aplicativos do computador. A partir daí, verifique se o aplicativo foi removido. Se estiver ausente da pasta, você implementou com sucesso como remover o TeamViewer.
Desinstalar manualmente o TeamViewer com arquivos relacionados
Aqui estão as etapas para remover o TeamViewer do Mac e seus arquivos associados:
- Abra o TeamViewer. A primeira etapa é iniciar o TeamViewer em seu computador.
- Visite Preferencias. Em seguida, visite a guia denominada Preferências no menu. Vá para a guia denominada Avançado.
- Em seguida, visite a opção que diz Desinstalar. Clique na opção ou marque a caixa que diz Exclua também os arquivos de configuração.
- Clique em Desinstalar. Agora, clique na opção Desinstalar. Esta não é a última etapa para remover o TeamViewer.
- ir para Biblioteca Pressione as teclas que são
CMD + SHIFT + Ge digite o seguinte:~/Library. aperte o Go botão depois. - Remova os arquivos relacionados ao TeamViewer. Remova arquivos e pastas associados ao TeamViewer para desinstalar completamente o TeamViewer no Mac. As pastas podem ser encontradas abaixo:
~/Library/Application Support/TeamViewer~/Library/Logs/TeamViewer~/Library/Preferences/com.teamviewer.TeamViewer.plist~/Library/Preferences/com.teamviewer10.plist~/Library/Caches/ com.teamviewer.TeamViewer~/Library/Application Support/TeamViewer
- Lixo vazio. A última etapa é esvaziar a Lixeira para excluir completamente o TeamViewer do Mac.
Desinstalar automaticamente o TeamViewer do Mac
Para remover o TeamViewer do Mac automaticamente, você pode simplesmente usar uma ferramenta chamada PowerMyMac. Esta ferramenta é uma ótima maneira de otimizar seu computador Mac e ajudá-lo a desinstalar aplicativos sem deixar rastros de arquivos. Aqui estão as etapas para usá-lo:
- Get PowerMyMac. O primeiro passo é obter o PowerMyMac de seu site e, em seguida, instalá-lo em seu computador. Depois disso, abra-o no seu Mac.
- Clique Desinstalador de aplicativos. Clique na opção que diz Desinstalador à esquerda.
- Clique SCAN. Agora, clique no botão Scan. Quando terminar, clique no aplicativo TeamViewer e selecione seus arquivos para remover o TeamViewer.
- Clique LIMPO. Finalmente, clique no botão Limpar para remover o TeamViewer. Aguarde até que o processo seja concluído.
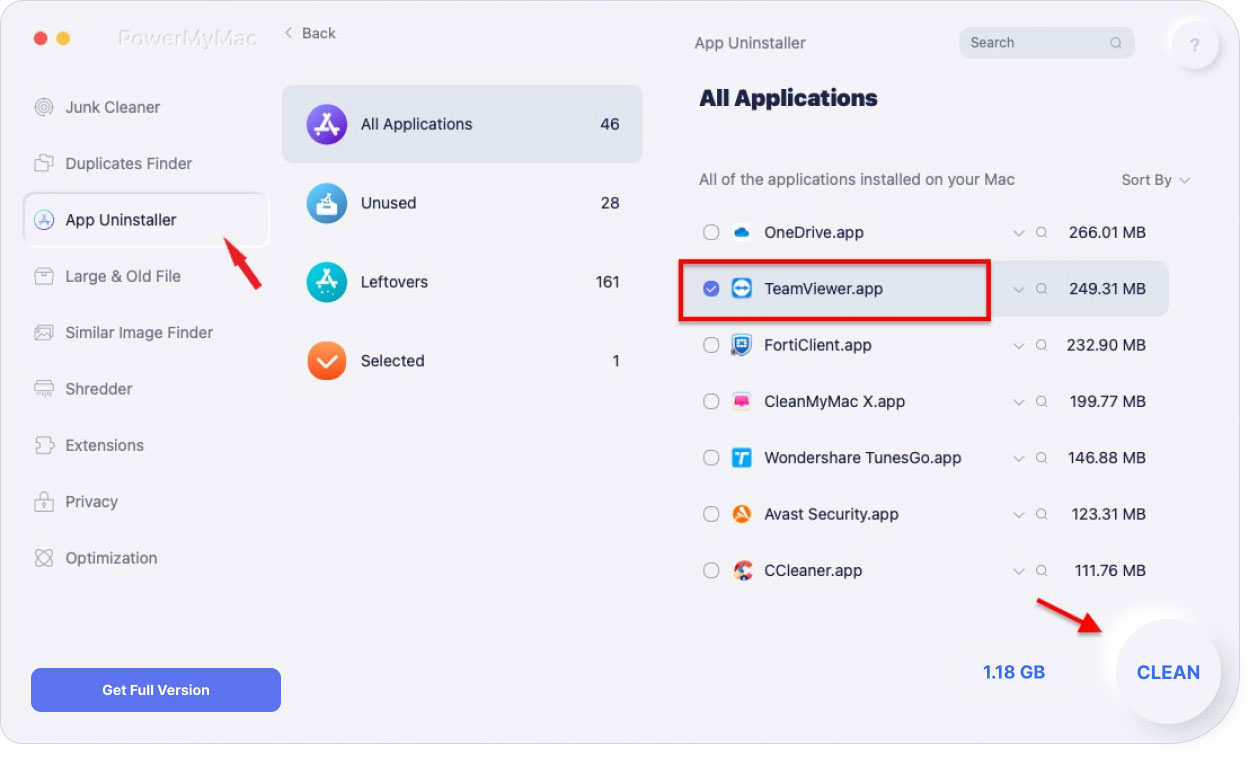
Parte 3. Conclusão
Neste artigo, ensinamos como remover o TeamViewer do Mac. Ensinamos como removê-lo por meio do Terminal e por meio de seu desinstalador embutido. Também ensinamos como remover arquivos de rastreamento manualmente.
Dito isso, a melhor maneira de remover o TeamViewer do Mac é por PowerMyMac e seu Módulo Desinstalador. Esta é uma ótima ferramenta de otimização do Mac para ajudá-lo a otimizar seu Mac e desinstalar aplicativos sem deixar rastros de arquivos. Obtenha o produto hoje!



